Come abilitare God Mode in tutte le versioni di Windows
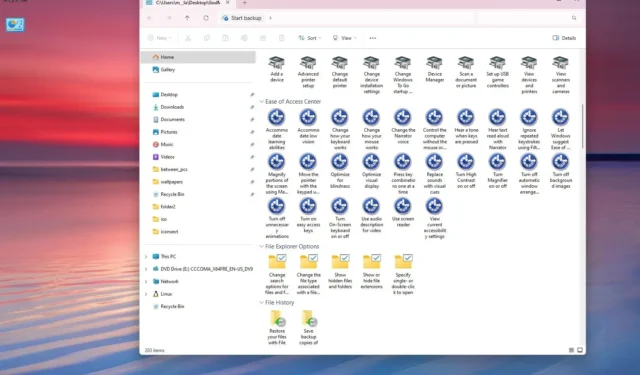
- Per abilitare God Mode su Windows 11, 10 e versioni precedenti, fai clic con il pulsante destro del mouse sul desktop, seleziona Nuovo , scegli l’ opzione Cartella e utilizza il nome “GodMode.{ED7BA470-8E54-465E-825C-99712043E01C}” .
Su Windows 11 , 10 e anche sulle versioni precedenti, puoi comunque abilitare la “Modalità God” per accedere rapidamente alle impostazioni di configurazione del sistema e in questa guida ti mostrerò come.
Cos’è la “modalità God” su Windows? È una funzionalità nascosta che puoi attivare creando una cartella con un nome specifico che fornisce una posizione centralizzata che aggrega comodamente una vasta gamma di impostazioni in un unico posto, disponibile all’interno del Pannello di controllo. Tuttavia, poiché il sistema operativo ha subito vari cambiamenti nel corso degli anni, e ora l’app Impostazioni è l’esperienza principale per la gestione delle diverse impostazioni, “God Mode” non fornisce l’accesso a tutte le impostazioni personalizzabili, ma è ancora disponibile per chiunque vuole abilitarlo.
L’idea alla base di questa funzionalità è darti accesso a tutte le impostazioni da un’unica visualizzazione senza dover navigare tra pagine diverse all’interno del Pannello di controllo.
“God Mode” non è il nome poiché Microsoft non ha assegnato un nome ufficiale a questa funzionalità. Invece, gli appassionati e i media gli hanno dato un soprannome per descrivere l’ampio controllo sulle impostazioni di Windows.
Non è ancora chiaro quando l’azienda abbia aggiunto questa funzionalità, ma può essere fatta risalire a Windows 7, quindi puoi creare la cartella speciale praticamente su qualsiasi versione, inclusi Windows 8, 10 e 11.
In questa guida spiegherò i semplici passaggi per accedere alla funzionalità nascosta God Mode praticamente su ogni versione di Windows.
Abilita la modalità God su Windows 11, 10, 8 o 7
Puoi attivare la modalità God in almeno due modi dal desktop o dalla console di comando.
Dalla scrivania
Per abilitare la modalità God, segui questi passaggi:
- Fare clic con il pulsante destro del mouse sul desktop, selezionare Nuovo e scegliere l’opzione Cartella.
-
Conferma il
GodMode.{ED7BA470-8E54-465E-825C-99712043E01C}nome della cartella e premi Invio .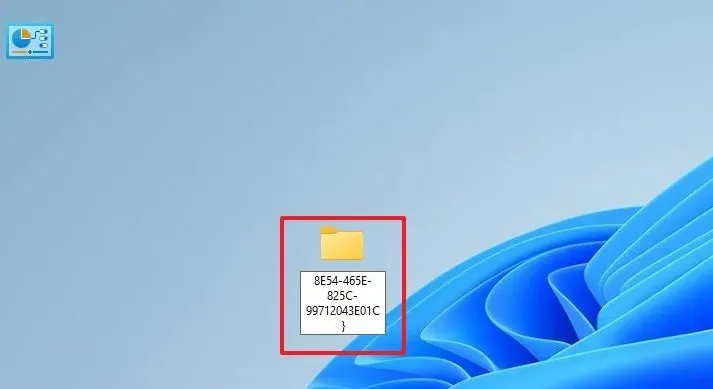
Dal prompt dei comandi
Per abilitare la modalità God dal prompt dei comandi, utilizzare questi passaggi:
-
Apri Inizio .
-
Cerca Prompt dei comandi e fai clic sul risultato principale per aprire l’app.
-
Digita il seguente comando per accedere alla cartella Desktop e premi Invio :
cd %HOMEPATH%\Desktop -
Digita il seguente comando per creare la cartella God Mode e premi Invio :
mkdir GodMode.{ED7BA470-8E54-465E-825C-99712043E01C}
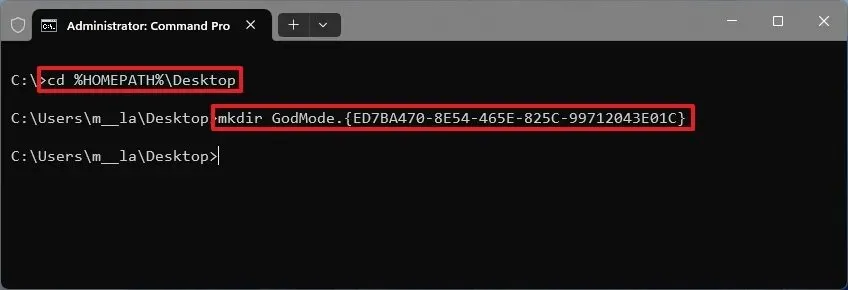
Una volta completati i passaggi, l’icona della cartella cambierà nell’icona del Pannello di controllo senza nome. Ora, fai doppio clic su di esso per aprirlo e accedere alle scorciatoie per le impostazioni disponibili.
Se vuoi dare un nome all’icona, Maiusc + fai clic con il pulsante destro del mouse sull’icona, scegli l’ opzione “Rinomina” , specifica un nome e premi Invio .
Inoltre, è anche possibile fare clic con il pulsante destro del mouse sul collegamento e selezionare l’ opzione “Aggiungi ad Accesso rapido” per renderlo disponibile in Esplora file dal riquadro di navigazione sinistro.
Puoi anche trascinare e rilasciare i collegamenti sul desktop per un accesso più rapido a impostazioni specifiche.
È importante notare che il numero di impostazioni dipenderà dalla versione di Windows. Ad esempio, poiché l’azienda ha trasferito molte impostazioni dal Pannello di controllo all’app Impostazioni, troverai più scorciatoie su Windows 10 che su Windows 11.
Inoltre, sto scegliendo di creare la cartella speciale all’interno di “Desktop”, ma puoi crearla in qualsiasi posizione.
Anche se ha un nome dal suono onnipotente, accederai solo alle funzionalità conosciute poiché ciò non sblocca alcuna funzionalità segreta extra né fornisce autorizzazioni elevate oltre a quelle già possedute dall’account utente.



Lascia un commento