Come abilitare la sicurezza avanzata dell’accesso (ESS) su Windows 11
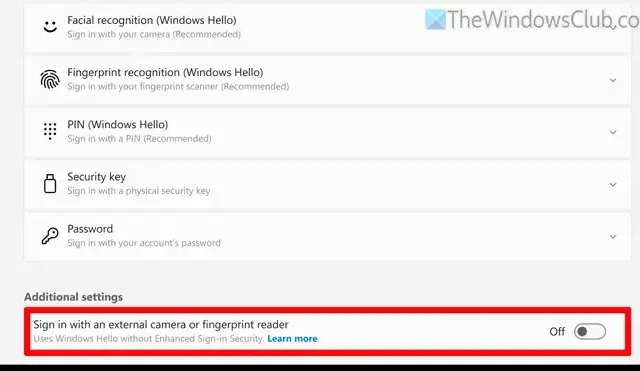
Scopri la procedura per attivare la sicurezza avanzata dell’accesso (ESS) in Windows 11. Puoi gestire le opzioni di accesso tramite Impostazioni di Windows, consentendo l’uso di una fotocamera esterna o di un sensore di impronte digitali.
Informazioni sulla sicurezza avanzata dell’accesso (ESS) in Windows 11
Enhanced Sign-in Security funge da misura di protezione aggiuntiva che potenzia Windows Hello, garantendo un canale di trasferimento dati sicuro. Questa funzionalità funziona esclusivamente con Virtualization-Based Security (VBS). In parole povere, aggiunge un ulteriore livello di sicurezza per le tecnologie biometriche standard, come il riconoscimento facciale e gli scanner per impronte digitali.
Hardware essenziale per una maggiore sicurezza di accesso
Per implementare la sicurezza dell’accesso avanzato sono necessari i seguenti componenti hardware:
- Sicurezza basata sulla virtualizzazione (VBS).
- Trusted Platform Module (TPM) versione 2.0.
- È necessario abilitare Device Guard.
- Sensori biometrici e driver che supportano ESS.
- Firmware del dispositivo configurato con la tabella ACPI Secure Devices (SDEV), che deve essere impostata dal produttore del dispositivo.
Passaggi per attivare la sicurezza di accesso avanzata (ESS) in Windows 11
Per attivare la sicurezza dell’accesso avanzato (ESS) in Windows 11, attenersi alle seguenti linee guida:
- Aprire le Impostazioni di Windows premendo Win+I.
- Vai su Account > Opzioni di accesso .
- Procedere a Impostazioni aggiuntive .
- Individua l’ opzione Accedi tramite una fotocamera esterna o un lettore di impronte digitali .
- Attivare l’impostazione spostando l’interruttore.
Per prima cosa avvia le Impostazioni di Windows; puoi farlo comodamente premendo Win+I sulla tastiera.
Quindi, vai su Account > Opzioni di accesso e poi su Impostazioni aggiuntive .
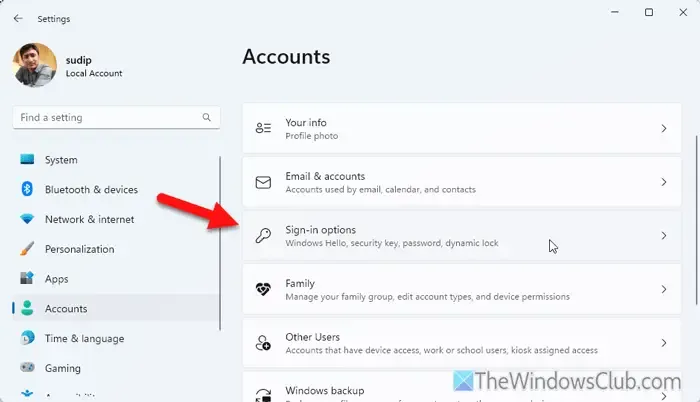
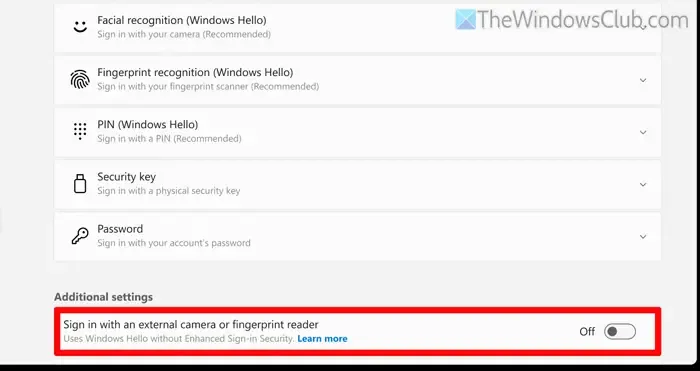
Assicuratevi di premere il pulsante corrispondente per attivare la funzione.
Se desideri disattivare la sicurezza dell’accesso avanzato, segui lo stesso percorso e disattiva il pulsante.
Attivazione della sicurezza di accesso avanzata tramite l’editor del Registro di sistema
Per utilizzare l’Editor del Registro di sistema per abilitare la sicurezza di accesso avanzata, andare alla seguente chiave:
Computer\HKEY_LOCAL_MACHINE\SOFTWARE\Microsoft\Windows\CurrentVersion\WinBio
Nel pannello di destra, fare doppio clic su SupportPeripheralsWithEnhancedSignInSecurity .
- Immettere 0 per abilitare la sicurezza di accesso avanzata.
- Immettere 1 per disattivarlo.
Se non trovi la chiave SupportPeripheralsWithEnhancedSignInSecurity, dovrai creare questa voce di registro DWORD (32 bit).
Dopodiché, assicurati di riavviare il computer.
Controlla se ESS è abilitato in Windows 11
Se sei interessato a confermare se ESS è attivato, puoi controllare tramite Event Viewer. Aprilo e segui questo percorso:
Registri applicazioni e servizi > Microsoft > Windows > Biometria > Operativo
La visualizzazione dell’ID evento 1108 indica che la tua Enhanced Sign-in Security è operativa. Se non osservi questo ID evento, potresti dover ispezionare i tuoi driver e le impostazioni hardware.
Windows 11 offre una sicurezza avanzata per l’accesso?
In effetti, Windows 11 include Enhanced Sign-in Security (ESS). Tuttavia, questa capacità è subordinata a specifici requisiti hardware. Il dispositivo deve supportare VBS, avere Device Guard abilitato, un chip TPM 2.0, nonché sensori biometrici compatibili e driver che supportano ESS. Inoltre, il firmware del dispositivo deve includere una tabella ACPI Secure Devices (SDEV).



Lascia un commento