Come abilitare la frequenza di aggiornamento dinamico (DRR) su Windows 11

- Per abilitare DRR su Windows 11, apri Impostazioni > Sistema > Dispaly > Display avanzato e scegli l’opzione “Dinamico” dall’impostazione “Scegli una frequenza di aggiornamento” per la versione 23H2.
- Nella versione 24H2 e versioni successive, apri Impostazioni > Sistema > Dispaly > Display avanzato e attiva l’ interruttore “Frequenza di aggiornamento dinamica” .
Windows 11 dispone di una funzionalità “Dynamic Refresh Rate” (DRR) , che consente ai computer portatili e desktop di ridurre la frequenza di aggiornamento per risparmiare batteria. Rinuncerai ad un po’ di qualità di visualizzazione, ma ciò ti consentirà di utilizzare il dispositivo più a lungo senza ricaricarlo.
In poche parole, la frequenza di aggiornamento descrive la frequenza con cui lo schermo aggiorna il contenuto al secondo. Si chiama fotogrammi al secondo e lo standard è 60 fotogrammi al secondo. Tuttavia, alcuni display supportano frequenze di aggiornamento più elevate per consentire ai contenuti sullo schermo di apparire più fluidi.
Il problema è che aumentando la frequenza di aggiornamento aumenta anche il consumo energetico, riducendo la durata della batteria dei laptop. Per risolvere questo problema, Windows 11 (tramite il blog degli sviluppatori DirectX ) dispone di un’impostazione Dynamic Refresh Rate (DRR) per passare facilmente da una frequenza di aggiornamento inferiore a una frequenza di aggiornamento più elevata in base a ciò che stai facendo sul dispositivo, aiutando a bilanciare le prestazioni. e consumo energetico.
La frequenza di aggiornamento dinamica è disponibile sui laptop con display che supportano la frequenza di aggiornamento variabile (VRR) e una frequenza di aggiornamento di almeno 120 Hz. Inoltre, la funzionalità richiede un driver grafico (WDDM 3.0) per supportarla.
In questa guida ti insegnerò i passaggi per gestire la funzionalità Frequenza di aggiornamento dinamico su Windows 11 23H2, 24H2 e versioni successive.
- Abilita la frequenza di aggiornamento dinamico (DRR) su Windows 11
- Disabilita la frequenza di aggiornamento dinamico (DRR) su Windows 11
Abilita la frequenza di aggiornamento dinamico (DRR) su Windows 11
Per abilitare DRR su Windows 11, utilizzare questi passaggi:
-
Apri Impostazioni su Windows 11.
-
Fare clic su Sistema .
-
Seleziona la scheda Visualizza sul lato destro.
-
Fai clic sull’impostazione di visualizzazione avanzata nella sezione “Impostazioni correlate”.
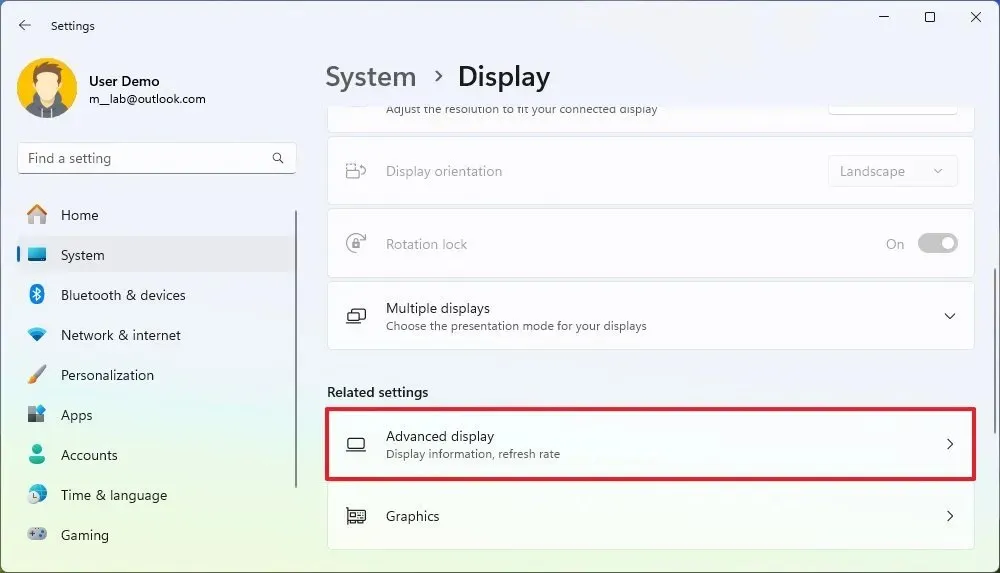
-
Scegli il monitor dalla sezione “Seleziona un display per visualizzare o modificare le impostazioni” se disponi di una configurazione con più monitor.
-
(Windows 11 23H2) Utilizza l’opzione “Scegli una frequenza di aggiornamento” e seleziona l’ opzione Dinamica per abilitare la funzione DRR.
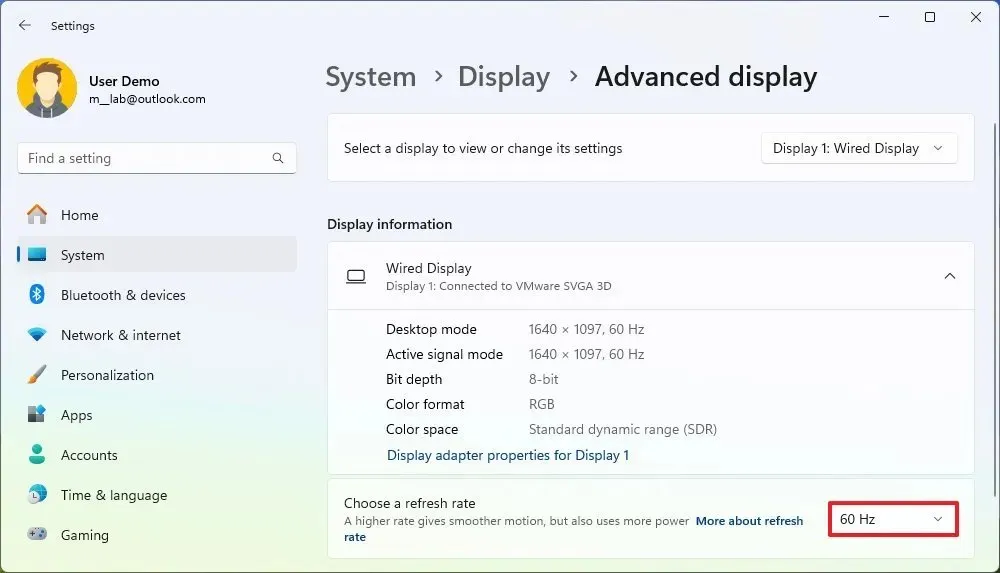
-
(Windows 11 24H2) Attiva l’ interruttore ” Frequenza di aggiornamento dinamica” per abilitare la funzione DRR.
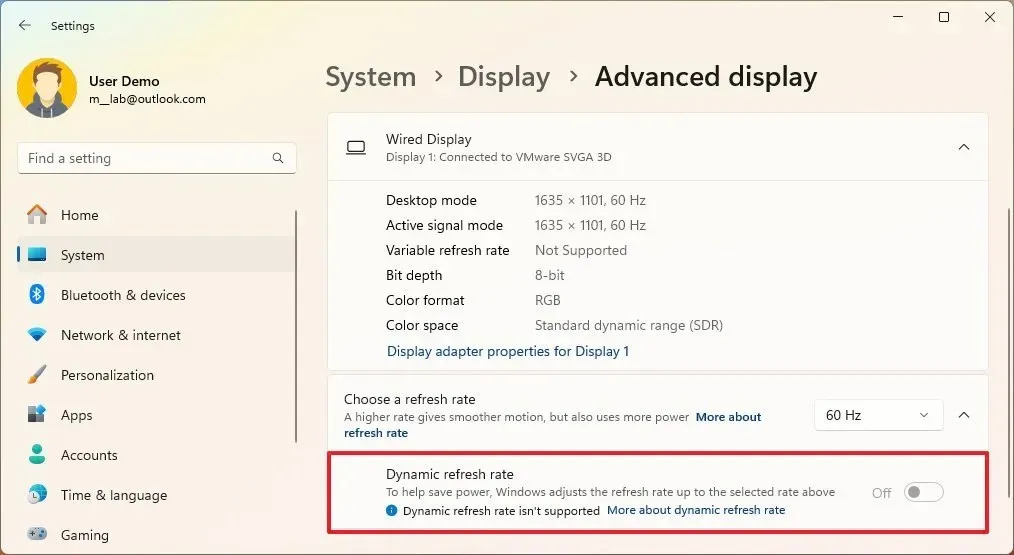
Una volta completati i passaggi, il computer abbasserà automaticamente la frequenza di aggiornamento per risparmiare energia, riducendo la qualità della tua esperienza complessiva.
Se il dispositivo non supporta la funzione, non troverai l’opzione nell’impostazione “Scegli una frequenza di aggiornamento” oppure l’interruttore sarà disattivato.
Oltre ad abilitare la frequenza di aggiornamento dinamica, puoi anche migliorare il consumo energetico preservando la durata della batteria attivando la modalità “Risparmio batteria” e modificando la modalità di alimentazione del sistema. È importante notare che a partire da Windows 11 24H2 e versioni successive, Risparmio batteria verrà sostituito dalla nuova modalità Risparmio energetico.
Disabilita la frequenza di aggiornamento dinamico (DRR) su Windows 11
Per disabilitare DRR, utilizzare questi passaggi:
-
Apri Impostazioni .
-
Fare clic su Sistema .
-
Seleziona la scheda Visualizza sul lato destro.
-
Nella sezione “Impostazioni correlate”, seleziona la scheda Visualizzazione avanzata .
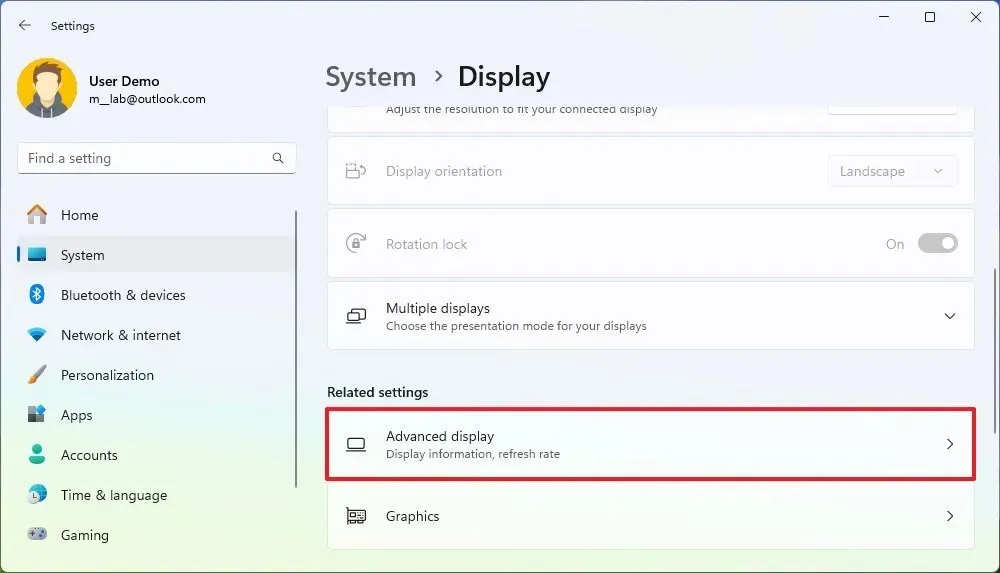
-
Scegli il monitor dalla sezione “Seleziona un display per visualizzare o modificare le impostazioni” se disponi di una configurazione con più monitor.
-
(Windows 11 23H2) Per disabilitare la funzione, utilizzare l’opzione “Scegli una frequenza di aggiornamento” per selezionare un’altra frequenza normale, ad esempio 60 Hz, 120 Hz o la frequenza più alta supportata dal display.

-
(Windows 11 24H2) Disattiva l’ interruttore ” Frequenza di aggiornamento dinamica” per disabilitare la funzione.
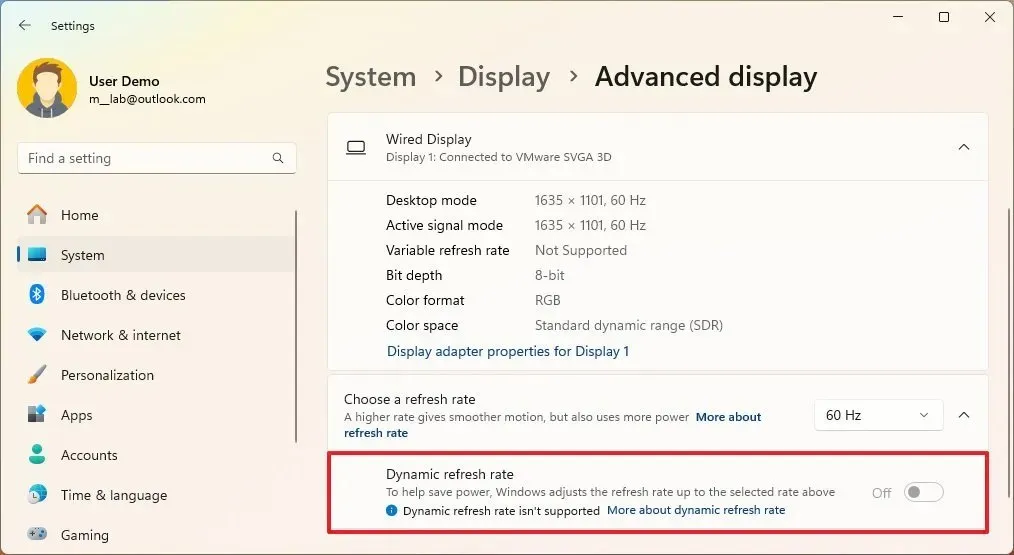
Dopo aver completato i passaggi, Windows 11 non aumenterà o abbasserà più automaticamente la frequenza di aggiornamento del display per ottenere prestazioni più elevate ma al costo di un maggiore consumo energetico.
Aggiornamento del 17 aprile 2024: questa guida è stata aggiornata per garantire la precisione e riflettere le modifiche al processo.



Lascia un commento