Come abilitare Do Not Track sul tuo browser web per Windows
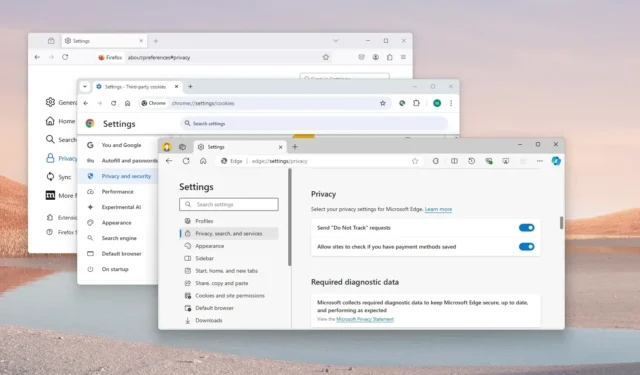
- Per abilitare “Do Not Track” su Edge, apri Impostazioni > Privacy, ricerca e servizi e attiva l’ interruttore a levetta “Richieste Do Not Track” .
- Su Chrome, apri Impostazioni > Privacy e sicurezza > Cookie di terze parti e attiva l’ interruttore a levetta “Non tenere traccia della richiesta con il tuo traffico di navigazione”
- Su Firefox, apri Impostazioni > Privacy e sicurezza e attiva l’ interruttore a levetta “Invia ai siti web una richiesta “Do Not Track”” .
Su Windows 11 (e 10), quasi tutti i browser, inclusi Microsoft Edge, Google Chrome e Mozilla Firefox, includono l’ impostazione “Do Not Track” (DNT) e in questa guida spiegherò i passaggi per abilitare questa funzionalità per migliorare la privacy della tua navigazione.
Che cosa significa “Do Not Track”?
Do Not Track (DNT) è un’impostazione del browser che invia un segnale ai siti web, indicando la tua preferenza a non essere tracciato per finalità di analisi o pubblicità mirate.
Sebbene molti siti web rispetteranno la tua richiesta, non sono obbligati a farlo e, poiché la maggior parte dei siti fa affidamento sui tuoi dati per la pubblicità, molti la ignoreranno.
Anche se la DNT potrebbe non essere una soluzione infallibile, abilitarla è comunque una buona pratica, poiché costituisce un ulteriore livello di protezione per la privacy e può aiutare a ridurre la quantità di pubblicità mirata.
In questa guida descriverò i semplici passaggi per abilitare la funzionalità che consente di inviare richieste per comunicare ai siti web che non si desidera essere tracciati su Windows 11 (o 10).
Abilita la funzione Do Not Track su Edge, Chrome e Firefox
Su praticamente ogni browser disponibile per Windows 11 (o 10), è possibile abilitare (o disabilitare) la funzionalità per impedire ai siti Web di tracciare le tue attività. In questa guida, elenco i passaggi per i tre browser più popolari.
Bordo di Microsoft
Per inviare richieste “non tracciare” su Edge, segui questi passaggi:
-
Apri Microsoft Edge .
-
Apri il menu “Impostazioni e altro” in alto a destra.
-
Selezionare l’ opzione Impostazioni .
-
Fare clic su “Privacy, ricerca e servizi”.
-
Attiva l’ interruttore a levetta “Invia richieste “Do Not Track”” nella sezione “Privacy”.
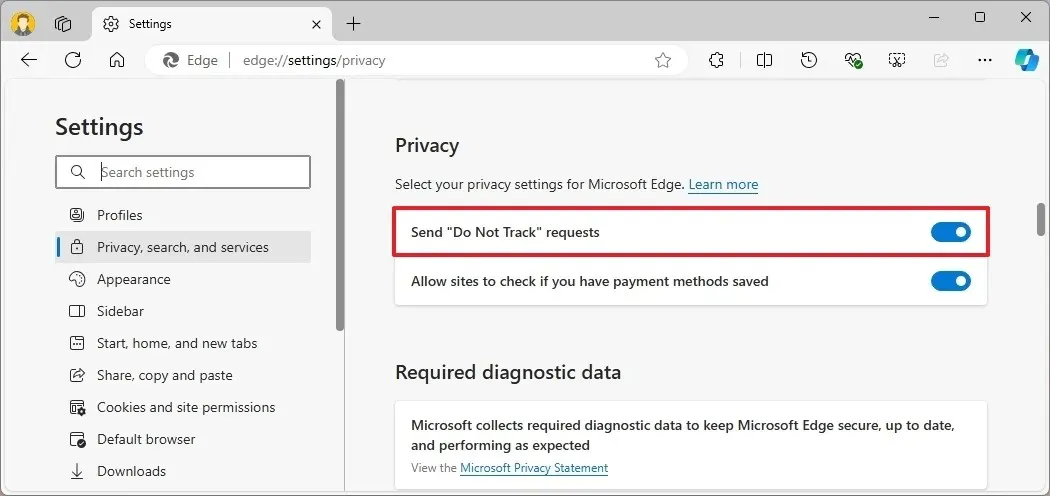
Google Chrome
Per abilitare la funzione “non tracciare” su Chrome, segui questi passaggi:
-
Apri Google Chrome .
-
Apri il menu “Personalizza e controlla Google Chrome” in alto a destra.
-
Selezionare l’ opzione Impostazioni .
-
Fare clic su “Privacy e sicurezza”.
-
Fare clic sulla pagina “Cookie di terze parti” .
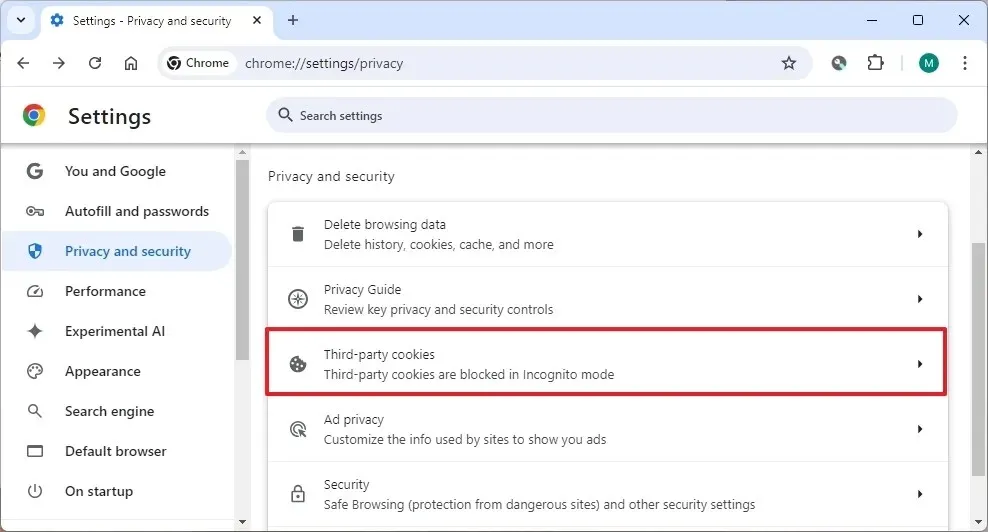
-
Attiva l’ interruttore a levetta “Non tenere traccia delle richieste con il tuo traffico di navigazione” nella sezione “Avanzate”.

-
Fare clic sul pulsante Conferma .
Mozilla Firefox
Per inviare siti Web che non tracciano le richieste su Firefox, attenersi alla seguente procedura:
-
Aprire Mozilla Firefox .
-
Aprire il menu “Apri menu applicazione” in alto a destra.
-
Selezionare l’ opzione Impostazioni .
-
Fare clic su “Privacy e sicurezza”.
-
Attiva l’ interruttore a levetta “Invia ai siti web una richiesta “Do Not Track”” nella sezione “Preferenze sulla privacy del sito web”.
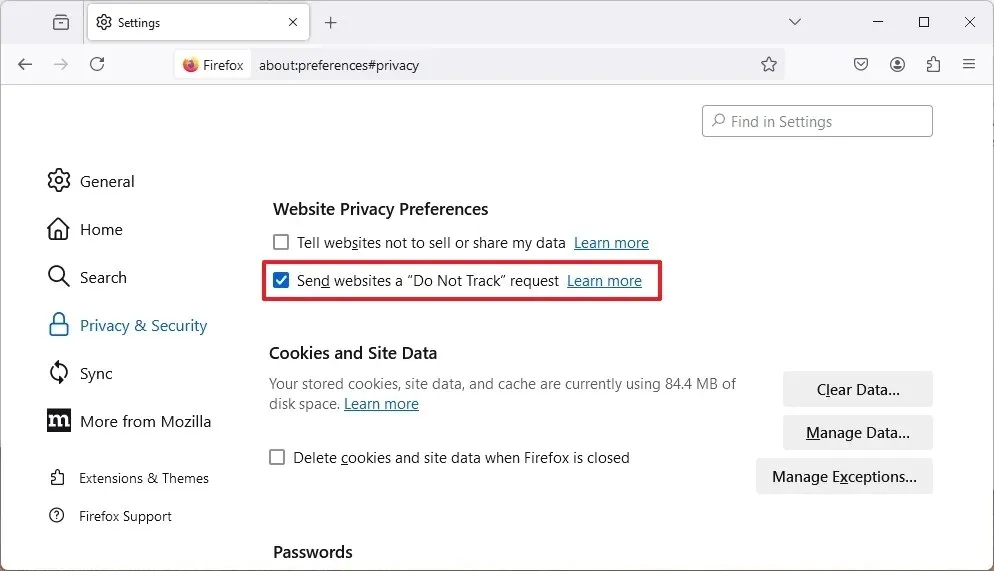
Una volta completati questi passaggi, il browser inizierà a inviare la richiesta DNT ogni volta che visiti un sito, per cercare di rendere la connessione un po’ più privata.



Lascia un commento