Come abilitare/disabilitare il servizio tastiera touch e pannello per la grafia
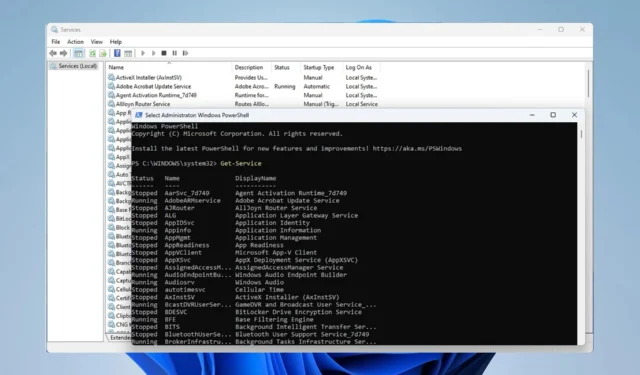
Il servizio Tastiera touch e Pannello per la scrittura offre funzionalità touch e funzionalità di scrittura ai dispositivi compatibili.
Se il servizio non funziona, alcune app Windows potrebbero non funzionare e nella guida di oggi ti mostreremo come abilitarlo o disabilitarlo sul tuo PC.
Come posso abilitare il servizio Tastiera touch e Pannello per la grafia?
1. Utilizzare la finestra Servizi
- Premi Windowsil tasto + Re inserisci services.msc .
- Individua il servizio Tastiera touch e Pannello per la grafia, fai clic con il pulsante destro del mouse e scegli Avvia .
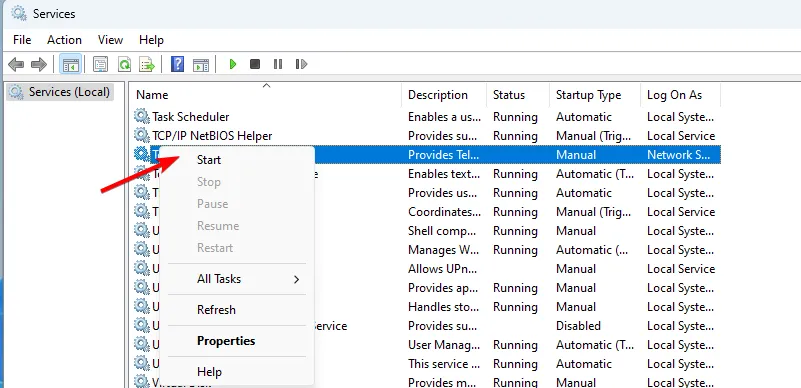
- In alternativa, fare doppio clic sul servizio.
- Successivamente, imposta il tipo di avvio su Automatico e fai clic su Avvia.
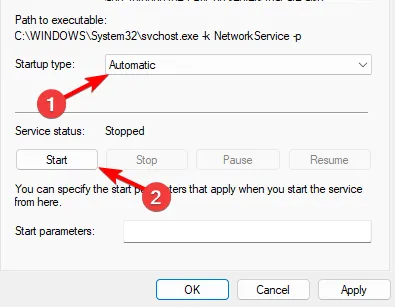
- Fare clic su Applica e OK per salvare le modifiche.
Se desideri disattivare il servizio Tastiera e Pannello per la grafia, ripeti gli stessi passaggi, ma imposta il tipo di avvio su Disabilitato o Manuale e fai clic su Interrompi per interrompere il servizio.
2. Utilizzare il prompt dei comandi
- Premere il Windows tasto + S e inserire cmd. Seleziona Esegui come amministratore .
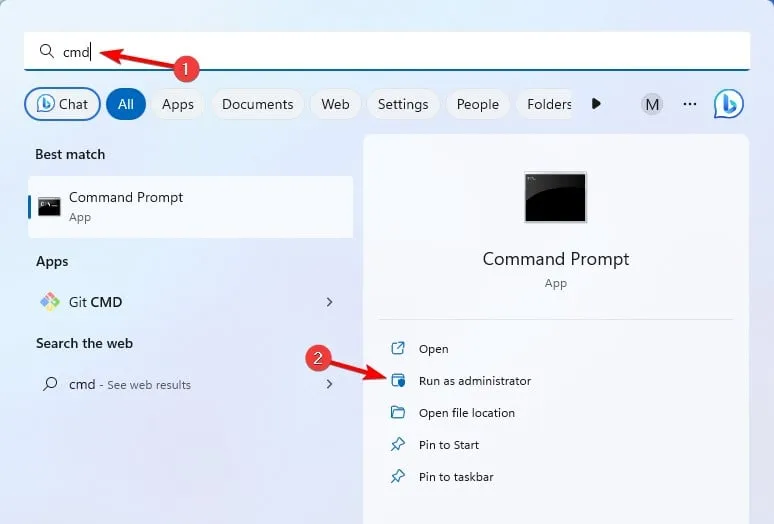
- Ora esegui il seguente comando:
sc queryex state=all type=service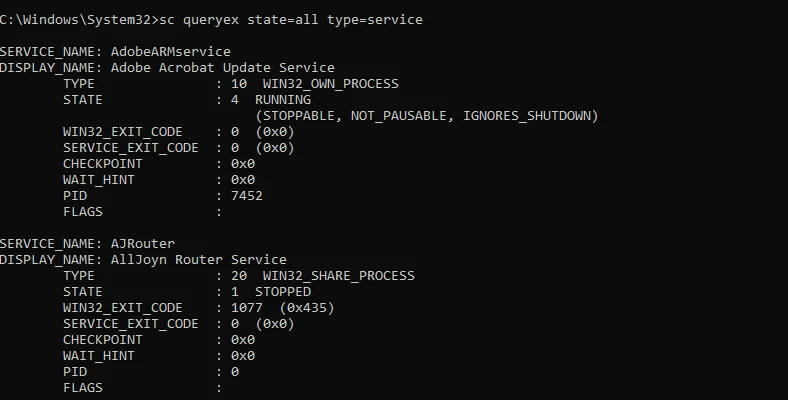
- Apparirà l’elenco di tutti i servizi. Individua il servizio Tastiera touch e Pannello per la grafia e controlla il nome del servizio. Dovrebbe essere TabletInputService .
- Ora esegui il seguente comando per avviare il servizio:
net start "TabletInputService"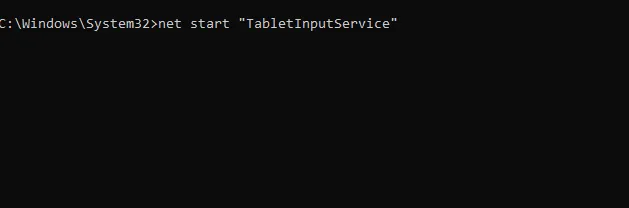
- Per interrompere il servizio è possibile utilizzare
net stop "TabletInputService"
Per disabilitare il servizio eseguire il seguente comando:sc config "TabletInputService"start=disabled
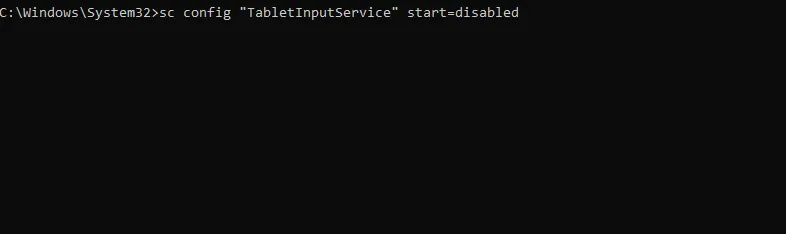
Se desideri abilitare il servizio e impostare il tipo di avvio su Automatico:sc config "TabletInputService"start=auto
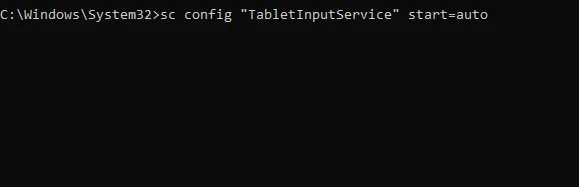
Per diversi tipi di avvio, è possibile utilizzare i seguenti parametri:
- Avvio manuale: start=demand
- Ritardato automatico: start=ritardato-auto
Per avviare immediatamente il servizio, utilizzare il filesc start "TabletInputService"
3. Utilizzare PowerShell
- Premi Windows il tasto + S, inserisci PowerShell e scegli Esegui come amministratore .
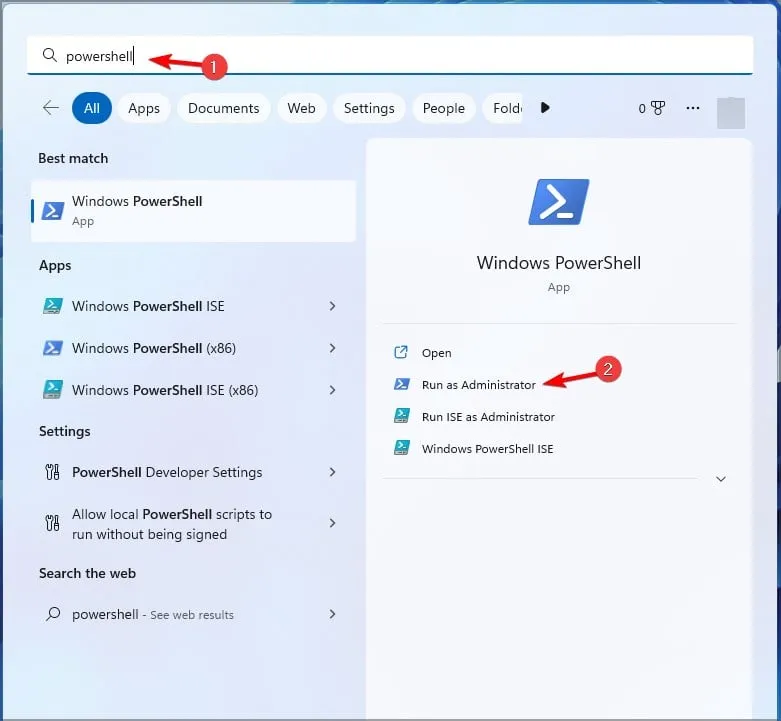
- Inserisci il seguente comando per ottenere l’elenco di tutti i servizi sul tuo PC:
Get-Service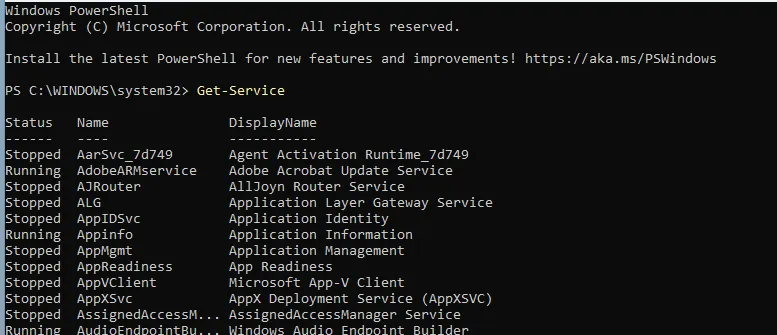
- Cerca il servizio Tastiera touch e Pannello per la grafia. Il suo nome dovrebbe essere TabletInputService.
- Per avviare il servizio, eseguire il comando seguente:
Start-Service -Name "TabletInputService"
- Puoi interrompere il servizio con questo comando:
Stop-Service -Name "TabletInputService"
Per disabilitare il servizio utilizzare questo comando:Set-Service -Name "TabletInputService"-Status stopped -StartupType disabled

Per abilitare il servizio utilizzare il seguente comando:Set-Service -Name "TabletInputService"-Status running -StartupType automatic

Il servizio Tastiera touch e Pannello per la grafia manca su Windows 11
- Mantieni Windows aggiornato o prova a eseguire un aggiornamento sul posto.
- Avvia PowerShell come amministratore ed esegui
Get-AppxPackage -allusers | foreach {Add-AppxPackage -register "$($_.InstallLocation)\appxmanifest.xml" -DisableDevelopmentMode}
Il servizio Tastiera touch e Pannello per la grafia è associato al file TabTip.exe e, se si verificano problemi con questo servizio, la tastiera su schermo non funzionerà in Windows .
Se hai domande su questo servizio, faccelo sapere nei commenti qui sotto.



Lascia un commento