Come abilitare la modalità oscura su Windows 10
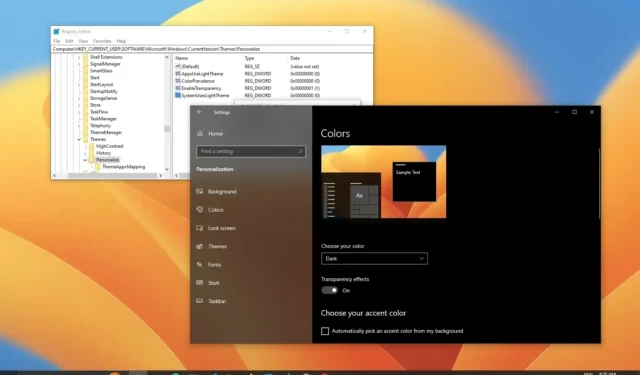
AGGIORNATO 26/10/2023: Su Windows 10 , puoi abilitare la modalità di sistema Colore scuro in due modi utilizzando l’app Impostazioni e Registro e in questa guida ti guiderò attraverso i passaggi per applicare questa configurazione sul tuo dispositivo a personalizza la tua esperienza desktop.
Quando si attiva la modalità oscura, gli elementi sul desktop, come il menu Start, la barra delle applicazioni, Esplora file e la maggior parte delle app, passeranno alla combinazione di colori scuri con caratteri bianchi pur mantenendo l’accento cromatico.
Se desideri passare dalla modalità chiara a quella scura, Windows 10 semplifica la modifica delle impostazioni dall’app Impostazioni. Inoltre, se desideri creare uno script per modificare questa impostazione o abilitare la modalità oscura su un’installazione senza attivazione, dovrai utilizzare il Registro per abilitare la modalità colore.
In questa guida ti mostrerò i passaggi per passare dalla modalità chiara a quella scura su Windows 10.
Attenzione: la modifica del Registro di sistema può causare gravi problemi se utilizzato in modo improprio. Si presuppone che tu sappia cosa stai facendo e che tu abbia creato un backup del sistema prima di procedere.
Abilita la modalità oscura su Windows 10 da Impostazioni
Per abilitare la modalità oscura su Windows 10, utilizzare questi passaggi:
-
Apri Impostazioni su Windows 10.
-
Fare clic su Personalizzazione .
-
Fare clic su Colori .
-
Scegli l’ opzione Scuro nell’impostazione “Scegli il tuo colore”.
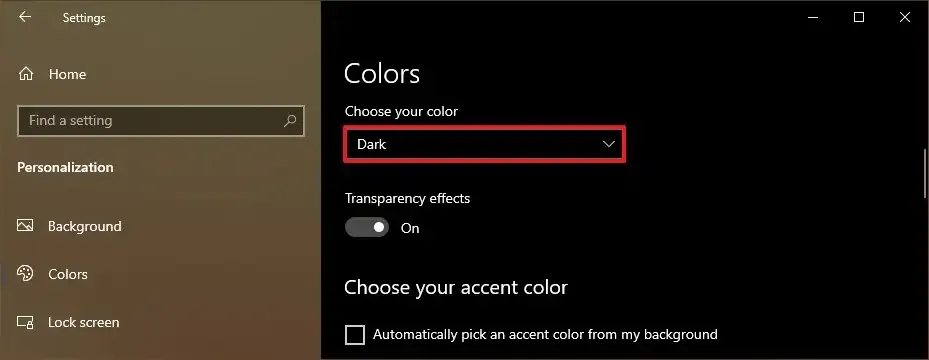
-
(Facoltativo) Scegli un accento di colore più scuro nell’impostazione “Scegli il colore dell’accento”.
Suggerimento rapido: quando selezioni un colore, considera che il colore che scegli può influenzare la visibilità di alcuni elementi, quindi scegli il colore con attenzione.
-
(Facoltativo) Deseleziona l’ impostazione “Barre del titolo e bordi delle finestre” nella sezione “Mostra colore in risalto sulle seguenti superfici” per utilizzare il colore scuro per questi elementi.
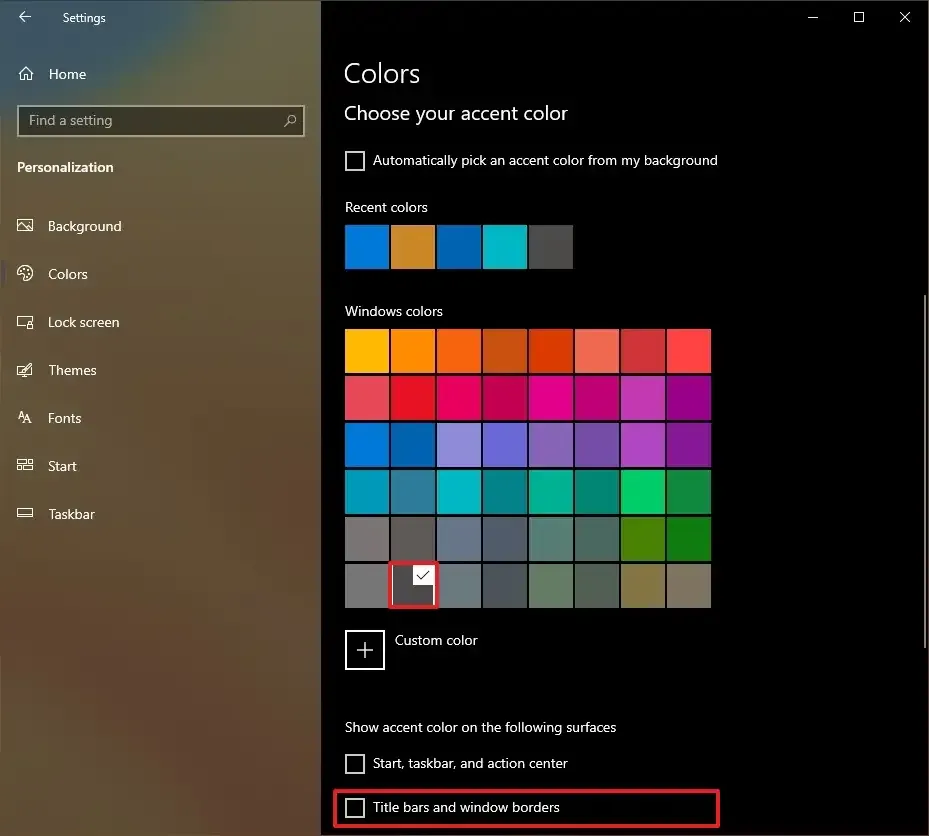
Una volta completati i passaggi, gli elementi di Windows 10 passeranno alla combinazione di colori scuri e anche le app configurate per seguire il colore del sistema passeranno alla modalità corrente, inclusi Esplora file, l’app Impostazioni, Microsoft Edge e persino Google Chrome e Mozilla Firefox.
Alcune applicazioni potrebbero non seguire la modalità del sistema colore. In tal caso, dovrai modificare le impostazioni del colore dall’applicazione. Ad esempio, sulle app di Microsoft Store, l’opzione dovrebbe essere disponibile in Impostazioni > Tema app .
Abilita la modalità oscura su Windows 10 dal registro
Per passare alla modalità oscura dal Registro di sistema, utilizzare questi passaggi:
-
Apri Inizio .
-
Cerca il regedit e fai clic sul risultato principale per aprire l’ editor del registro .
-
Sfoglia il seguente percorso:
HKEY_CURRENT_USER\Software\Microsoft\Windows\CurrentVersion\Themes\Personalize -
Fare doppio clic per aprire la DWORD “AppsUseLightTheme” e impostarne il valore da 1 a 0 .
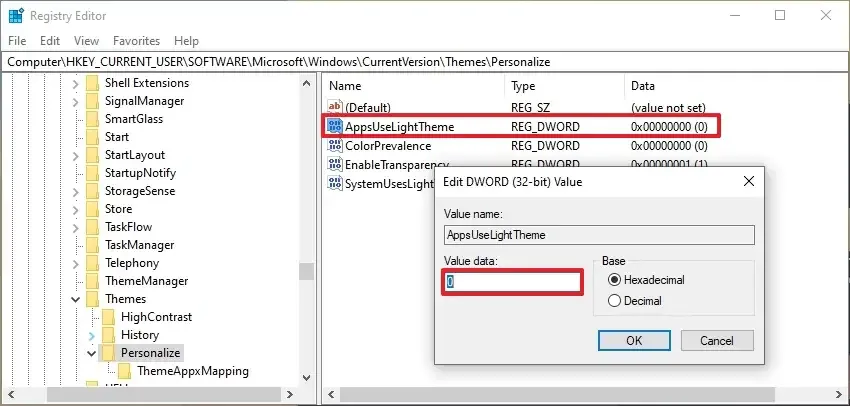
-
Fare clic sul pulsante OK .
-
Fare doppio clic per aprire la DWORD “SystemUsesLightTheme” e impostarne il valore da 1 a 0 .

-
Fare clic sul pulsante OK .
Dopo aver completato i passaggi, l’app e la modalità di sistema dovrebbero passare al colore scuro su Windows 10.
Se cambi idea, puoi sempre annullare le modifiche utilizzando le stesse istruzioni, ma nei passaggi 4 e 6 imposta il valore della DWORD su “1”.
Aggiornamento del 26 ottobre 2023: questa guida è stata aggiornata per garantire che sia ancora accurata e rifletta le nuove modifiche.



Lascia un commento