Come abilitare l’accesso automatico su Windows 10
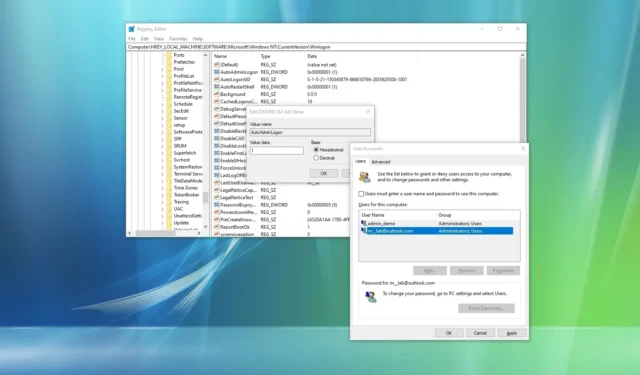
- Per abilitare l’accesso automatico su Windows 10, apri “netplwiz” dal menu Start, cancella opzione “L’utente deve inserire un nome utente e una password per utilizzare questo computer” nella scheda “Utenti” , fai clic su “Applica”, e conferma la password dell’account.
- È inoltre possibile impostare l’accesso automatico dal Registro di sistema da “HKEY_LOCAL_MACHINE\SOFTWARE\Microsoft\Windows NT\CurrentVersion\Winlogon” creando il “AutoAdminLogon” valore DWORD (32 bit) e impostandolo su “1,” stringa per memorizzare la password.“DefaultPassword ” per memorizzare il nome dell’account e creando la “DefaultUserName” creando una stringa
AGGIORNATO 05/01/2024: Su Windows 10, puoi abilitare l’accesso automatico in due modi e in questa guida ti insegnerò come. L’utilizzo di una password per accedere al tuo account è una delle tante funzionalità di sicurezza fornite dal sistema operativo per proteggere l’account e i file da accessi non autorizzati.
Sebbene sia sempre consigliabile utilizzare una password per un account, può essere un processo noioso inserire ogni volta una password lunga e complessa Windows 10 inizia. Tuttavia, se sei l’unica persona che utilizza il dispositivo o ti trovi in un luogo fisico protetto, configuri il sistema per accedere automaticamente al tuo account, saltando la schermata di blocco in almeno due modi utilizzando il Pannello di controllo (Netplwiz) e il Registro di sistema.
In questa guida, ti insegnerò i passaggi per accedere automaticamente a Windows 10 utilizzando un account locale o Microsoft.
- Configura l’accesso automatico su Windows 10 utilizzando Netplwiz
- Configura l’accesso automatico su Windows 10 utilizzando il Registro di sistema
Configura l’accesso automatico su Windows 10 utilizzando Netplwiz
Per configurare l’accesso automatico su Windows 10, utilizzare questi passaggi:
-
Apri Start su Windows 10.
-
Cerca netplwiz e fai clic sul risultato principale per aprire gli Account utente precedenti impostazioni.
-
Fai clic sulla scheda Utenti.
-
Deseleziona l’opzione “L’utente deve inserire un nome utente e una password per utilizzare questo computer” .
Nota breve: se questa opzione manca, utilizza queste istruzioni per risolvere il problema e continua con i passaggi seguenti.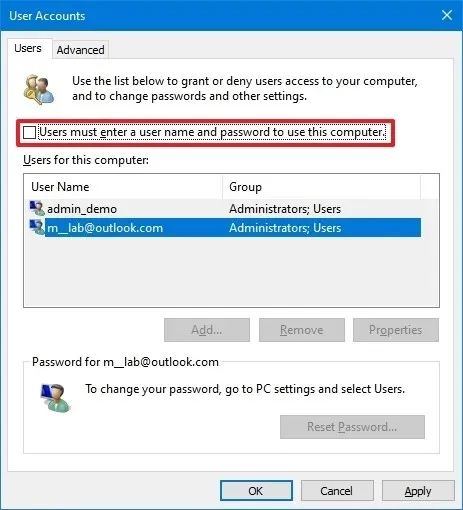
-
Fai clic sul pulsante Applica.
-
Conferma il tuo account Microsoft (indirizzo e-mail) o le informazioni sull’account locale.
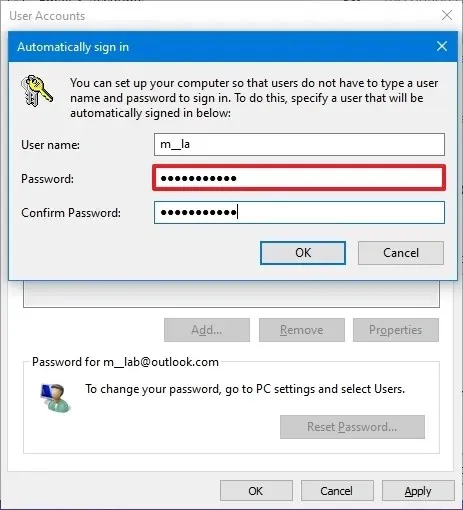
-
Fai clic sul pulsante OK.
-
Fai di nuovo clic sul pulsante OK.
-
Riavviare il computer
Una volta completati i passaggi, Windows 10 dovrebbe accederti automaticamente al tuo account, ignorando la schermata di blocco.
Puoi sempre annullare le modifiche seguendo gli stessi passaggi, ma nel passaggio 3, controlla Opzione “L’utente deve inserire un nome utente e una password per utilizzare questo computer” .
Configura l’accesso automatico su Windows 10 utilizzando il Registro di sistema
Per configurare l’accesso automatico tramite il Registro, utilizzare questi passaggi:
-
Apri Avvia.
-
Cerca regedit e fai clic sul risultato principale per aprire l’app.
-
Passare alla chiave seguente:
HKEY_LOCAL_MACHINE\SOFTWARE\Microsoft\Windows NT\CurrentVersion\Winlogon -
Fai clic con il pulsante destro del mouse sul tasto “Winlogon”, seleziona Nuovo e scegli DWORD (32 -bit) Valore opzione.
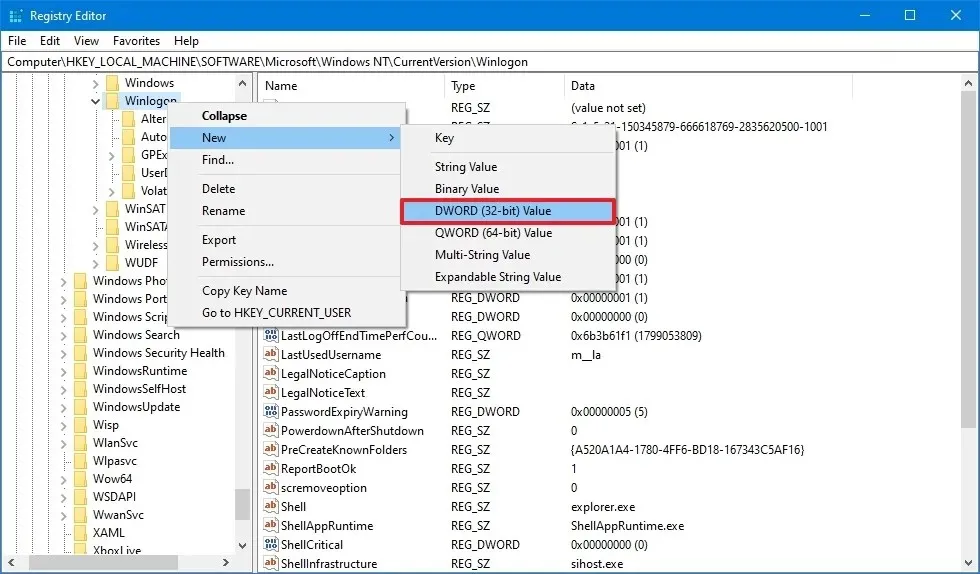
-
Assegna un nome alla chiave AutoAdminLogon e premi Invio.
-
Fai doppio clic sulla chiave appena creata e imposta il suo valore da 0 a 1.
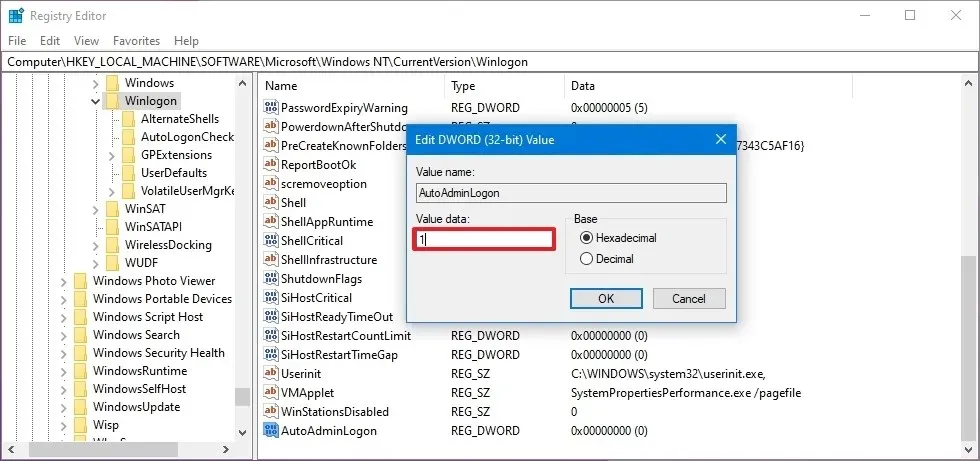
-
Fai clic sul pulsante OK.
-
Fai clic con il pulsante destro del mouse sul tasto “Winlogon”, seleziona Nuovo e scegli il Valore stringa< /span> opzione.
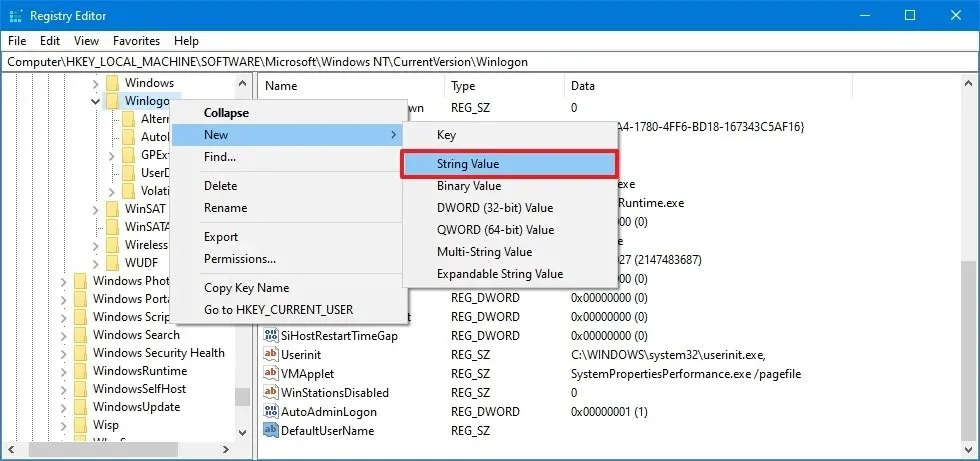
-
Assegna un nome alla chiave DefaultUserName e premi Invio.< /span>
-
Fare doppio clic sulla chiave appena creata e confermare il nome dell’account utente.
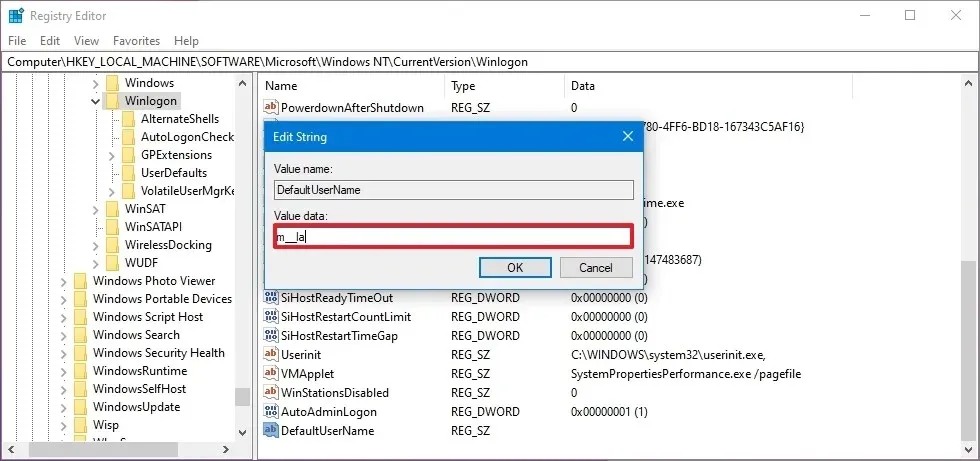
-
Fai clic sul pulsante OK.
-
Fai clic con il pulsante destro del mouse sul tasto “Winlogon”, seleziona Nuovo e scegli il Valore stringa< /span> opzione.
-
Assegna un nome alla chiave DefaultPassword e premi Invio.< /span>
-
Fare doppio clic sulla chiave appena creata e confermare la password dell’account per accedere automaticamente.
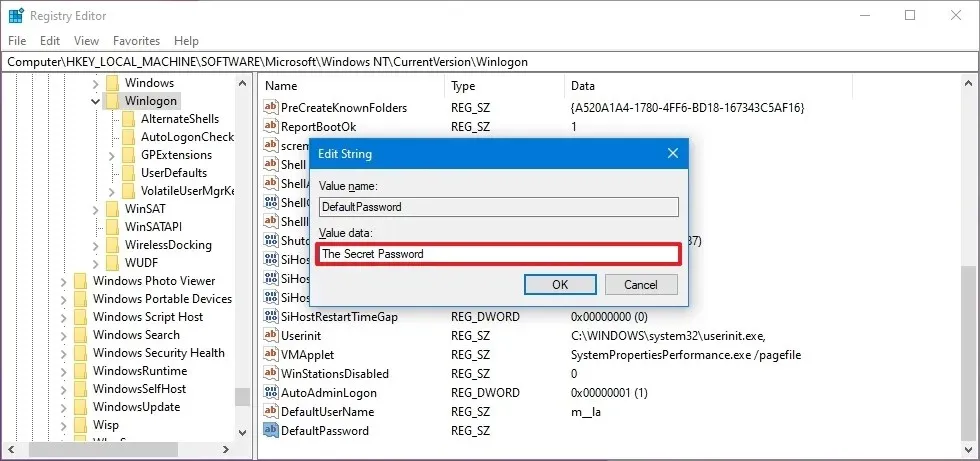 Nota breve: la password verrà salvata in formato testo normale e non sarà crittografata.
Nota breve: la password verrà salvata in formato testo normale e non sarà crittografata. -
Fai clic sul pulsante OK.
Dopo aver completato i passaggi, al successivo riavvio del computer, Windows 10 accederà automaticamente utilizzando le informazioni sull’account configurate nel Registro.
Se cambi idea, puoi sempre annullare le modifiche seguendo gli stessi passaggi, ma nel passaggio 5, fai clic con il pulsante destro del mouse ed elimina i tasti “AutoAdminLogon”, “DefaultUserName”, e “DefaultPassword” .
È importante sottolineare i rischi per la sicurezza derivanti dalla configurazione di Windows 10 per l’accesso automatico. Di solito, sarebbe meglio se lo facessi solo su un dispositivo che non memorizza dati sensibili o su un computer che stai utilizzando in un luogo sicuro e sai che nessuno avrà accesso fisico ad esso.
Infine, non è consigliabile utilizzare questo metodo su computer con più account poiché la natura dell’accesso automatico funziona meglio in uno scenario con un singolo account.
In alternativa, ricorda che puoi sempre utilizzare Windows Hello per ottenere un accesso più rapido e sicuro al tuo dispositivo utilizzando il riconoscimento facciale o gli scanner di impronte digitali.
Se il tuo computer non include hardware per supportare Windows Hello, puoi provare ad aggiungere una periferica esterna, come il lettore di impronte digitali VeriMark di Kensington o la webcam BRIO 4K con tecnologia di riconoscimento facciale di Logitech.
Aggiornamento del 5 gennaio 2024: questa guida è stata aggiornata per garantire la precisione e riflettere le modifiche al processo di configurazione.



Lascia un commento