Come abilitare l’illuminazione dinamica del BIOS (UEFI) della scheda madre ASUS per Windows 11
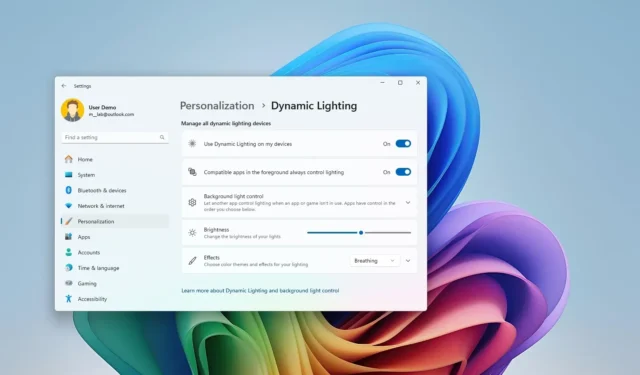
ASUS sta testando un aggiornamento del BIOS (UEFI) per le sue schede madri AMD 600 e Intel 700 che supporta Dynamic Lighting su Windows 11. Dynamic Lighting consente di controllare l’illuminazione RGB dei componenti e degli accessori del computer dall’app Impostazioni senza la necessità di strumenti di terze parti.
Microsoft ha creato questa funzionalità per risolvere (o ridurre al minimo) la frammentazione del software proprietario che è necessario installare per controllare diverse luci LED, come quelle presenti su mouse, tappetini da scrivania, tastiere, monitor, schede madri, schede grafiche e innumerevoli altri dispositivi.
L’aggiornamento che ASUS sta testando aggiunge una nuova opzione “Windows Dynamic Lighting” nella pagina “Advanced Mode” per l’esperienza “UEFI BIOS Utility” per schede AMD e Intel. Una volta abilitata, la scheda madre apparirà come componente personalizzabile dalla pagina delle impostazioni “Dynamic Lighting”.
In questa guida, descriverò i passaggi per aggiornare il BISO per le schede madri ASUS AMD 600 e Intel 700 alla versione beta. Includo anche i passaggi per accedere all’esperienza firmware per abilitare la funzionalità e i passaggi per configurare Dynamic Lighting su Windows 11.
Abilita illuminazione dinamica su ASUS UEFI (BIOS)
Per utilizzare la funzionalità di illuminazione dinamica su Windows 11 con schede madri ASUS, è necessario scaricare e installare l’ultimo aggiornamento del BIOS UEFI, accedere alla modalità avanzata del firmware per abilitare la funzionalità e quindi modificare gli effetti di illuminazione e la luminosità dall’app Impostazioni.
1. Scarica l’aggiornamento beta del BIOS ASUS
Per scaricare la versione beta del BIOS ASUS, seguire questi passaggi:
-
Apri la pagina del forum ASUS per le schede madri della serie AMD 600 o Intel 700 .
-
Fare clic sul collegamento per la versione beta dell’aggiornamento del BIOS per la scheda madre.
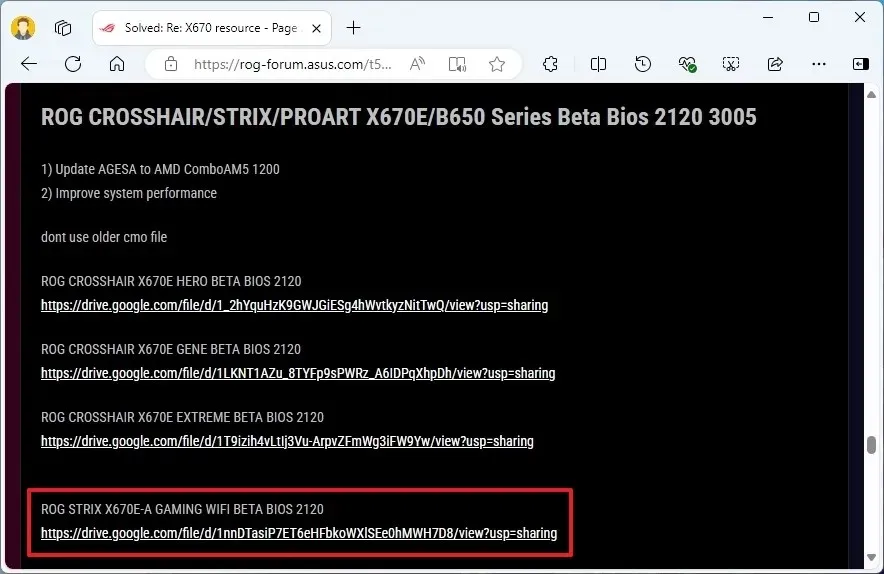 Nota rapida: la scelta e l’installazione del firmware sbagliato possono compromettere il computer, rendendolo inutilizzabile.
Nota rapida: la scelta e l’installazione del firmware sbagliato possono compromettere il computer, rendendolo inutilizzabile. -
Fare clic sul pulsante Scarica per salvare il file sul computer.
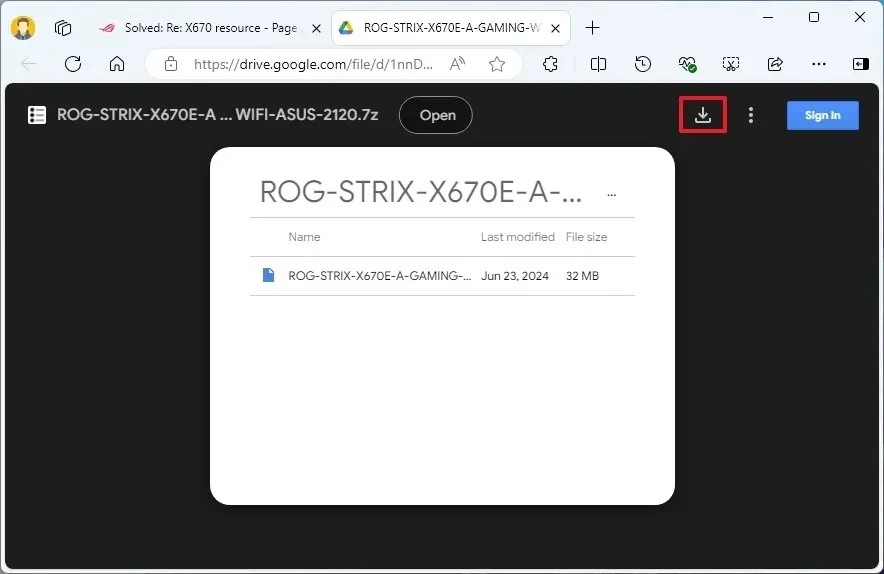
-
Collega un’unità flash USB al tuo computer.
-
Aprire Esplora file .
-
Apri Questo PC .
-
Fare clic con il pulsante destro del mouse sull’unità flash USB e selezionare l’ opzione Formatta .
-
Selezionare l’ opzione FAT32 per l’impostazione “File System”.
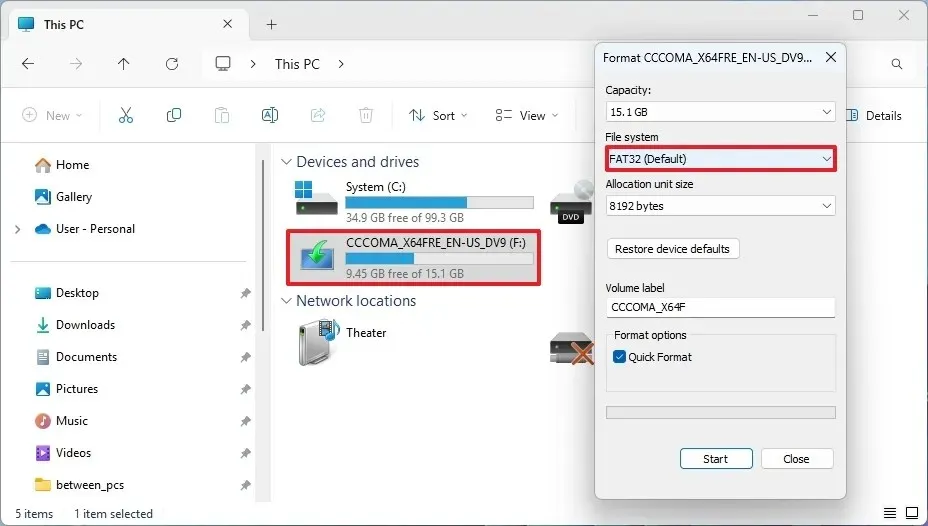
-
Fare clic sul pulsante Start .
-
Fare clic sul pulsante OK per confermare.
-
Aprire la cartella contenente il file di aggiornamento del BIOS ASUS.
-
Fare clic con il pulsante destro del mouse sul file e scegliere l’ opzione Estrai tutto .
-
Fare clic sul pulsante Estrai .
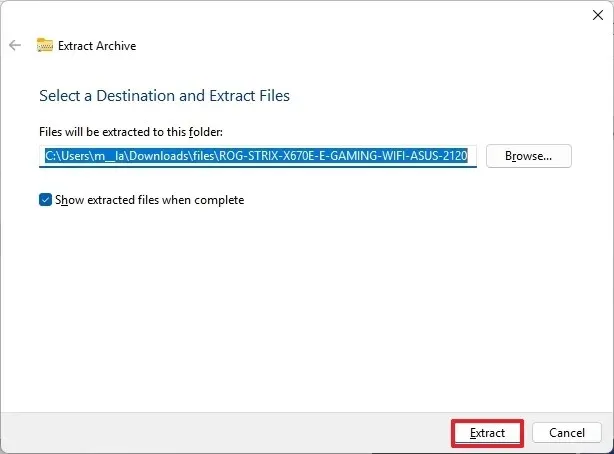
-
Fare clic con il pulsante destro del mouse sul file “.CAP” e selezionare l’ opzione Copia .
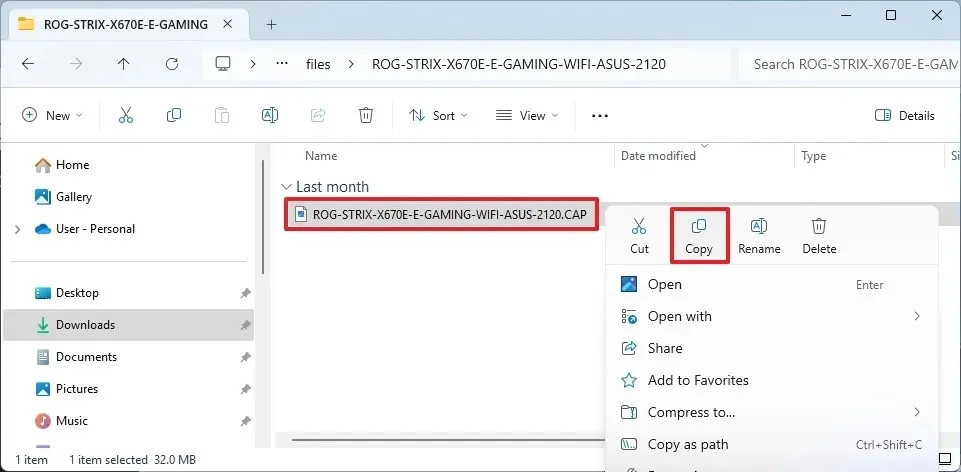
-
Aprire l’unità flash USB formattata di recente.
-
Fare clic sul pulsante Incolla dalla barra dei comandi.
Una volta completati questi passaggi, puoi procedere ad applicare la versione beta dell’aggiornamento per la tua scheda madre.
2. Installa l’aggiornamento beta del BIOS ASUS
Per installare un aggiornamento del BIOS sul tuo computer ASUS, segui questi passaggi:
-
Apri Impostazioni .
-
Fare clic su Sistema .
-
Fare clic sulla pagina Recupero .
-
Fare clic sul pulsante Riavvia ora per l’impostazione “Avvio avanzato”.
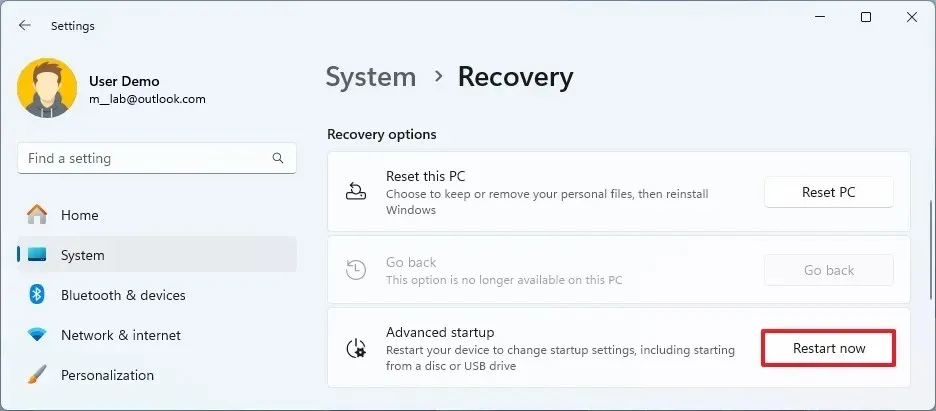
-
Fare nuovamente clic sul pulsante Riavvia ora .
-
Fare clic su Risoluzione dei problemi .
-
Fare clic su Opzioni avanzate .
-
Fare clic sull’opzione Impostazioni firmware UEFI .

-
Fare clic sul pulsante Riavvia .
-
Premere il tasto F7 per accedere alla modalità avanzata del BIOS ASUS.
-
Fare clic sulla scheda Strumenti .
-
Fare clic su ASUS EZ Flash . (Il nome dello strumento potrebbe essere leggermente diverso.)
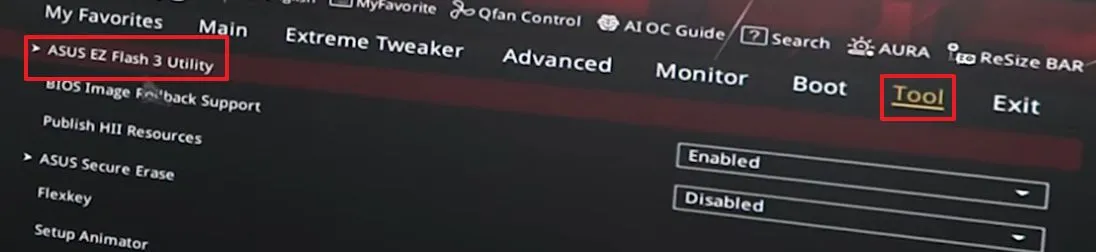
-
Selezionare il file BIOS sull’unità flash USB.
Nota rapida: è fondamentale ricordare di non interrompere il processo in nessun caso, poiché ciò potrebbe danneggiare la scheda madre. - Selezionare il file di aggiornamento.
-
Fare clic sul pulsante Sì .
-
Fare nuovamente clic sul pulsante Sì .
-
Fare nuovamente clic sul pulsante Sì per procedere con l’aggiornamento.
Nota rapida: è importante aggiornare sempre a una versione più recente anziché a una più vecchia.
Dopo aver completato i passaggi, non toccare nulla, non muovere il mouse o armeggiare con il computer. Lascia semplicemente che il processo faccia il suo dovere. Questo processo potrebbe richiedere molto tempo. Inoltre, il dispositivo si riavvierà un sacco di volte, quindi non fare nulla finché il computer non torna nel BIOS o non carica Windows.
Una volta completato l’aggiornamento, puoi procedere con i passaggi per abilitare la funzionalità di controllo dell’illuminazione della scheda madre da Windows 11 senza il software Armoury Create .
3. Abilitare l’illuminazione dinamica in UEFI
Per abilitare Windows Dynamic Lighting sulle schede madri ASUS, procedere come segue:
-
Apri Impostazioni .
-
Fare clic su Sistema .
-
Fare clic sulla pagina Recupero .
-
Fare clic sul pulsante Riavvia ora per l’impostazione “Avvio avanzato”.
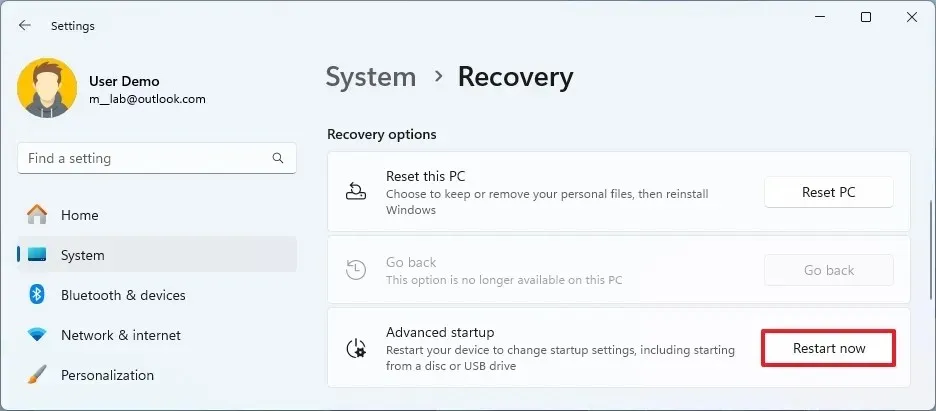
-
Fare nuovamente clic sul pulsante Riavvia ora .
-
Fare clic su Risoluzione dei problemi .
-
Fare clic su Opzioni avanzate .
-
Fare clic sull’opzione Impostazioni firmware UEFI .
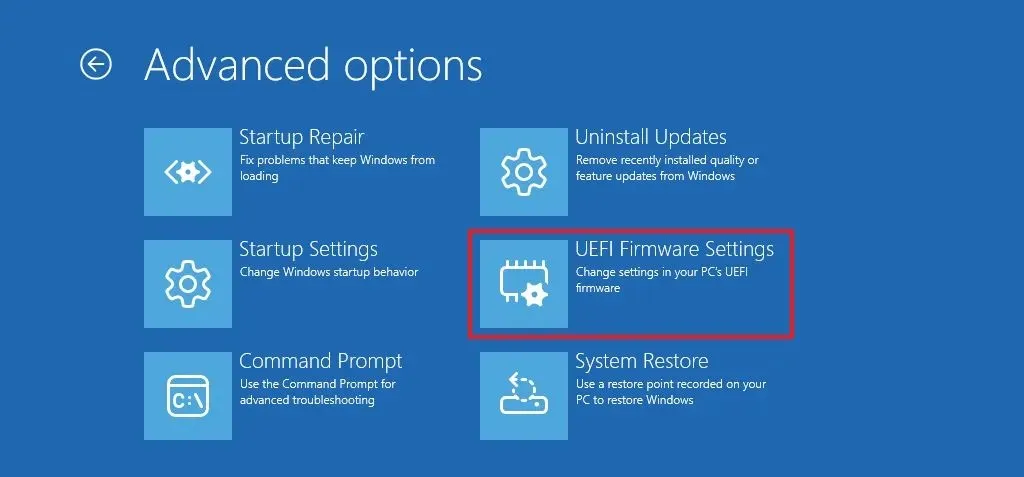
-
Fare clic sul pulsante Riavvia .
-
Premere il tasto F7 per accedere alla modalità avanzata del BIOS ASUS.
-
Fare clic sulla scheda Avanzate .
-
Selezionare l’ opzione Abilitato per l’impostazione “Illuminazione dinamica di Windows” nella sezione “Illuminazione LED”.
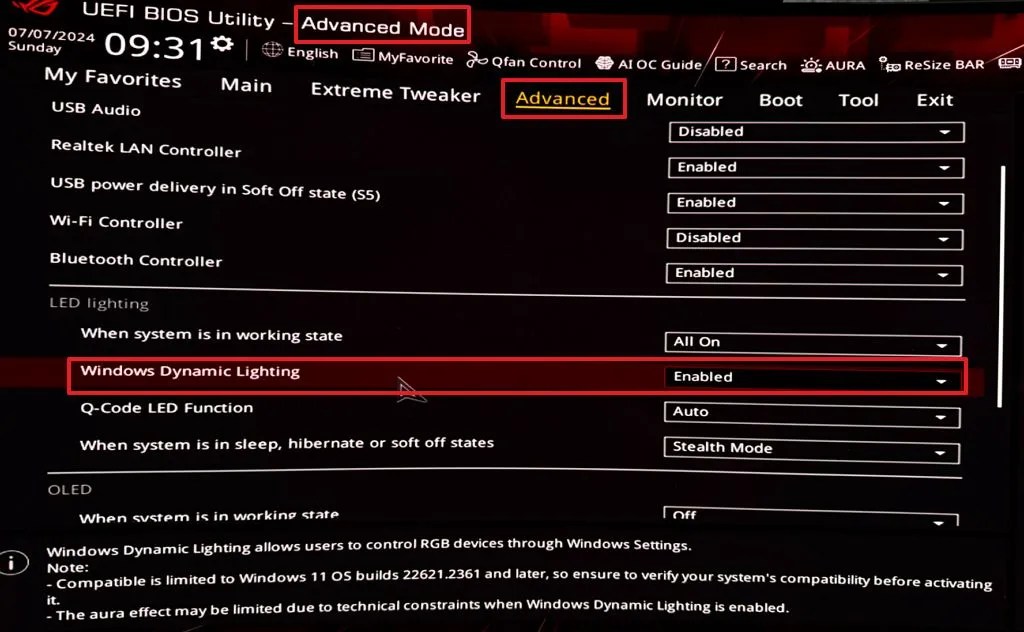
BIOS ASUS UEFI abilita l’illuminazione dinamica / Immagine: @tomwarren -
Fare clic sulla scheda Esci .
-
Salvare le impostazioni del BIOS e riavviare il computer.
Una volta completati i passaggi, il computer si riavvierà e sarà possibile procedere all’abilitazione e alla configurazione dell’illuminazione dinamica.
4. Configurare l’illuminazione dinamica su Windows 11
Per configurare l’illuminazione dinamica per le schede madri ASUS AMD serie 600 e Intel serie 700, attenersi alla seguente procedura:
-
Apri Impostazioni .
-
Fare clic su Personalizzazione .
-
Fare clic sulla scheda Illuminazione dinamica .
-
Verifica i dispositivi RGB compatibili collegati al computer.
-
Attiva l’ interruttore a levetta “Usa illuminazione dinamica sui miei dispositivi” per abilitare i controlli RGB (se applicabile).
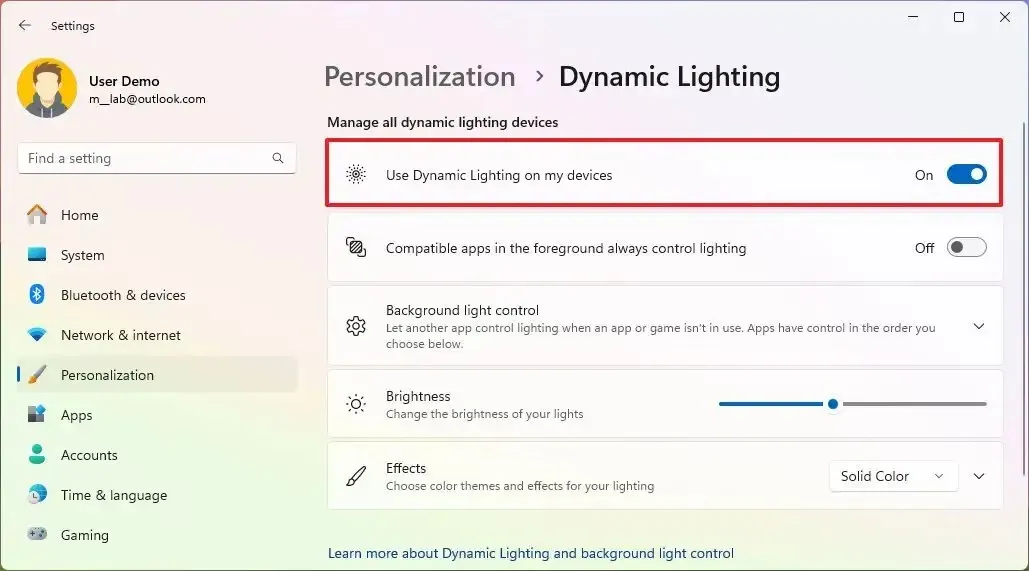
-
(Opzione 1) Fare clic sull’icona ASUS nell’elenco dei dispositivi compatibili con Dynamic Lighting per configurare luminosità, colore ed effetti solo per la scheda madre.
-
(Opzione 2) Configurare i livelli di luminosità, i colori e gli effetti della pagina principale per configurare le impostazioni a livello globale.
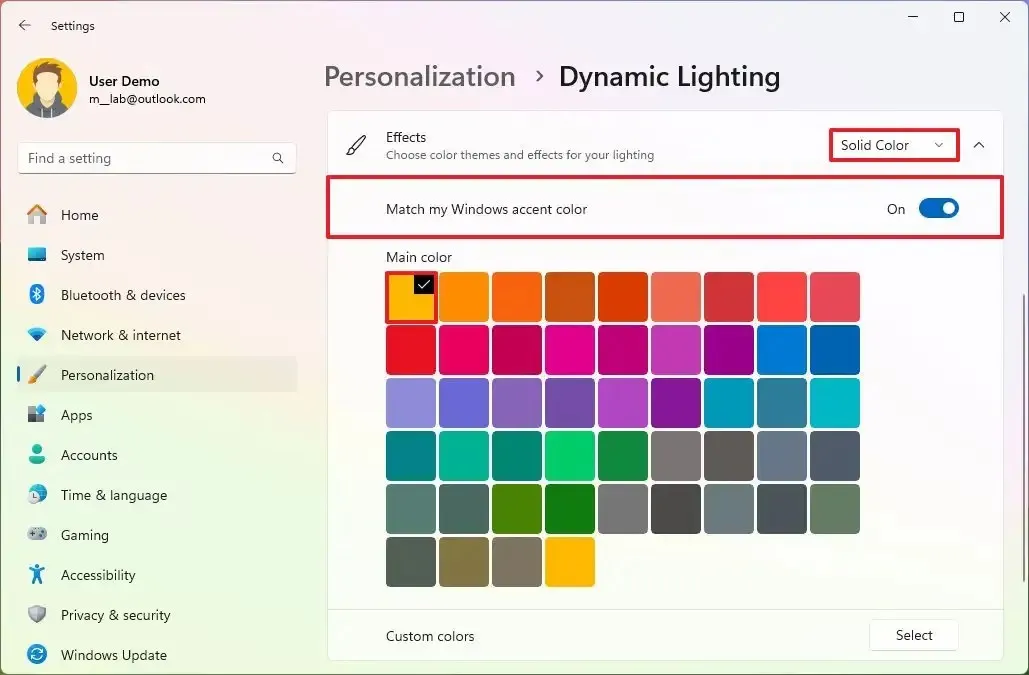
Dopo aver completato i passaggi, la scheda madre visualizzerà gli effetti con il livello di luminosità selezionato.
Sebbene questa guida si concentri sulle schede madri ASUS, ASRock è un’altra azienda che ha promosso aggiornamenti per le sue schede madri Intel serie 600/700, AMD AM4 B550/X570 e AM5 X670/B650/A620 per supportare l’illuminazione dinamica dal 2023.



Lascia un commento