Come abilitare e visualizzare la cronologia di stampa in Windows 11
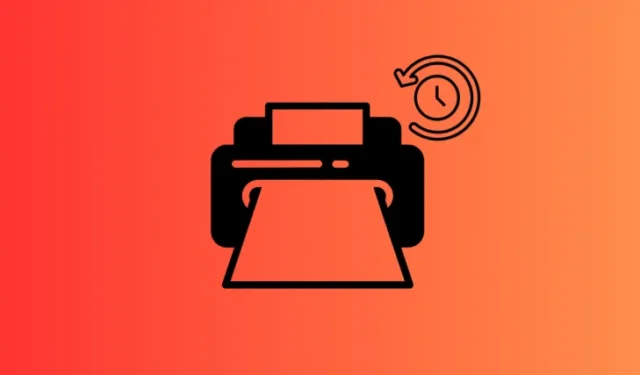
Cosa sapere
- Per poter registrare e visualizzare in seguito i processi di stampa, è necessario abilitare la cronologia di stampa in Windows 11.
- Abilita la cronologia di stampa da “Impostazioni > Bluetooth e dispositivi > Stampanti e scanner > stampante > Proprietà stampante > Avanzate > Conserva documenti stampati”. Per visualizzare la cronologia di stampa, fai clic su “Apri coda di stampa”.
- La cronologia di stampa può anche essere abilitata e visualizzata da Event Viewer. Vai su “Applications and Services Logs > Microsoft > Windows > PrintService”, fai clic con il pulsante destro del mouse su “Operational” e seleziona Properties > Enable logging. Per visualizzare la cronologia di stampa, fai doppio clic su “Operational”.
- Un’app di terze parti come PaperCut Print Logger fornisce anche una cronologia completa delle stampe, che è possibile visualizzare ed esportare anche come file CSV/Excel.
Di default, Windows non tiene traccia dei documenti stampati. Ma questo può essere risolto facilmente. Ci sono alcune opzioni native che consentono di registrare i lavori inviati alla stampante. Questo passaggio è necessario se si desidera visualizzare in seguito la cronologia di stampa.
Ecco tutti i modi in cui puoi iniziare a tenere un registro della cronologia di stampa e visualizzarlo ogni volta che ne hai bisogno in Windows 11.
Come visualizzare la cronologia di stampa in Windows 11
Se non hai ancora abilitato la cronologia di stampa, non sarai in grado di visualizzare i tuoi vecchi lavori di stampa. Quindi, in ognuno dei metodi indicati di seguito, dovrai prima abilitare la cronologia di stampa (se non l’hai già fatto). Solo dopo averlo fatto sarai in grado di visualizzare i lavori di stampa intrapresi.
Metodo 1: utilizzo dell’app Impostazioni
Ecco come abilitare e visualizzare la cronologia di stampa dall’app Impostazioni.
Passaggio 1: abilitare la cronologia di stampa
- Aprire l’app Impostazioni (premere
Win+I). - Vai a Bluetooth e dispositivi > Stampanti e scanner.

- Seleziona la tua stampante.
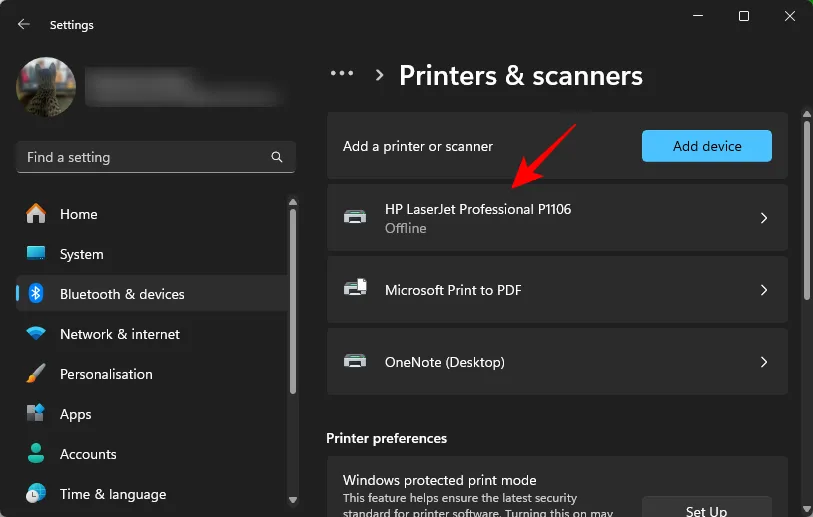
- Fare clic su Proprietà stampante .
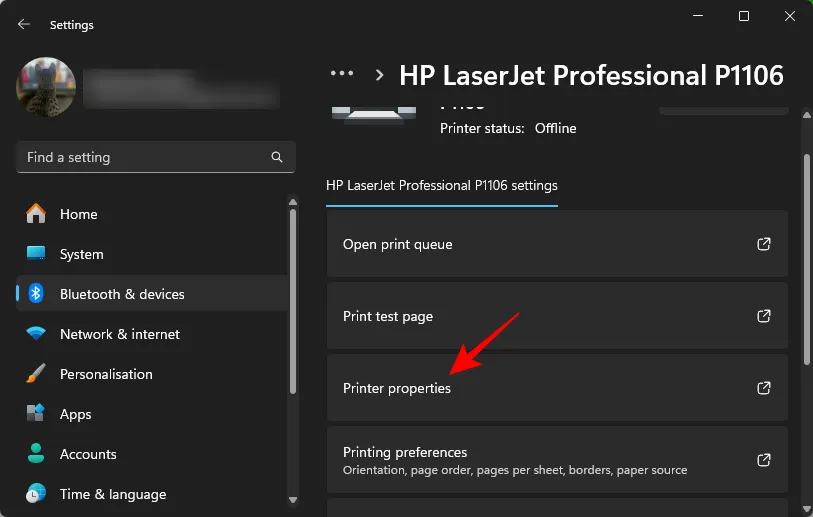
- Fare clic sulla scheda Avanzate .
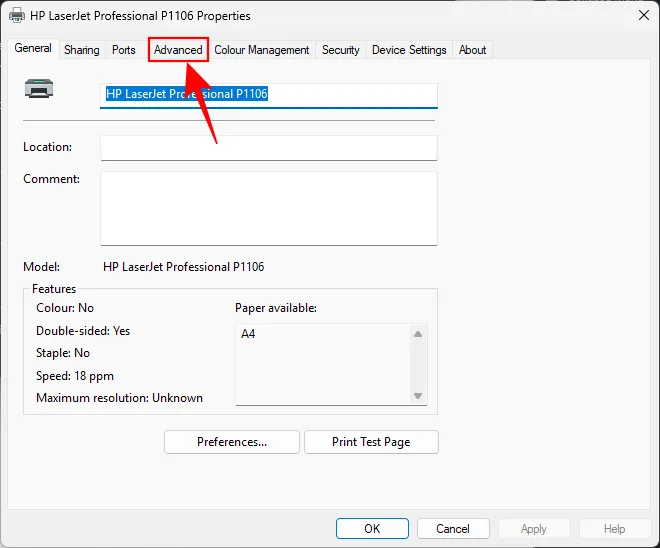
- Abilita Conserva documenti stampati . Fai clic su OK .
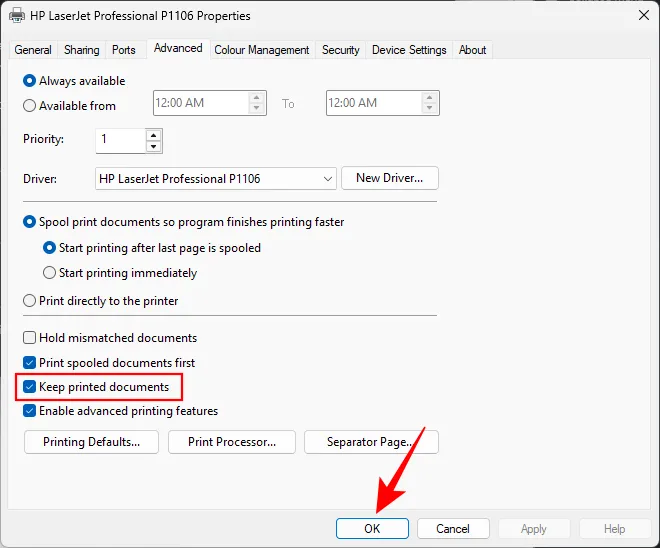
La cronologia di stampa sarà ora abilitata. Tutti i documenti che stamperai da ora in poi saranno registrati e potranno essere visualizzati facilmente (utilizzando il passaggio 2)
Passaggio 2: controllare la cronologia di stampa
- Apri l’app Impostazioni.
- Vai a Bluetooth e dispositivi > Stampanti e scanner.

- Seleziona la tua stampante.
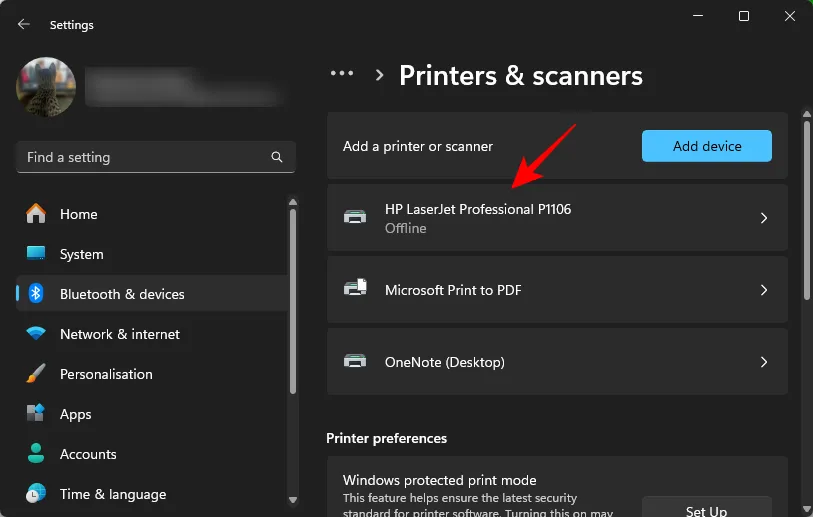
- Fare clic su Apri coda di stampa .
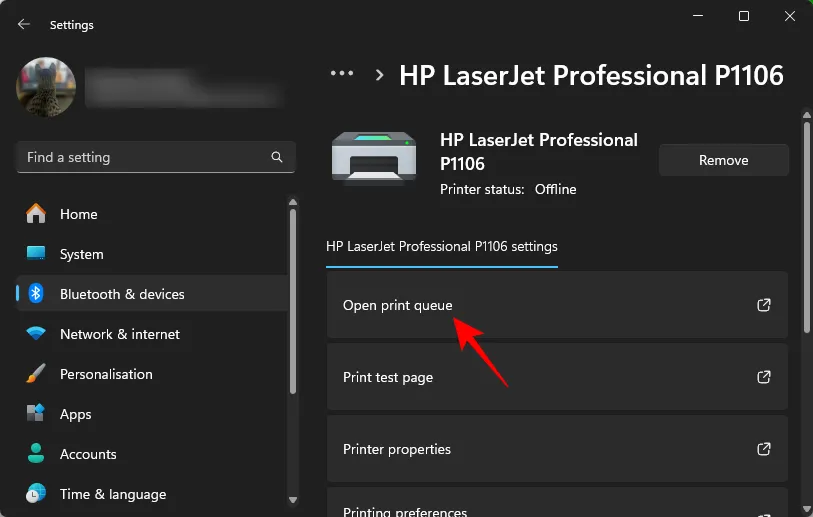
- E visualizza la cronologia delle tue stampe.
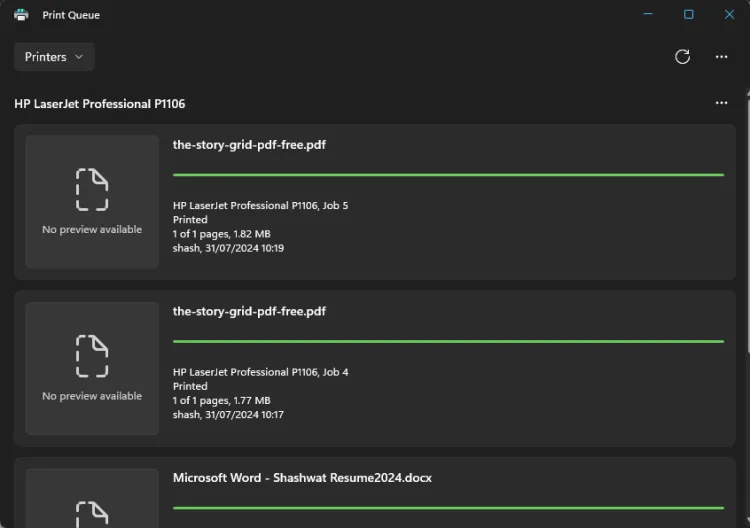
Metodo 2: utilizzo di Visualizzatore eventi
Il Visualizzatore eventi di Windows offre un ulteriore modo per abilitare e visualizzare la cronologia di stampa.
Passaggio 1: abilitare i registri della cronologia di stampa
- Premere Start, quindi cercare e aprire Visualizzatore eventi .
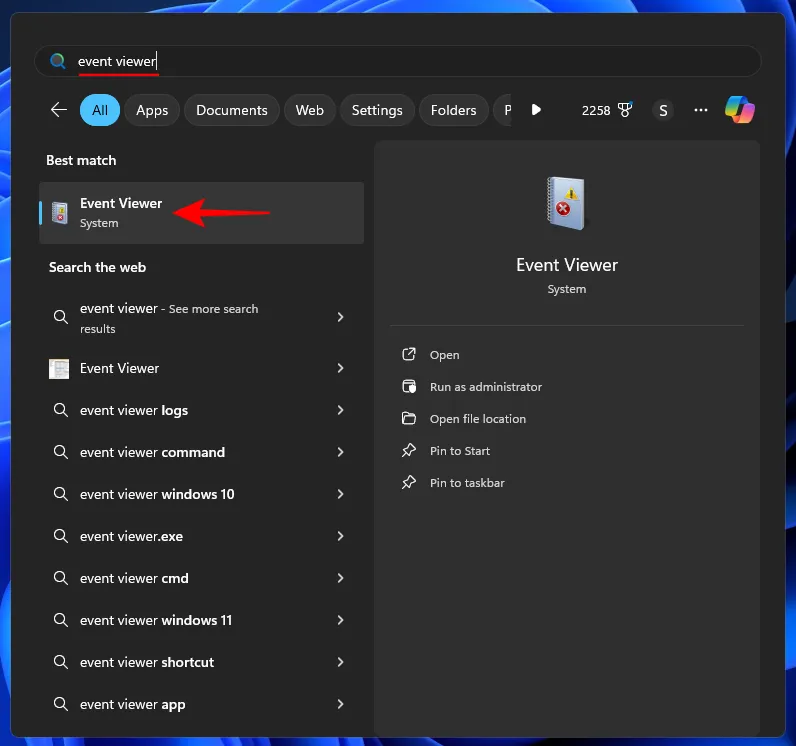
- Dal riquadro di sinistra, vai a Registri applicazioni e servizi > Microsoft > Windows > PrintService
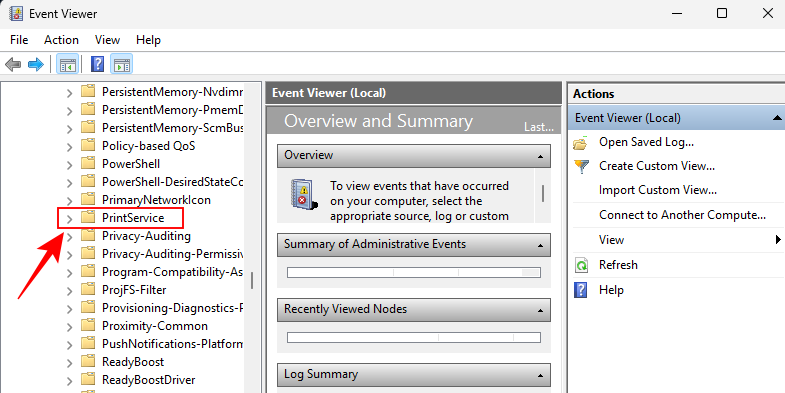
- Fare clic con il pulsante destro del mouse su Operativo a destra e selezionare Proprietà .
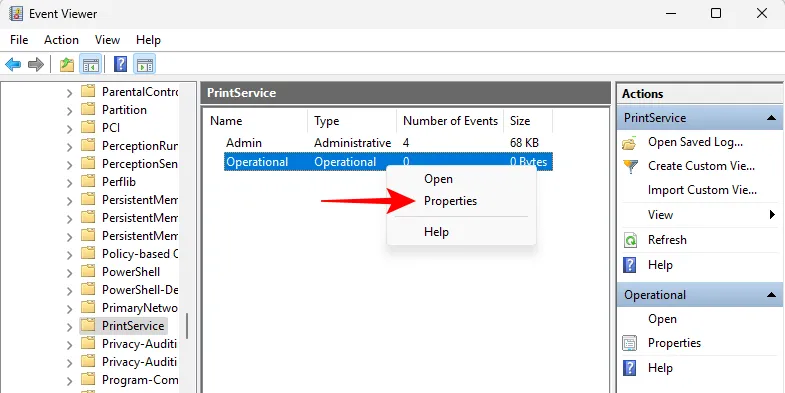
- Selezionare Abilita registrazione . Fare clic su OK .
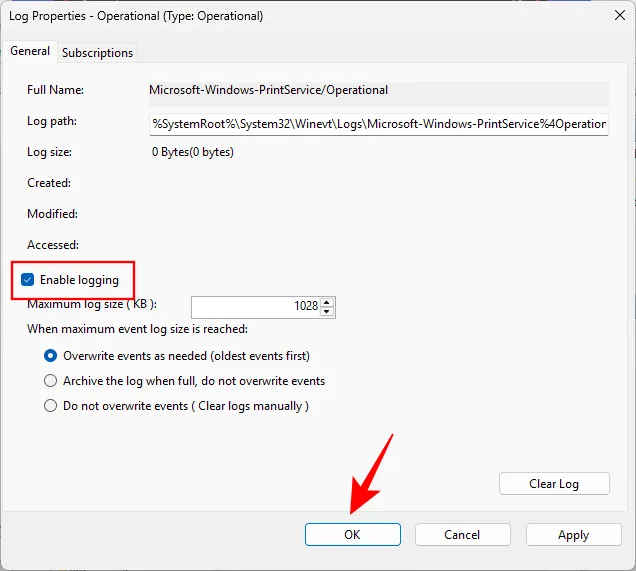
Passaggio 2: controllare la cronologia di stampa
- Aprire Visualizzatore eventi e andare su Registri applicazioni e servizi > Microsoft > Windows > PrintService come in precedenza.
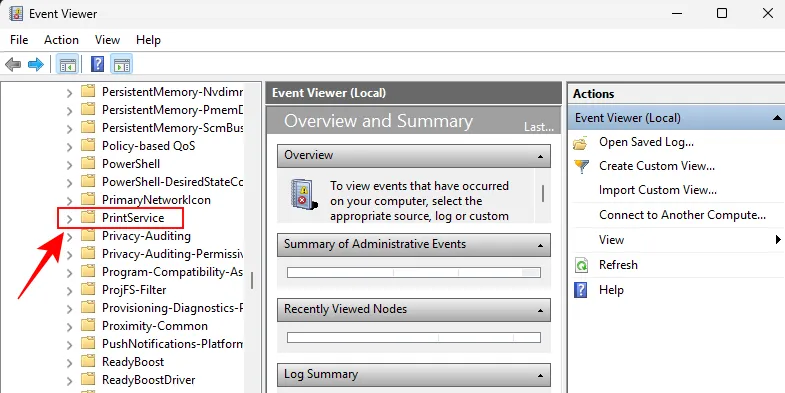
- Fare clic su Operativo .
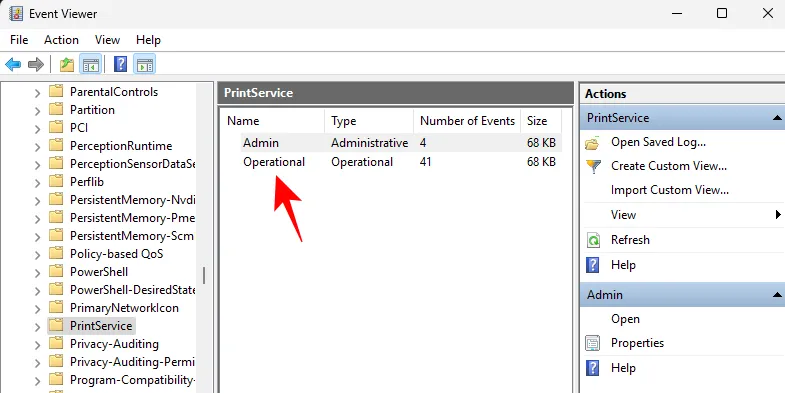
- Qui, otterrai un elenco di tutti gli eventi correlati alle stampanti, tra cui la modifica della configurazione della stampante, l’esecuzione della diagnostica e la stampa di documenti. Per trovare solo gli eventi di stampa dei documenti, fai clic su “Categoria attività” e ordinala di conseguenza.
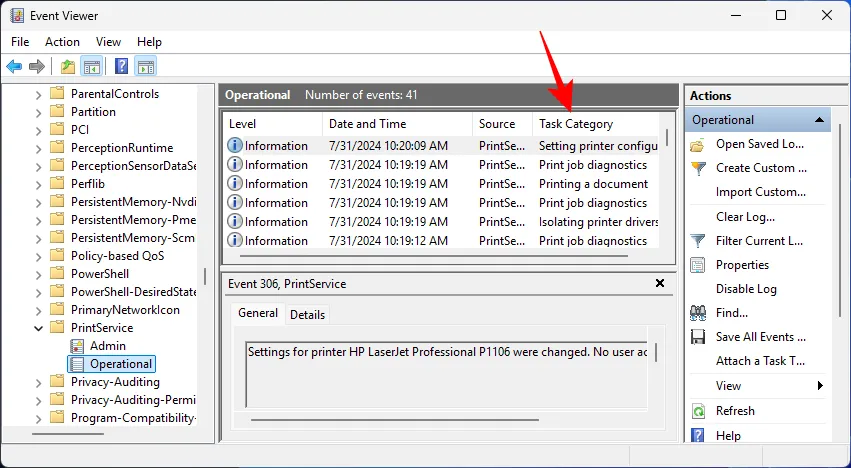
- Troverai la cronologia dei tuoi documenti stampati insieme alla loro data e ora. Come al solito, la cronologia includerà sia i tentativi di stampa riusciti che quelli falliti.

- Sulla destra è possibile eseguire determinate azioni, come applicare filtri, salvare tutti gli eventi come file evento (.evtx), cancellare il registro, ecc.
Metodo 3: Utilizzo di software di terze parti (PaperCut Print Logger)
Oltre ai metodi nativi, ci sono alcune app di terze parti che possono aiutarti a visualizzare la cronologia di stampa. Uno dei più popolari di questi software di registrazione delle stampe è PaperCut Print Logger, universalmente riconosciuto come un affidabile visualizzatore della cronologia di stampa per Windows 11 e per le versioni precedenti di Windows.
- PaperCut Print Logger | Link per il download
- Utilizzare il collegamento sopra per scaricare e installare PaperCut Print Logger.
- Una volta installato, apri la posizione in cui è installato PaperCut. L’impostazione predefinita è:
C:\Program Files (x86)\PaperCut Print Logger - Qui, fare doppio clic su ViewLogs .
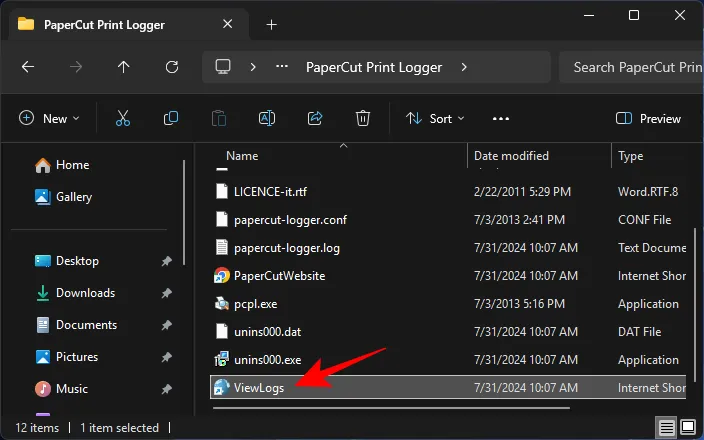
- Vedrai la cronologia delle tue stampe categorizzata per data. Selezionane una per visualizzare i lavori di stampa eseguiti in quel giorno.
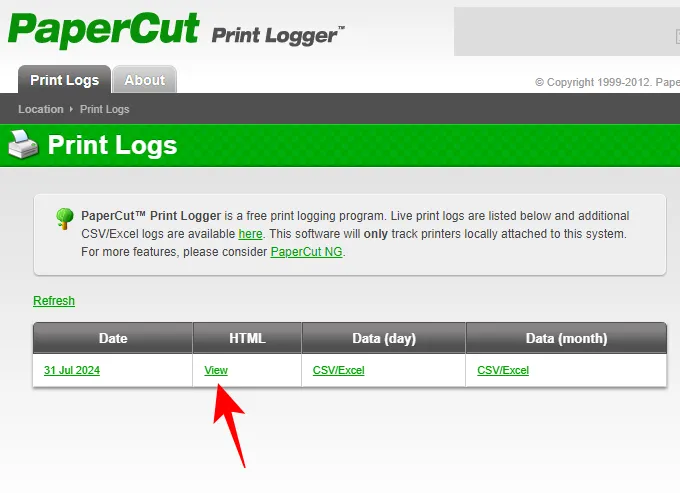
- La cronologia di stampa fornirà i dettagli dei documenti stampati, tra cui l’ora di stampa (con una precisione al secondo), l’utente che ha eseguito la stampa, il nome della stampante e il nome del documento.
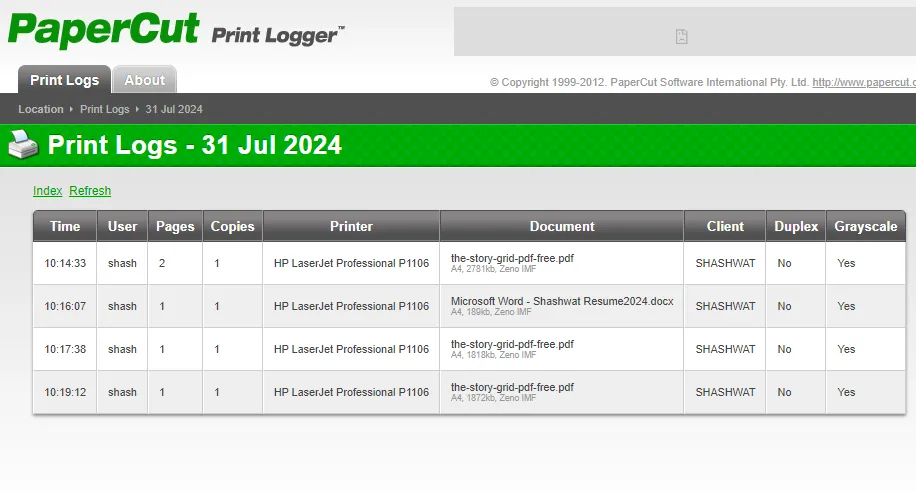
- Se lo desideri, puoi anche esportare i dati di stampa del giorno (o del mese) in un file CSV/Excel.
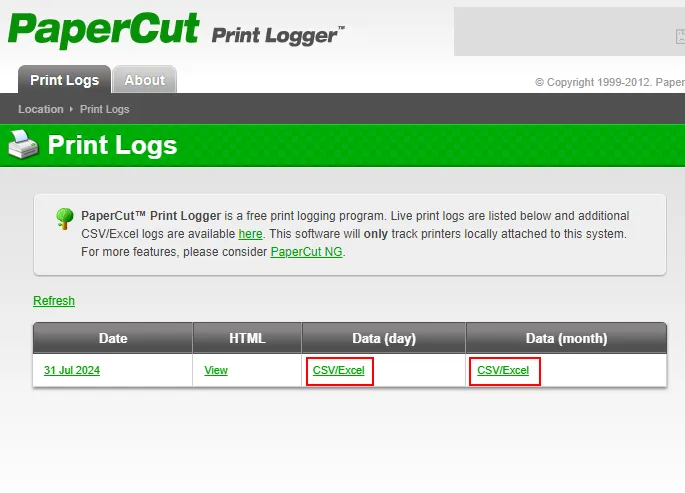
Rispetto ai metodi nativi, PaperCut Print Logger fornisce una visione migliore e più completa della cronologia di stampa. Se si intende controllare la cronologia di stampa di frequente, si consiglia di creare un collegamento al file ‘ViewLogs’ per un accesso più rapido.
Ci auguriamo che tu sia riuscito ad accedere alla cronologia di stampa in Windows 11. Alla prossima!



Lascia un commento