Come abilitare e utilizzare gli effetti Studio in Windows 11
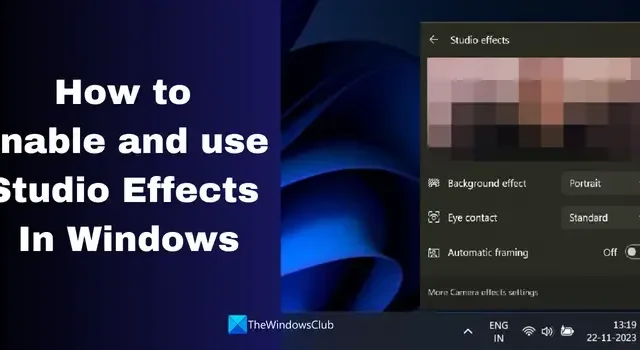
Per migliorare le funzionalità di lavoro remoto e fornire la migliore esperienza durante l’utilizzo della fotocamera e del microfono su Windows 11, Microsoft ha introdotto gli effetti di Windows Studio. Vediamo cos’è Windows Studio Effects e come abilitare e utilizzare Studio Effects in Windows 11< un i=4>.
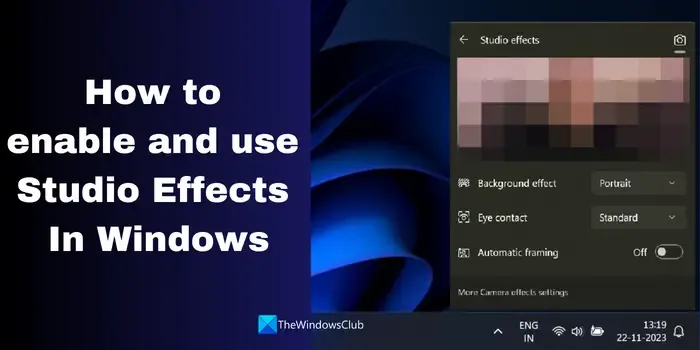
Microsoft si è concentrata molto sull’intelligenza artificiale e ha incorporato funzionalità di intelligenza artificiale generativa nei suoi prodotti, incluso Windows 11. Queste funzionalità semplificano le attività e offrono molta comodità agli utenti.
Cosa sono gli effetti di Windows Studio?
Generalmente, quando utilizziamo la fotocamera e il microfono su Windows 11, non abbiamo molte opzioni per personalizzare il loro comportamento, l’aspetto dell’immagine, ecc. Dobbiamo disporre di un programma di terze parti per migliorare le impostazioni della fotocamera e del microfono in base alle nostre esigenze . Microsoft ha apportato alcune nuove funzionalità per fotocamere e microfoni per ottenere il massimo da essi senza installare un programma di terze parti. Le funzionalità che migliorano l’utilizzo della fotocamera e del microfono sono chiamate Effetti di Windows Studio.
La funzionalità è disponibile solo sui PC dotati di Neural Processing Unit (NPU). È disponibile solo nei dispositivi recenti. Gli utenti con chip NPU sui propri dispositivi utilizzano gli effetti di Windows Studio e ne traggono il massimo. Puoi utilizzare le seguenti funzionalità con gli effetti di Windows Studio:
Effetti di sfondo: Con gli effetti di Windows Studio, ottieni una funzionalità per sfocare lo sfondo ed elevare il soggetto. Questo è anche chiamato effetto ritratto. Quando hai lo sfondo che distrae maggiormente, puoi utilizzare gli effetti di sfondo e spostare la messa a fuoco.
Contatto visivo: è normale che durante le chiamate o le riunioni tendiamo a guardare lo schermo anziché la fotocamera. La funzione di contatto visivo regola i tuoi occhi in modo che sembri come se stessi guardando direttamente nella fotocamera. Migliora la connessione con le altre persone e le rende più attente.
Inquadratura automatica: Ci muoviamo molto durante le chiamate o le riunioni. A volte copriamo l’intera inquadratura o usciamo dall’inquadratura. La funzione di inquadratura automatica aiuta la fotocamera a ingrandire e ritagliare automaticamente l’immagine in modo che appaia stabile mentre ti muovi.
Focus vocale: Viviamo in un mondo rumoroso senza molto rumore di fondo sotto forma di traffico. La messa a fuoco vocale disattiva tutto il rumore di fondo e ti aiuta a suonare in modo più nitido e chiaro senza rumori fastidiosi in sottofondo.
Come abilitare e utilizzare gli effetti Studio in Windows 11
Gli effetti di Windows Studio non sono disponibili per tutti. Pertanto, se il tuo PC ha la funzionalità degli effetti di Windows Studio nell’app Impostazioni e l’overflow dell’angolo della barra delle applicazioni. Puoi accedere e utilizzare gli effetti Studio in due modi su Windows 11.
Accedi agli effetti di Studio dalle icone di overflow dell’angolo della barra delle applicazioni
Per utilizzare gli effetti Studio su Windows 11 dalla barra delle applicazioni, fai clic sulle icone di overflow dell’angolo della barra delle applicazioni e fai clic sulla scheda Effetti Studio per abilitare loro.
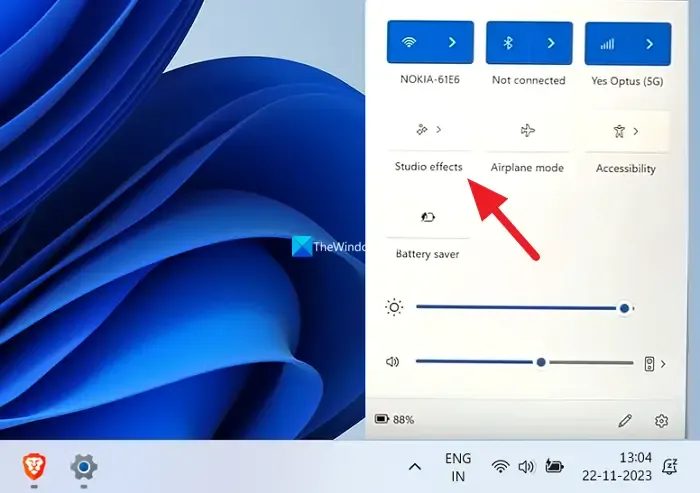
Quindi, fai clic sulla freccia > per accedere alle funzionalità degli effetti Studio. Vedrai la tua immagine mentre la fotocamera è in uso. Puoi modificare le impostazioni della fotocamera e del microfono facendo clic sulle rispettive icone nell’angolo in alto a destra del pannello.

Con l’anteprima dal vivo degli effetti Studio che utilizzi, puoi attivare o disattivare la funzionalità che non ti piace.
Accedi agli effetti di Studio nell’app Impostazioni
Per accedere agli effetti di Studio dall’app Impostazioni, apri l’app Impostazioni e fai clic su Bluetooth & dispositivi sulla barra laterale sinistra. Quindi, seleziona la scheda Fotocamere.
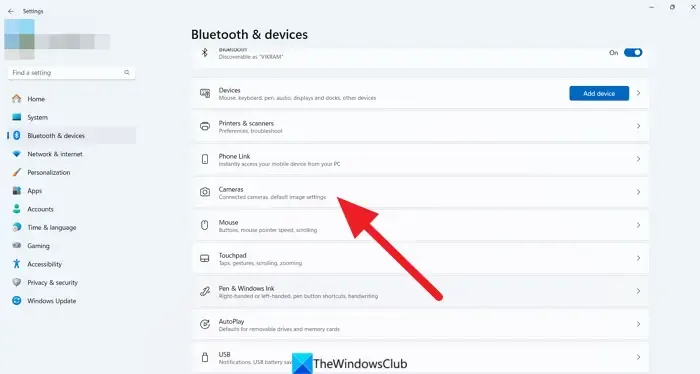
Lì vedrai la fotocamera connessa. Fai clic sulla fotocamera che stai utilizzando.

Si apriranno le impostazioni della fotocamera che hai selezionato. Vedrai l’anteprima della tua immagine e gli effetti della fotocamera sotto di essa. Espandi la scheda Effetti fotocamera. Abilita o disabilita la funzione che desideri attivando il pulsante accanto a ciascuna di esse.
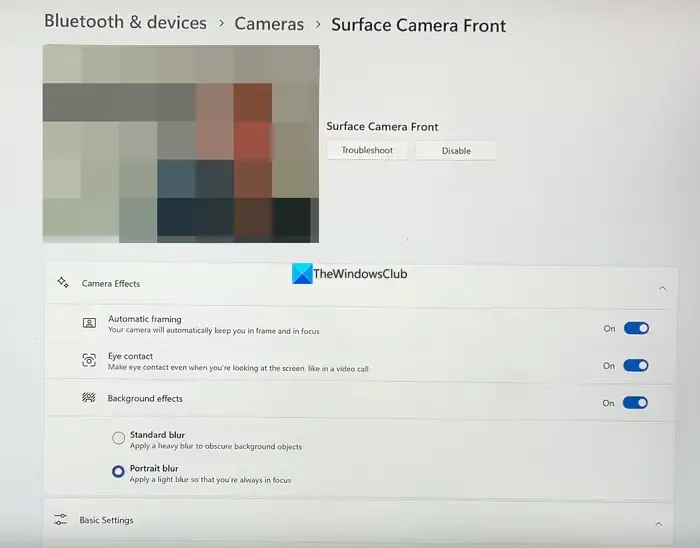
Per abilitare o disabilitare il focus vocale dall’app Impostazioni, fai clic su Sistema e seleziona Suono .

Nella sezione Ingresso troverai i dispositivi microfono. Fai clic sul microfono che utilizzi.
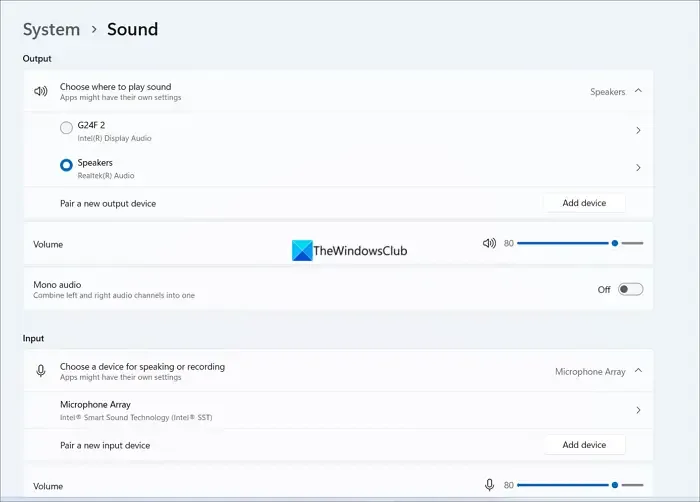
Nelle impostazioni del microfono, vedrai la scheda Miglioramenti audio. Fai clic sul pulsante a discesa accanto e seleziona Microsoft Windows Studio Voice Focus. Quindi, attiva il pulsante accanto a Voice Focus per iniziare a usarlo.
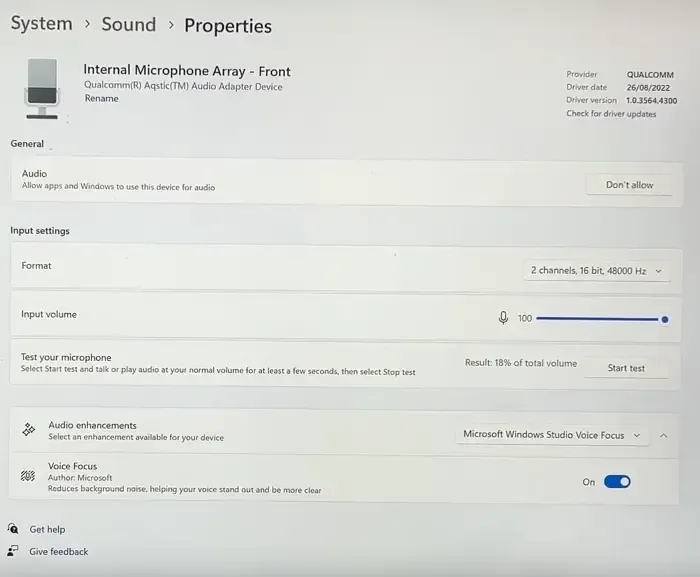
Puoi disattivarli ogni volta che vuoi allo stesso modo.
Come posso accedere agli effetti di Windows Studio?
Puoi accedere agli effetti di Windows Studio dall’app Impostazioni e dalle icone di overflow dell’angolo della barra delle applicazioni. Se non vedi le opzioni degli effetti di Studio, significa che il tuo dispositivo non è compatibile con gli effetti di Windows Studio.



Lascia un commento