Come abilitare e utilizzare ReadyBoost su Windows 10

Aumentare le prestazioni di Windows 10 può cambiare le carte in tavola, ma solo se il sistema è in esecuzione da un HDD. ReadyBoost è una funzionalità ingegnosa che consente di utilizzare un’unità USB o una scheda SD per velocizzare il sistema. Se il sistema è installato su un SSD, ReadyBoost non farà alcuna differenza. Quindi, se ReadyBoost non viene visualizzato, è normale in questo caso.
Come faccio ad abilitare ReadyBoost in Windows 10?
1. Configurazione di ReadyBoost con un’unità USB
- Collega la tua chiavetta USB a una delle porte USB del tuo computer.
- Fare clic sull’icona della cartella gialla sulla barra delle applicazioni per aprire Esplora file oppure premere Win+ E.
- Nella barra laterale sinistra, in Questo PC , individua l’unità USB nella sezione Dispositivi e unità.
- Fare clic con il pulsante destro del mouse sull’icona dell’unità USB e selezionare Proprietà dal menu contestuale.
- Passare alla scheda ReadyBoost .
- Windows testerà il dispositivo per assicurarsi che sia compatibile con ReadyBoost. Attendi il completamento di questo processo.
- Selezionare l’opzione Utilizza questo dispositivo .
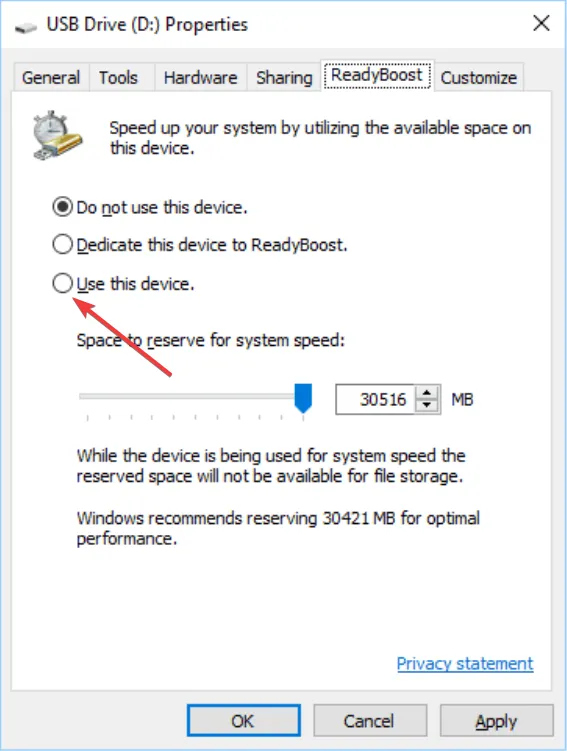
- Utilizza il cursore per allocare la quantità di spazio che desideri riservare per ReadyBoost. Puoi lasciarlo sul valore predefinito o modificarlo a seconda delle tue esigenze.
- Fare clic su Applica e OK per confermare le impostazioni.
Ciò velocizzerà il sistema consentendo di archiviare i dati a cui si accede di frequente sull’unità USB, il cui accesso è più rapido rispetto al disco rigido.
2. Impostazione di ReadyBoost con una scheda SD
- Inserisci la scheda SD nello slot per schede SD del tuo computer.
- Premere Win+ Eper aprire Esplora file.
- Individua l’unità della scheda SD, fai clic destro su di essa e seleziona Proprietà .
- Accedere alla scheda ReadyBoost e attendere che Windows verifichi la compatibilità del dispositivo con ReadyBoost.
- Seleziona Utilizza questo dispositivo dalle opzioni.
- Utilizzare il cursore per impostare la quantità di spazio da riservare per ReadyBoost.
- Fare clic su OK e poi su Applica per finalizzare le modifiche.
Utilizzare una scheda SD per ReadyBoost è particolarmente comodo per i laptop dotati di slot per schede integrato, poiché la scheda può essere lasciata sempre inserita nello slot.
3. Risoluzione dei problemi di compatibilità con ReadyBoost
- Assicurati che la tua unità USB o la tua scheda SD abbia almeno 1 GB di spazio libero e non superi i 32 GB.
- Formattazione in NTFS:
- Aprire Esplora file premendo Win+ E.
- Fare clic con il pulsante destro del mouse sull’unità USB o sulla scheda SD e selezionare Formatta .
- Selezionare NTFS dal menu a discesa File System e fare clic su Avvia .
- Assicurarsi che il servizio SuperFetch (SysMain) sia in esecuzione:
- Premere Win+ Rper aprire la finestra di dialogo Esegui, digitare services.msc e premere Enter.
- Trova SysMain o SuperFetch nell’elenco e assicurati che sia impostato su Automatico e in esecuzione.
- Eliminare le cartelle dell’unità esterna (se ReadyBoost continua a non funzionare):
- Premere Win+ R, digitare regedit e premere Enter.
- Passare a HKEY_LOCAL_MACHINE\SYSTEM\CurrentControlSet\Services\EMDMgmt
- Eliminare tutte le cartelle nella chiave EMDMgmt.
- Riavvia il computer e prova ad abilitare nuovamente ReadyBoost.
Questi passaggi per la risoluzione dei problemi garantiscono che il tuo dispositivo soddisfi i criteri per essere utilizzato con ReadyBoost, consentendoti di sfruttarne appieno il potenziale.
Come posso disattivare ReadyBoost?
- Premere Win+ Eper aprire Esplora file.
- Nella barra laterale sinistra, in Questo PC , trova l’unità che stai utilizzando per ReadyBoost.
- Fare clic con il pulsante destro del mouse sull’unità ReadyBoost e selezionare Proprietà .
- Accedere alla scheda ReadyBoost nella finestra Proprietà.
- Selezionare l’opzione Non utilizzare questo dispositivo .
- Fare clic su OK e poi su Applica per liberare lo spazio riservato sull’unità USB o sulla scheda SD.
Disattivando ReadyBoost libererai lo spazio riservato sul tuo dispositivo, consentendoti di utilizzarlo per altre esigenze di archiviazione.
Perché la scheda ReadyBoost non viene visualizzata nelle Proprietà?
Bene, la risposta è piuttosto semplice: perché stai usando un SSD e non un HDD. La funzionalità ReadyBoost sfrutta la memoria flash della tua unità USB o della tua scheda SD per avviare Windows più velocemente. Tuttavia, se il tuo sistema è installato su un SSD, ReadyBoost non farà alcuna differenza perché il tuo sistema si sta già avviando da un dispositivo di archiviazione veloce.
Queste soluzioni coprono i passaggi più comuni per la configurazione e la risoluzione dei problemi di ReadyBoost in Windows 10, aiutando a migliorare le prestazioni del sistema sfruttando i dispositivi di archiviazione esterni per un accesso ai dati più rapido. Per mantenere il sistema in funzione senza problemi, controlla regolarmente gli aggiornamenti di Windows e assicurati che i dispositivi esterni siano in buone condizioni.
Per ulteriori domande o suggerimenti, scriveteci nella sezione commenti qui sotto.



Lascia un commento