Come abilitare tutti i core della CPU su Windows 11
L’abilitazione di tutti i core di un processore può migliorare le prestazioni e le capacità multitasking, ridurre la quantità di energia consumata dal sistema e migliorare la stabilità complessiva del dispositivo, poiché i processori possono essere molto più efficaci nella gestione degli errori imprevisti.
Windows generalmente tiene traccia dei core del processore disponibili e li utilizza o li assegna come e quando necessario. Tuttavia, i core possono anche essere abilitati manualmente.

Come abilitare tutti i core della CPU su Windows 11
- Abilita il supporto multi-core e l’hyperthreading
- Utilizzare lo strumento di configurazione del sistema
1] Abilita il supporto multi-core e l’hyperthreading
Mentre le impostazioni del BIOS possono aiutare ad attivare l’opzione per utilizzare tutti i core, l’Utilità di configurazione di sistema può aiutare a gestire e allocare efficacemente i core.
Abilita il supporto multi-core
- Riavviare il PC ed accedere al BIOS premendo il tasto F2 o CANC, visualizzato sullo schermo durante l’avvio.
- Controlla le Opzioni dispositivo in Impostazioni avanzate e scegli l’opzione Impostazioni CPU.
- Verifica l’opzione denominata Multi-processore.
- Modificare il valore delle impostazioni su ENABLE per attivare tutti i core.

L’hyperthreading, una tecnologia Intel, consente di suddividere un core del processore fisico in 2 core o thread virtuali. Questi core possono calcolare ed eseguire istruzioni in modo indipendente, migliorando l’efficienza complessiva del sistema.
Una volta abilitato il supporto multi-core, l’Hyperthreading può essere attivato dal BIOS o UEFI seguendo i passaggi sotto indicati:
- Riavviare il sistema e accedere al BIOS premendo il tasto F2 o CANC (a seconda dei casi).
- Passare alla sezione Processore/Impostazioni processore e selezionare l’ opzione Tecnologia Hyper-Threading con i tasti freccia.
- Premere INVIO seguito dai tasti freccia per ABILITARE l’opzione.
- Premere F10 per salvare le modifiche e uscire
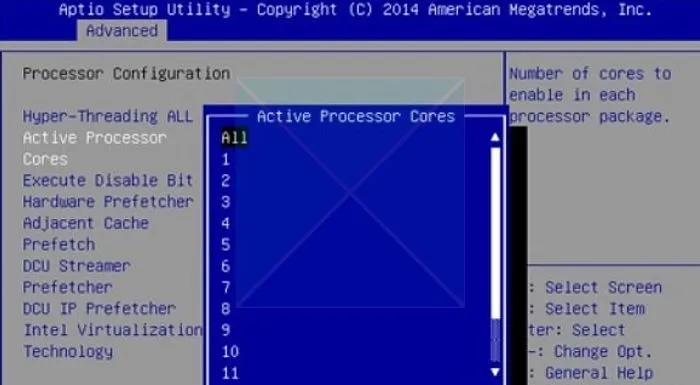
Per confermare che l’opzione è stata abilitata:
- Apri il Terminale di Windows dal desktop
- Digitare wmic e premere INVIO.
- Immettere il comando indicato di seguito
CPU Get NumberOfCores,NumberOfLogicalProcessors /Format:List
al prompt e premere INVIO.
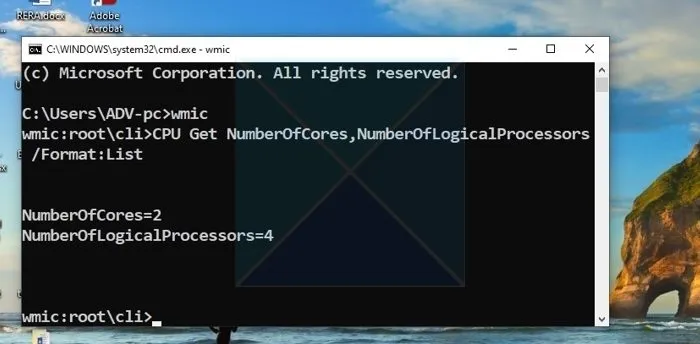
In alternativa, apri Task Manager e fai clic sulla scheda Prestazioni per verificare il numero di core e processori logici.
Il risultato mostrerebbe il numero di core e il numero di processori logici. Se l’hyperthreading è abilitato, il numero di processori logici visualizzati sarà il doppio del numero di core.
2] Utilizzare l’Utilità di configurazione del sistema
Per impostazione predefinita, tutti i core del processore sono attivi e non dovresti mai impostare manualmente i core del processore in Windows 11; è meglio lasciare che Windows gestisca il tuo processore. Puoi abilitare tutti i core:
- Digita msconfig nella barra di ricerca di Windows e aprilo
- Vai alla scheda Avvio e fai clic su Opzioni avanzate .
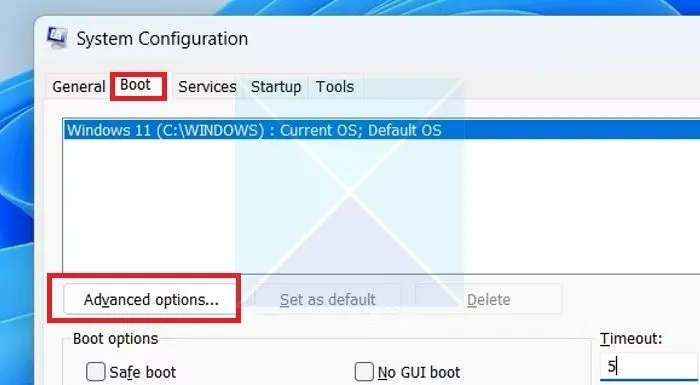
- Assicurarsi che la casella del numero di processori sia selezionata
- Seleziona il numero di core che preferisci, quindi premi OK, quindi Applica
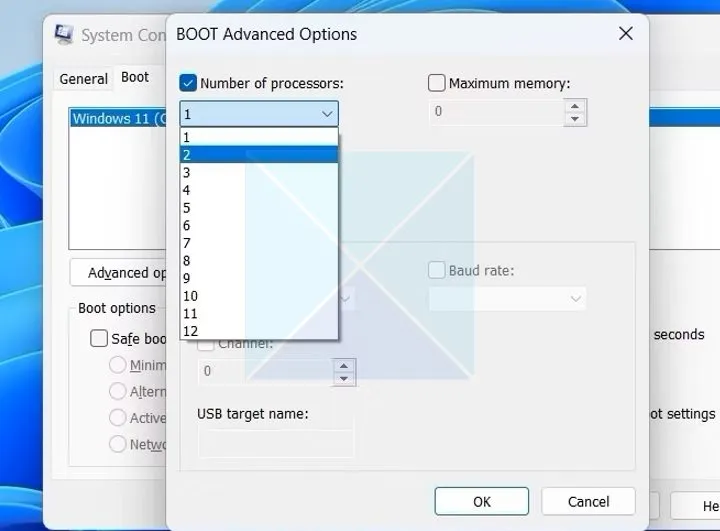
- Riavviare il sistema in modo che le modifiche abbiano effetto.
Spero che il post sia stato utile.
Cosa sono i core del processore?
I core del processore CPU sono singole unità di elaborazione che eseguono istruzioni ed eseguono calcoli. Più core migliorano le prestazioni gestendo più attività contemporaneamente. Le CPU moderne hanno da 2 a 16 core e i sistemi di fascia alta potrebbero averne di più. L’hyperthreading migliora le capacità di elaborazione consentendo a un singolo core di funzionare come due core virtuali o logici.
Perché alcuni core sono disabilitati sulla mia CPU?
Questo di solito accade se acquisti una CPU di seconda mano o una con un forte sconto. È stato inoltre riferito che se il difetto è isolato in un’area non critica, il produttore spesso chiude semplicemente la sezione rotta, in questo modo può vendere il chip a un prezzo ridotto invece di rottamarlo completamente.
Lascia un commento