Come emulare giochi PS2 su un Mac M1, M2 o M3 con PCSX2


Non avrai più bisogno di setacciare eBay alla ricerca di una console PS2 a un prezzo ragionevole e ben mantenuta per goderti i tuoi preferiti d’infanzia o esplorare classici senza tempo per la prima volta. Grazie alle straordinarie capacità dei Mac Apple Silicon e al potente emulatore PCSX2, l’emulazione PS2 è diventata più accessibile ed efficiente. Questa guida completa mostra come configurare PCSX2 sul tuo Mac M1, M2 o M3 in modo da poter dedicare più tempo ai tuoi giochi preferiti e meno tempo alla lettura dei manuali.
Perché M1, M2, M3 sono perfetti per emulare i giochi

I processori M1, M2 e M3 di Apple sono veri e propri centri di gioco. Le loro CPU offrono prestazioni paragonabili a laptop molto più grandi e vantano una potenza GPU maggiore di una PlayStation 4.
Questa straordinaria capacità di elaborazione non solo ti consente di giocare a giochi macOS nativi visivamente sbalorditivi, ma rende anche l’emulazione delle console più vecchie una realtà, anche su computer sottili e leggeri come il MacBook Air da 13 e 15 pollici.
Ma l’hardware è solo una parte dell’equazione, poiché non esiste emulazione PS2 senza emulatori PS2. Fortunatamente, gli utenti Mac possono utilizzare PCSX2, probabilmente il miglior emulatore PS2 oggi disponibile, con facilità.
Requisiti di PCSX2

Per eseguire PCSX2 sul tuo Mac, dovrai soddisfare alcuni requisiti di sistema. Innanzitutto, assicurati che sul tuo Mac sia installato macOS 11.0 (Big Sur) o versione successiva.
I requisiti minimi per PCSX2 includono 8 GB di memoria di sistema, di cui dispongono tutti i Mac Apple Silicon. Tuttavia, per prestazioni ottimali, gli sviluppatori consigliano di utilizzare un Mac con 16 GB di memoria di sistema.
Sebbene sia possibile controllare l’emulatore utilizzando una tastiera, si consiglia vivamente di collegare un gamepad per un’esperienza di gioco più autentica e divertente. Il controller PS4 funziona perfettamente con PCSX2, ma puoi anche utilizzare un gamepad Xbox o la maggior parte degli altri gamepad sul mercato e collegarli tramite Bluetooth o USB.
Come configurare PCSX2
Per configurare PCSX2 sul tuo Mac M1, M2 o M3, avrai bisogno di un file BIOS PS2 e di una ROM del gioco PS2 a cui vuoi giocare. È sempre meglio eseguire il dump del BIOS della PS2 con uno strumento come biosdrain . Risparmiare tempo scaricando file del BIOS PS2 da siti come Internet Archive potrebbe essere illegale, a seconda di dove risiedi.
Per quanto riguarda le ROM dei giochi PS2, sono disponibili molte guide complete per aiutarti a copiare i tuoi giochi, come quella pubblicata su Emulation General Wiki . Non è un segreto che, proprio come i file BIOS, anche le ROM PS2 si possono trovare online. Tuttavia, il download di file ROM di giochi che non possiedi è illegale nella maggior parte dei paesi.
Una volta che hai tutto ciò di cui hai bisogno, scarica l’ultima versione notturna di PCSX2 per macOS dal suo sito Web ufficiale.
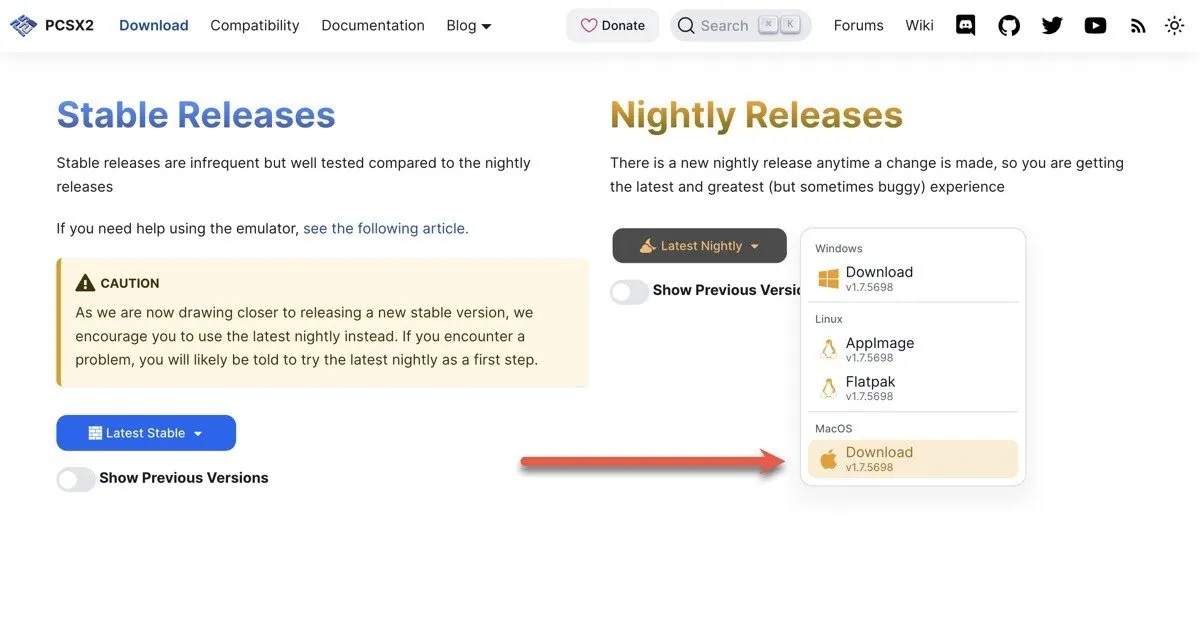
Dopo aver scaricato l’ultima versione notturna di PCSX2 per macOS, estrai l’archivio scaricato e sposta l’applicazione PCSX2 nella cartella Applicazioni . Per avviare PCSX2, aprilo direttamente dalla cartella Applicazioni o utilizza Spotlight. Quando ti viene chiesto se desideri aprirlo, seleziona Apri .
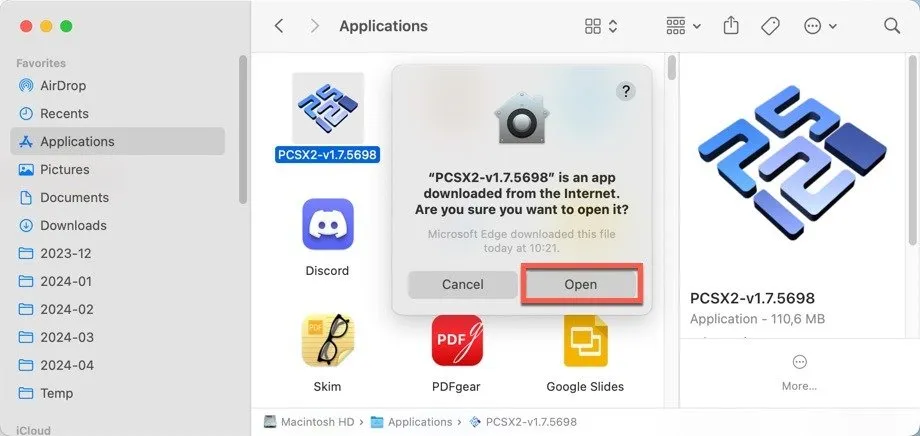
Al primo avvio di PCSX2, verrà visualizzata una procedura guidata post-installazione che ti guiderà attraverso il processo di configurazione iniziale. La procedura guidata ti aiuterà a scegliere una lingua e un tema, a selezionare l’immagine del BIOS, a configurare le directory di gioco e a connettere e mappare il controller. Fare clic su Fine per completare la configurazione iniziale.
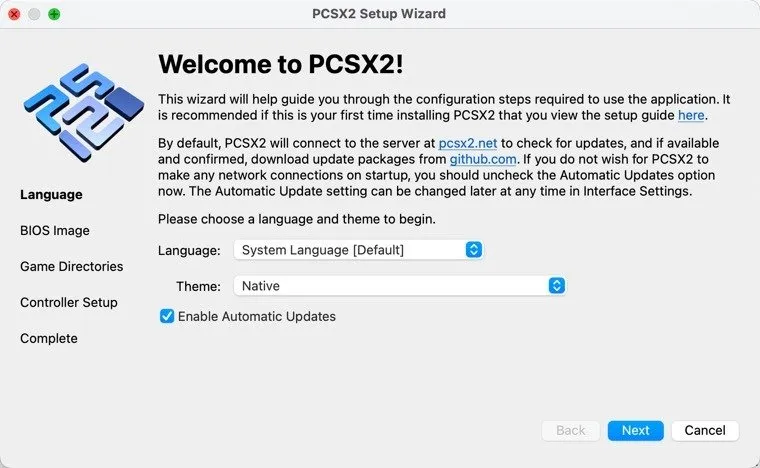
Seleziona e avvia un gioco nella finestra principale di PCSX2 facendo doppio clic su di esso.
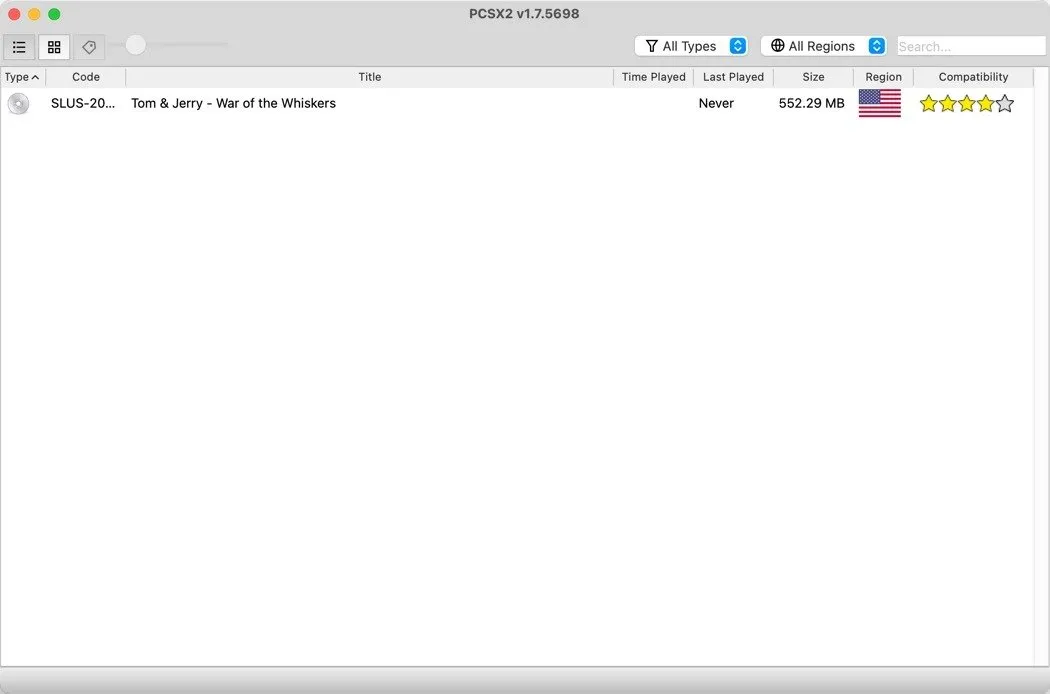
Ho deciso di interpretare Tom e Jerry in La guerra dei baffi, uno dei miei preferiti da bambino. Il gioco è stato lanciato immediatamente sul mio MacBook Air da 16 GB del 2020 e funzionava a una velocità costante di 60 fotogrammi al secondo.

Impostazioni aggiuntive di PCSX2 durante l’emulazione
Avviare un gioco è solo il primo passo. Quasi sicuramente vorrai esplorare il menu delle impostazioni per regolare gli aspetti del funzionamento del gioco.
Ad esempio, potresti voler aumentare la risoluzione del rendering del gioco oltre le impostazioni originali e configurare il gamepad collegato. Per accedere alle opzioni grafiche, vai su Impostazioni -> Grafica .
L’unico cambiamento immediato che consiglierei è cambiare la risoluzione interna a 1080p o 1440p nella scheda Rendering , che migliorerà notevolmente la chiarezza del gioco. Tieni presente che questo comporta un calo delle prestazioni che potrebbe essere troppo pesante, a seconda del gioco specifico.
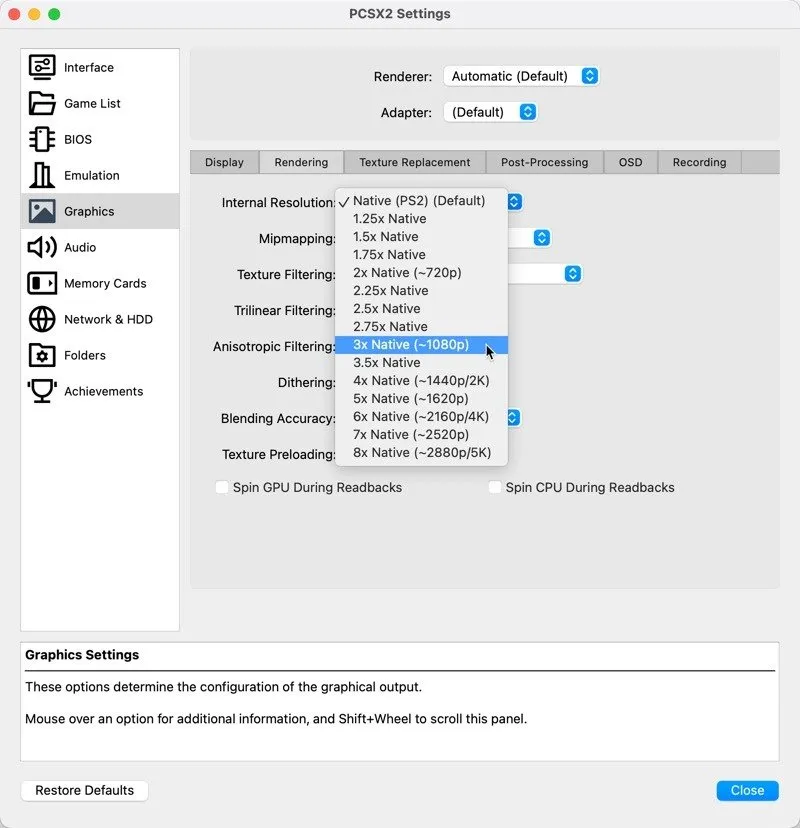
Puoi anche modificare le proporzioni nella scheda Display . Ci sono molti giochi PS2 che supportano nativamente il moderno rapporto d’aspetto 16:9, ed esistono patch widescreen per alcuni che non lo fanno.
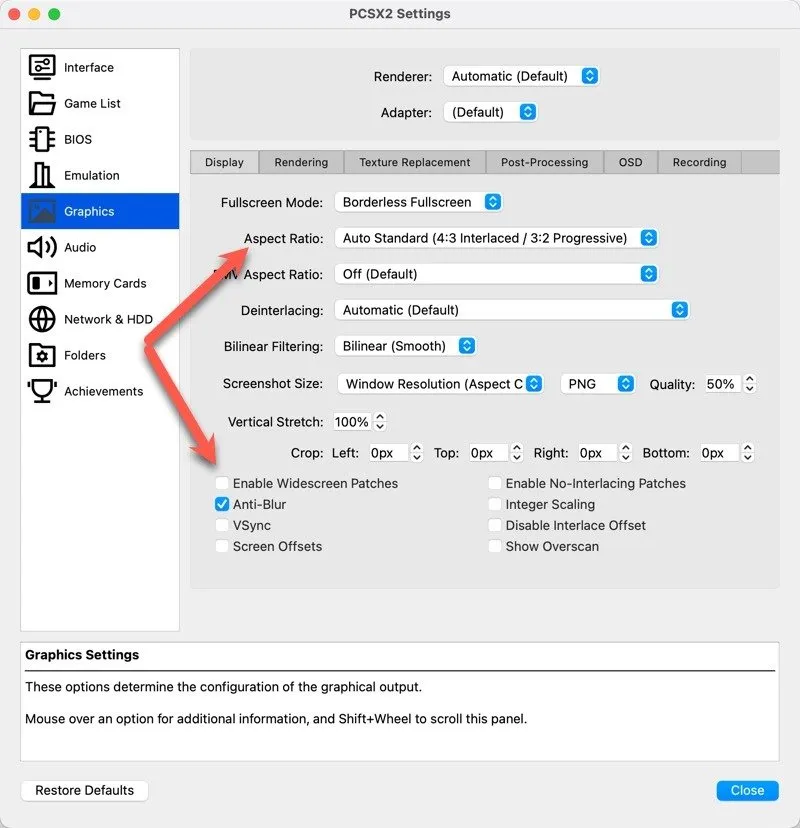
Giochi diversi potrebbero richiedere modifiche e impostazioni diverse per funzionare correttamente. È una buona idea controllare l’ elenco di compatibilità della community per vedere come funzionano i vari giochi e se necessitano di modifiche specifiche.
Considerazioni legali durante l’emulazione

A seconda di dove vivi, l’emulazione PS2 potrebbe essere legale, in una zona grigia o contro la legge. È tua responsabilità determinare la legalità nella tua regione. In generale è legale fare copie di backup dei videogiochi che hai pagato e utilizzarli con un emulatore, ma scaricare giochi da Internet senza pagarli equivale a pirateria. Lascia che la tua bussola morale sia la tua guida.
L’emulazione PS2 sui Mac M1, M2 e M3 non è mai stata così semplice, grazie al potente emulatore PCSX2. Con un po’ di pazienza, potrai divertirti con i tuoi giochi d’infanzia preferiti o esplorare nuovi classici sul tuo moderno Mac Apple Silicon.
Credito immagine: DALL-E. Schermate di David Morelo



Lascia un commento