Come emulare i giochi PlayStation su Mac

PlayStation è un nome che ci riporta immediatamente all’età d’oro dei giochi, suscitando ricordi di giochi classici come Final Fantasy VII, Crash Bandicoot e Metal Gear Solid. Questi giochi hanno definito una generazione e sono ancora amati da molti per il loro gameplay innovativo e le narrazioni accattivanti. Usando un emulatore moderno, puoi rivivere questi giochi PlayStation 1 senza tempo sul tuo laptop o desktop Mac.
Quale emulatore PlayStation 1 per Mac dovrei scegliere?
Quando si tratta di emulare PlayStation 1, gli utenti Mac hanno due opzioni principali:
- DuckStation è il tuo punto di riferimento se sei tutto su PlayStation 1. È un emulatore PlayStation gratuito e open source che è tanto papero quanto viene. È ricco di funzionalità come l’upscaling, il filtraggio delle texture, l’overclocking e persino il supporto avanzato di cheat code. La parte migliore? È facile da configurare e passa dal download al gioco in pochissimo tempo.
- RetroArch , d’altra parte, è un’ottima scelta se il tuo appetito per i videogiochi retrò si estende oltre PlayStation 1. È un frontend multipiattaforma per un’ampia gamma di emulatori, motori di gioco, videogiochi, lettori multimediali e altro ancora. È un coltellino svizzero di giochi retrò!
Sia DuckStation che RetroArch sono compatibili con il silicio Apple e i Mac Intel. Sia che tu stia dondolando l’ultimo chip M o tenendo stretto il tuo fidato Mac basato su Intel, sei coperto.
Usando DuckStation
Gli sviluppatori di DuckStation forniscono binari universali sia per x64 che per ARM64 (Silicio Apple), il che semplifica l’installazione dell’emulatore:
- Visita la pagina delle versioni di DuckStation su GitHub e scarica l’archivio “duckstation-mac-release.zip”.
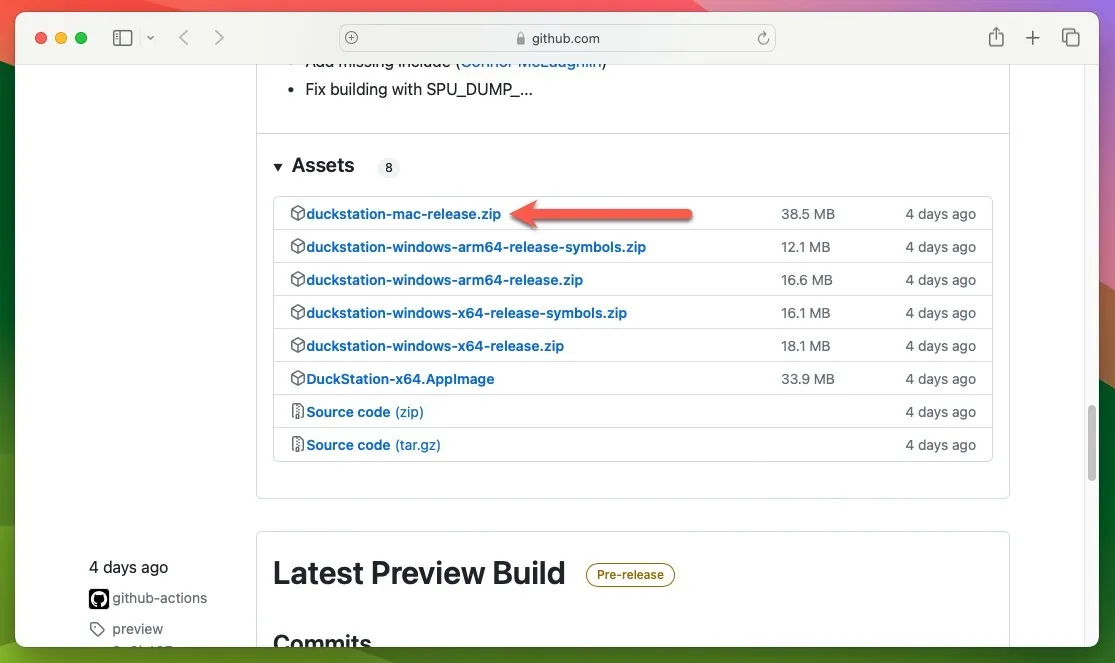
- Estrai l’archivio zip facendo doppio clic su di esso e, facoltativamente, sposta l’app estratta in una posizione preferita, ad esempio la cartella “Applicazioni”, quindi avvia l’app DuckStation.
Configurare il BIOS utilizzando DuckStation
Ora che hai installato DuckStation, ha bisogno di almeno un’immagine del BIOS PlayStation per funzionare correttamente. Per impostazione predefinita, l’emulatore cercherà in questa posizione: “/Users/username/Library/Application Support/DuckStation/bios”
Idealmente, dovresti scaricare l’immagine del BIOS dalla tua console PlayStation 1, ma è anche possibile trovare questi file online. Sappi solo che la legalità del download dei file del BIOS può essere un po’ oscura e dipende in gran parte da dove ti trovi . Segui questi passaggi per far sapere a DuckStation dove sono archiviati i tuoi giochi PlayStation sul tuo Mac:
- Apri il menu “Impostazioni” di DuckStation. Seleziona l’opzione “Elenco giochi”, quindi fai clic sul segno più “+” situato nell’angolo in alto a destra.
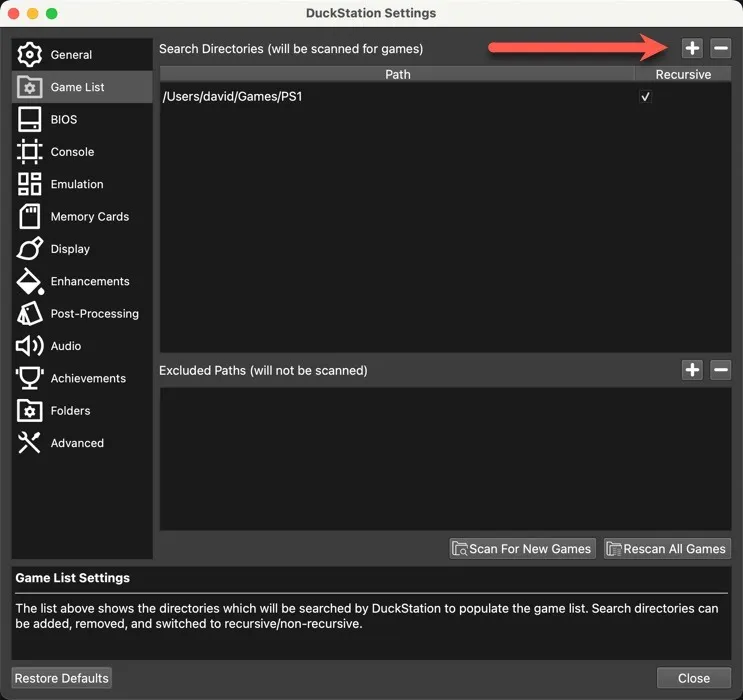
- Punta DuckStation alla cartella in cui hai memorizzato le immagini del disco PSX, quindi fai clic su “Scansione nuovi giochi” e chiudi la finestra “Impostazioni”.
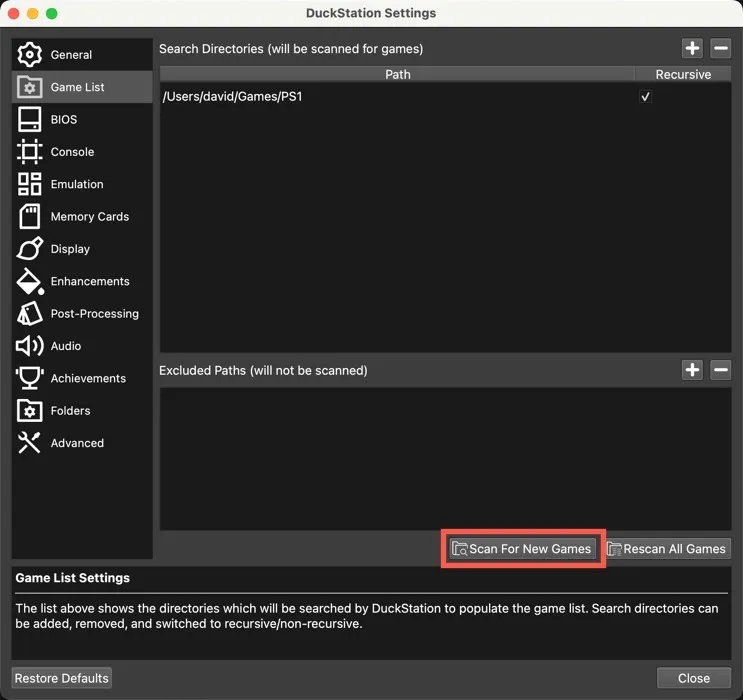
- Fai doppio clic sul gioco che hai scelto nell’elenco e preparati a essere trasportato indietro ai giorni di gloria della PlayStation 1.
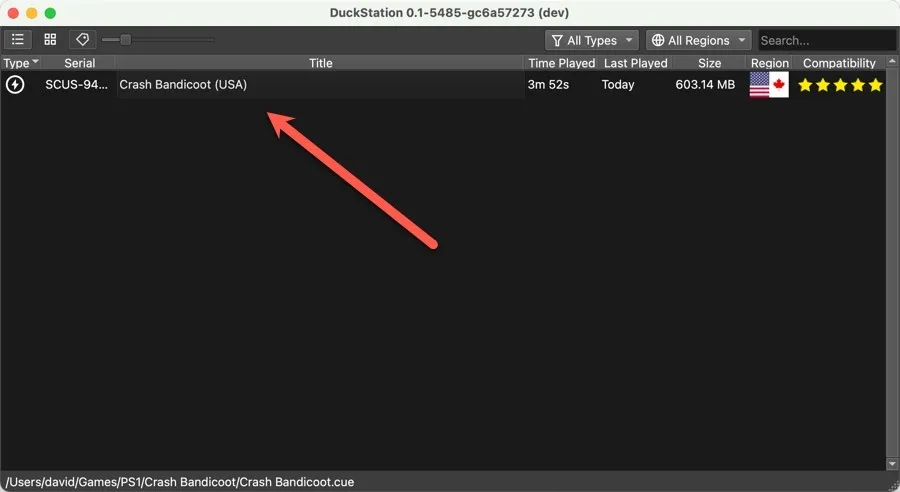
Configura DuckStation per lavorare con il tuo controller
Se desideri un’esperienza più autentica di quella che può fornire la tastiera del tuo Mac, configura DuckStation in modo che accetti l’input da quasi tutti i controller compatibili con Mac :
- Assicurati che il controller sia connesso al tuo Mac, quindi apri il menu “Impostazioni” di DuckStation.
- Seleziona l’opzione “Controller” e scegli “Porta controller 1” dal riquadro di sinistra.
- Fai clic sul pulsante “Mappatura automatica” e scegli il controller, come mostrato di seguito. In questo esempio, stiamo usando un controller Xbox One S per giocare ai nostri giochi PS1.

Utilizzando RetroArch
L’emulazione dei giochi PlayStation 1 su RetroArch richiede un approccio diverso rispetto a DuckStation, ma non preoccuparti: non è poi così complicato. Il primo passo è installare RetroArch sul tuo Mac. Il modo più semplice per farlo è utilizzare Homebrew , un gestore di pacchetti per Mac che semplifica l’installazione di software di terze parti:
- Digita il seguente comando di Terminale per installare Homebrew:
/bin/bash -c "$(curl -fsSL https://raw.githubusercontent.com/Homebrew/install/HEAD/install.sh)"
- Digita questo comando per installare RetroArch:
brew install --cask retroarch - Avvia RetroArch e seleziona “Aggiornamento online” dal menu principale.
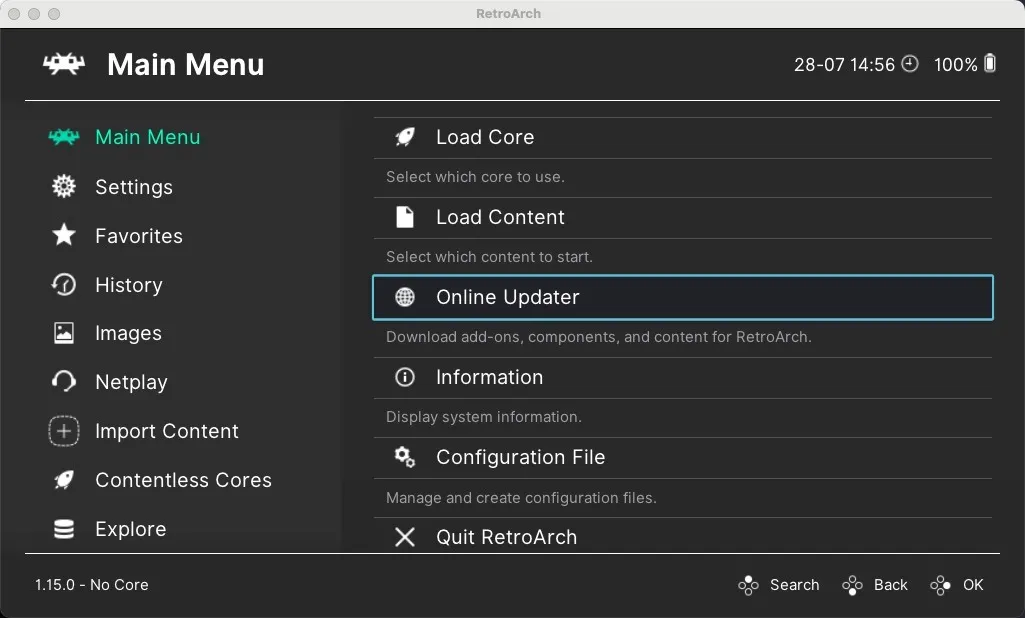
- Passare alla sezione “Core Downloader”.
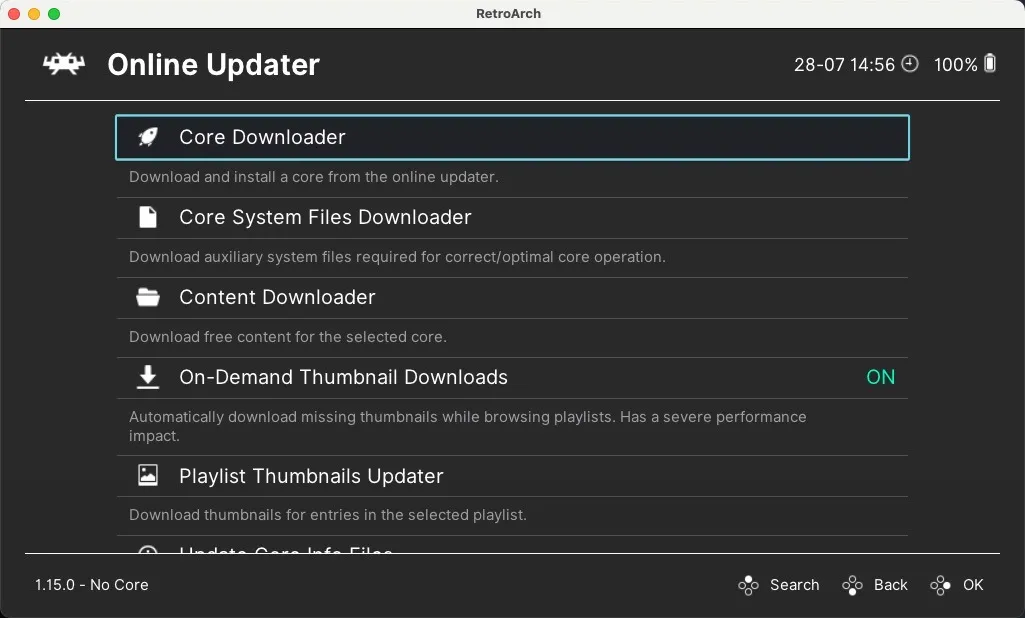
- Scorri l’elenco fino a visualizzare i core di PlayStation 1. Questi includono Beetle PSX , Beetle PSX HW , PCSX ReARMed e SwanStation . Seleziona e installa SwanStation.
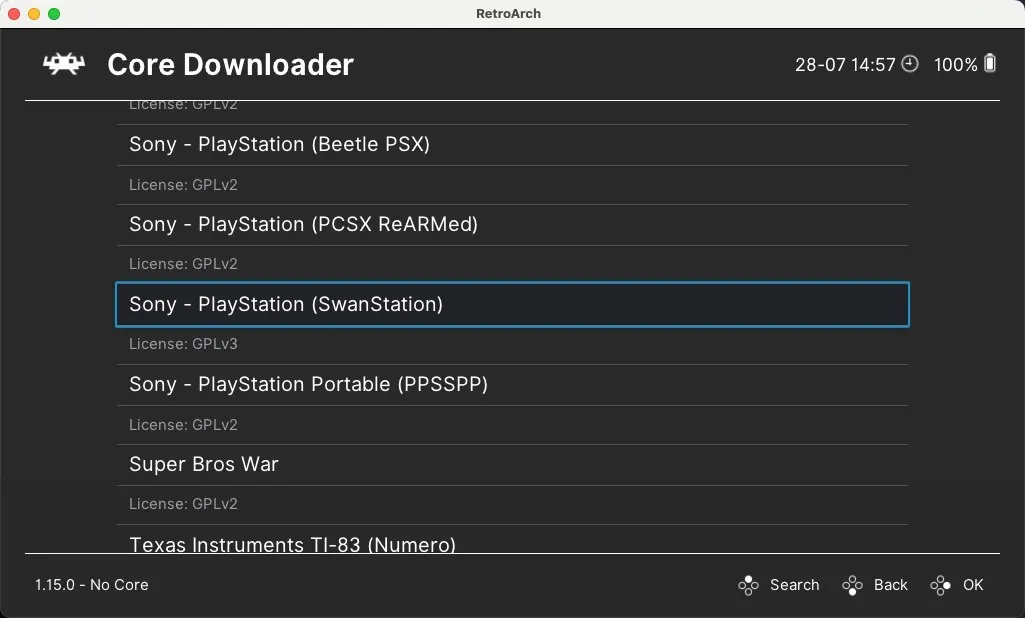
- Torna al menu principale e seleziona l’opzione “Carica core”.

- Scegli SwanStation dall’elenco dei core installati.
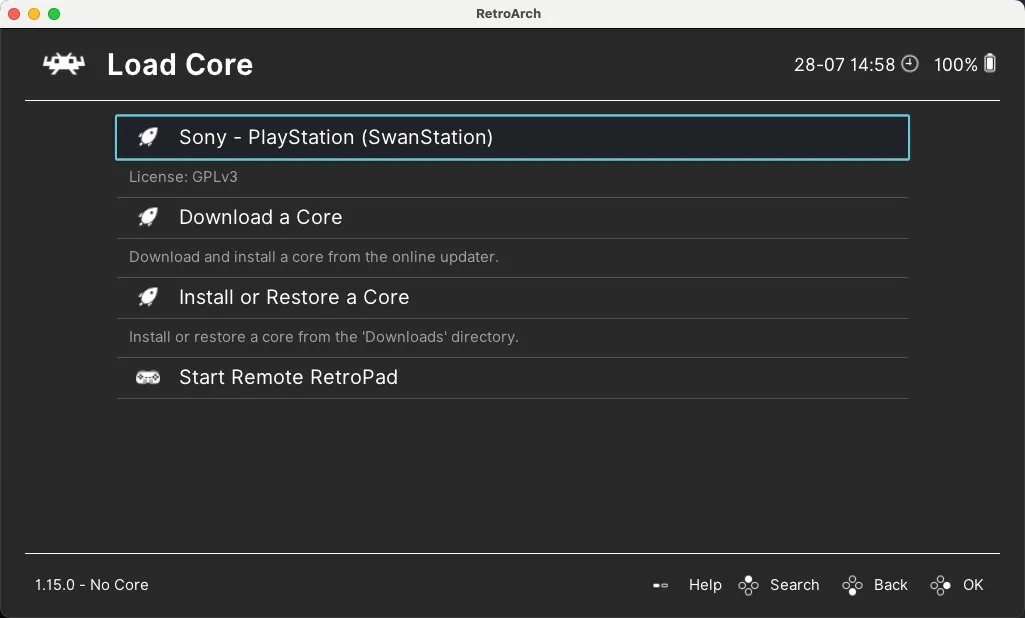
Configura il BIOS usando RetroArch
Poiché SwanStation o gli altri core di emulazione disponibili non vengono forniti con i file del BIOS, spetta a te aggiungerli manualmente. Per impostazione predefinita, l’emulatore cercherà in questa posizione: “/Users/username/Documents/RetroArch/system”
Segui i passaggi seguenti per caricare il tuo gioco PSX preferito e iniziare a giocare:
- Seleziona l’opzione “Carica contenuto” nel menu principale, punta RetroArch sul tuo gioco e inizia a giocare.
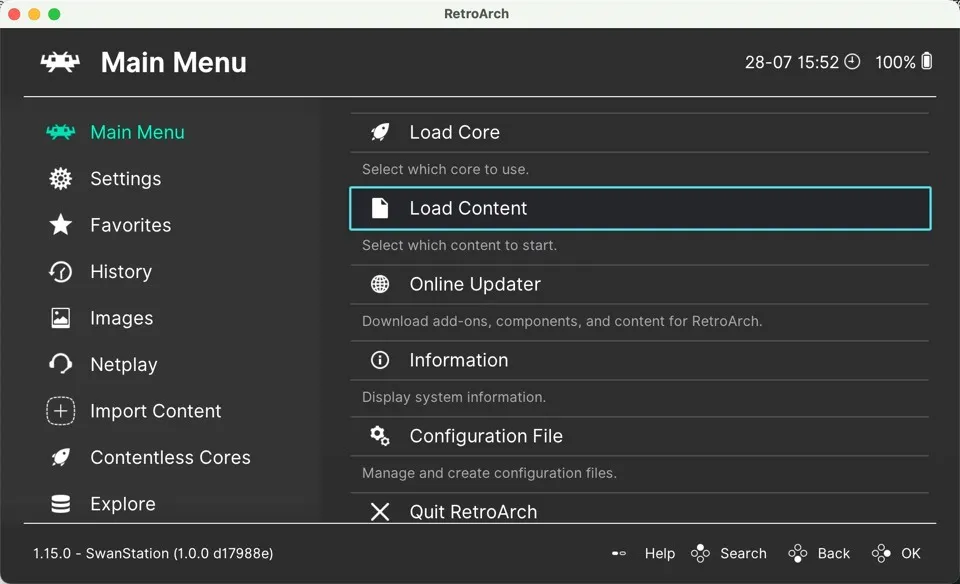
Configura RetroArch per funzionare con il tuo controller
Mentre giocare con la tastiera è un’opzione, usare un controller è sempre il modo migliore per andare quando si tratta di giochi retrò sul tuo Mac. Segui questi passaggi per configurarlo:
- Collega il controller al tuo Mac, avvia RetroArch, quindi vai al menu “Impostazioni” e seleziona la categoria “Ingresso”.

- Scorri verso il basso e seleziona “Controlli porta 1”. Questo corrisponde al controller del giocatore 1.
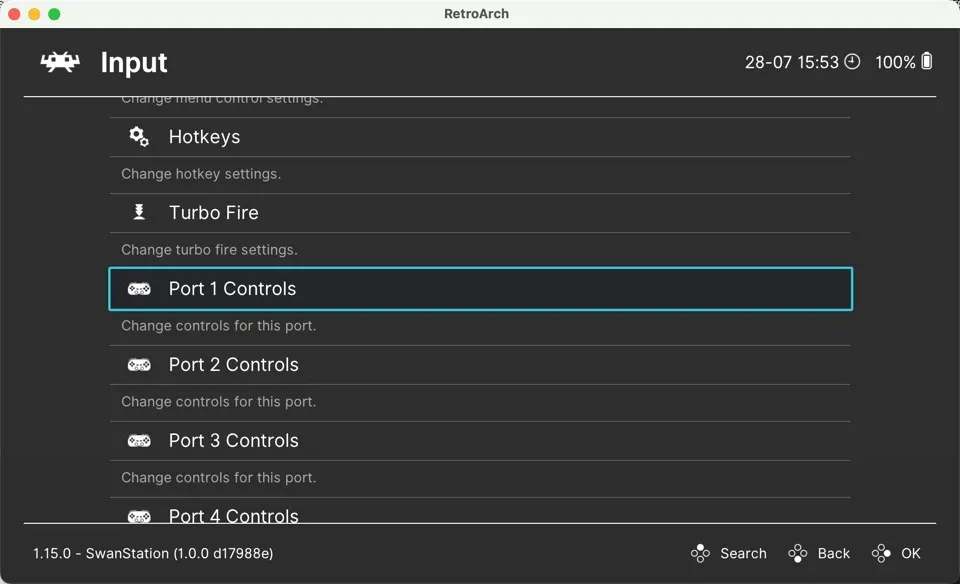
- Scorri verso il basso fino all’opzione “Indice dispositivo” e seleziona il controller connesso.
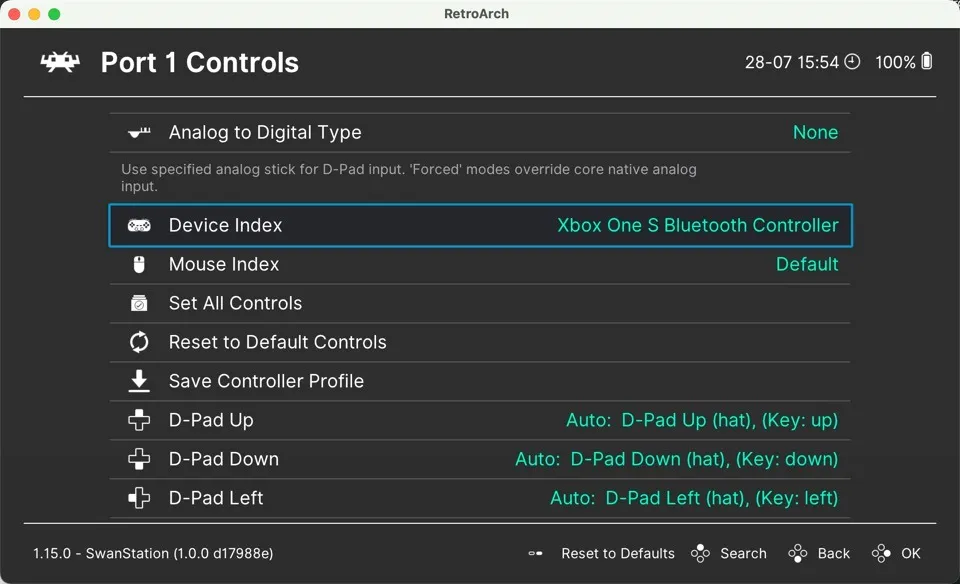
- Mappa i pulsanti sul controller in modo che corrispondano ai controlli della PlayStation. Per fare ciò, fai semplicemente clic su ciascuna voce del pulsante, quindi premi il pulsante corrispondente sul controller.
Domande frequenti
È legale emulare i giochi PlayStation 1 su Mac?
La legalità dell’emulazione può essere complessa e varia a seconda del paese. In generale, l’utilizzo di un emulatore come DuckStation o RetroArch sul tuo Mac è legale. Tuttavia, la distribuzione o il download di file o giochi BIOS protetti da copyright (ROM o ISO) senza possedere la copia originale è considerato illegale in molte giurisdizioni. Come sempre, è meglio controllare le leggi nella tua zona.
Quanto bene funzionano i giochi per PlayStation 1 sui Mac moderni?
La maggior parte dei giochi per PlayStation 1 funziona eccezionalmente bene sui Mac moderni. Emulatori come DuckStation hanno fatto passi da gigante nel garantire compatibilità e prestazioni e offrono anche funzionalità come l’upscaling e il filtraggio delle texture per migliorare la qualità grafica.
Posso collegare il mio vecchio controller PlayStation 1 al mio Mac?
Sì, ma avrai bisogno di un adattatore USB compatibile con i controller PlayStation 1. Una volta che lo hai, collega il controller al tuo Mac, quindi configura le impostazioni dell’emulatore per accettare l’input dal tuo controller.
Come posso convertire i miei vecchi dischi PlayStation 1 in immagini disco?
Per convertire i tuoi dischi PlayStation 1 in immagini disco , avrai bisogno di un’unità disco in grado di leggere questi dischi e di un programma in grado di creare immagini disco da essi, come ImgBurn. (È solo Windows ma funziona in Wine.)
Credito immagine: Pexels . Tutti gli screenshot di David Morelo.



Lascia un commento