Come migliorare l’esperienza di ascolto degli AirPods con l’audio spaziale

Sia che tu stia ascoltando musica, film o contenuti audiovisivi da un’app supportata, iOS/iPadOS 15.1 e versioni successive supportano l’audio spaziale, che offre un’esperienza di ascolto davvero coinvolgente se abbinato a dispositivi audio compatibili. Questo profilo audio calibrato dinamicamente ti immerge nei tuoi contenuti simulando un panorama audio digitale che fa sembrare che i suoni provengano da tutto intorno a te.
Hai bisogno di rilassarti e distenderti? Queste sono le migliori fonti per suoni calmanti, rumore bianco e pioggia.
Cos’è l’audio spaziale?
Spatial Audio utilizza complessi algoritmi audio computazionali per aggiungere una gamma più dinamica alla tua musica e ai tuoi video. Durante l’utilizzo di Spatial Audio, i tuoi contenuti suoneranno sempre come se avessi il posto migliore in casa, sia che si tratti di un concerto per il tuo artista preferito o del prossimo film di successo di Hollywood in IMAX.
Puoi persino migliorare la tua esperienza audio spaziale con il rilevamento della testa e profili audio personalizzati su misura per le tue orecchie. Questo tutorial mostra come abilitare l’audio spaziale su iPhone, iPad, Mac e Apple TV.
Quali auricolari supportano l’audio spaziale?
Puoi sfruttare l’audio spaziale collegando una delle seguenti cuffie al tuo iPhone, iPad, Mac o Apple TV. Devi eseguire iOS/iPadOS 15.1 per goderti Spatial Audio sul tuo iPhone o iPad con gli auricolari. Se desideri utilizzare Spatial Audio su Apple TV, devi disporre di un’Apple TV 4K con tvOS 15 o versioni successive. Infine, se prevedi di attivare l’audio spaziale dal tuo Mac, devi eseguire macOS Big Sur 11.4 o versioni successive.
I seguenti modelli di cuffie supportano sia l’audio spaziale che l’audio spaziale dinamico con tracciamento della testa:
- AirPods (3a generazione)
- AirPods Pro (1a e 2a generazione)
- AirPod Max
- Beats Fit Pro
Come eseguire il test dell’audio spaziale prima di abilitarlo
Sebbene Spatial Audio offra una visione completamente nuova del suono per la riproduzione multimediale quotidiana, non è per tutti. Potresti voler valutare la differenza tra audio stereo e audio spaziale prima di regolare le impostazioni sulle tue cuffie AirPods o Beats facendo un giro di prova su Audio spaziale.
- Apri l’app Impostazioni sul tuo iPhone o iPad.
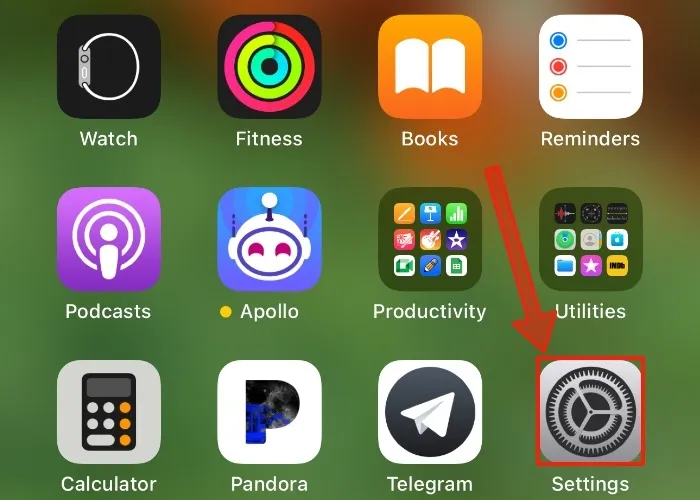
- Apri il coperchio della custodia AirPods o Beats con entrambi gli AirPods/buds all’interno e tieni la custodia vicino al tuo dispositivo iOS. Vedrai le tue cuffie apparire sopra gli elementi elencati nell’app Impostazioni. Tocca le tue cuffie.
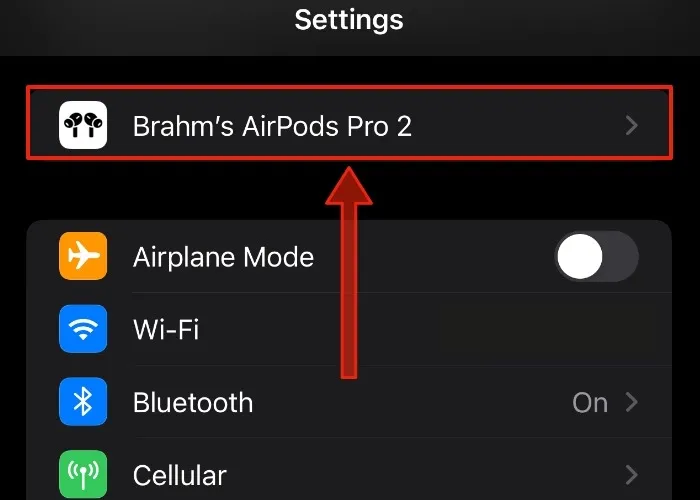
- Scorri un po ‘verso il basso finché non vedi l’intestazione con l’etichetta “Audio spaziale”, quindi tocca l’opzione “Vedi e ascolta come funziona”.
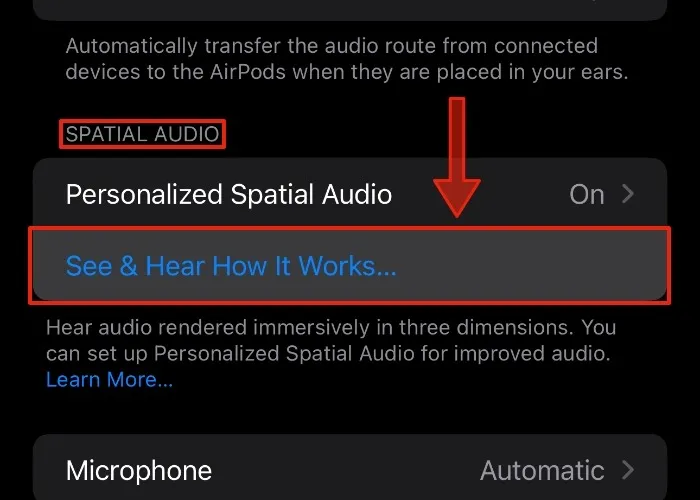
- Posiziona i tuoi AirPods o Beats dentro/sopra le orecchie. Nella schermata successiva, alterna tra audio stereo e audio spaziale toccando i pulsanti specifici.
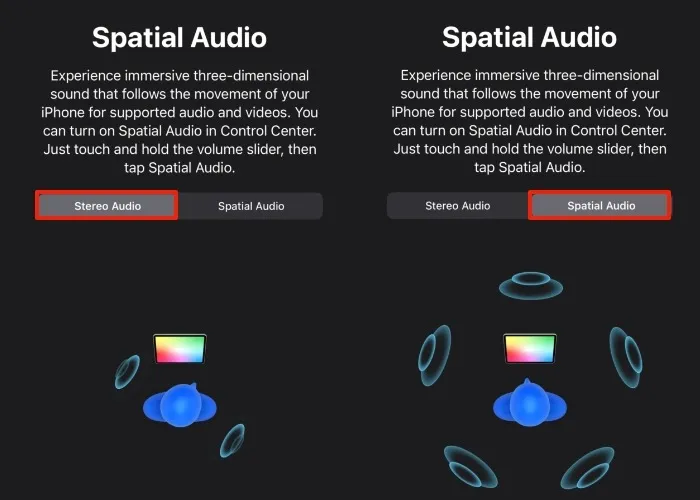
- Tocca il pulsante “Fatto” quando hai finito di testare l’audio spaziale.
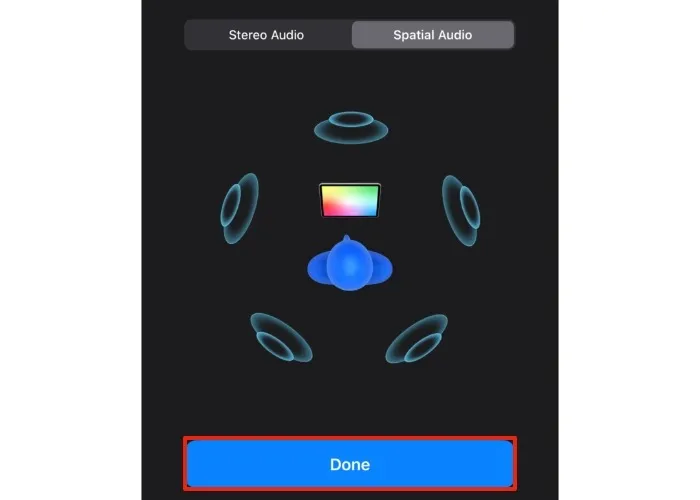
Come abilitare l’audio spaziale
Il processo per attivare Spatial Audio varia in base al dispositivo in uso. Per fortuna, una volta che sai dove si nascondono i controlli del software, abilitare Spatial Audio è abbastanza semplice.
Comprensione delle opzioni audio spaziali
Fixed Spatial Audio offre una gamma dinamica più ampia per l’audio, mentre Head Tracked Spatial Audio sposta il suono da un auricolare all’altro per un panorama sonoro avvolgente. I dati di rilevamento della testa vengono utilizzati per illustrare l’impressione che il suono provenga dal tuo dispositivo anziché dagli auricolari. Ogni interruttore dell’audio spaziale abiliterà:
Risolto : attiva l’audio spaziale senza abilitare il rilevamento della testa.
Tracciamento della testa : attiva l’audio spaziale e il tracciamento della testa.
Off : disattiva l’audio spaziale e il rilevamento della testa.
Abilita l’audio spaziale su iPhone e iPad
- Posiziona i tuoi AirPods o Beats dentro/sopra le orecchie, quindi collegali al tuo iPhone o iPad. I tuoi AirPods dovrebbero connettersi automaticamente. Se i tuoi AirPods o Beats non si connettono al tuo dispositivo, potresti prendere in considerazione l’aggiornamento del firmware utilizzando il tuo Mac o iPhone.
- Scorri verso il basso dall’angolo in alto a destra del display per visualizzare il Centro di controllo.
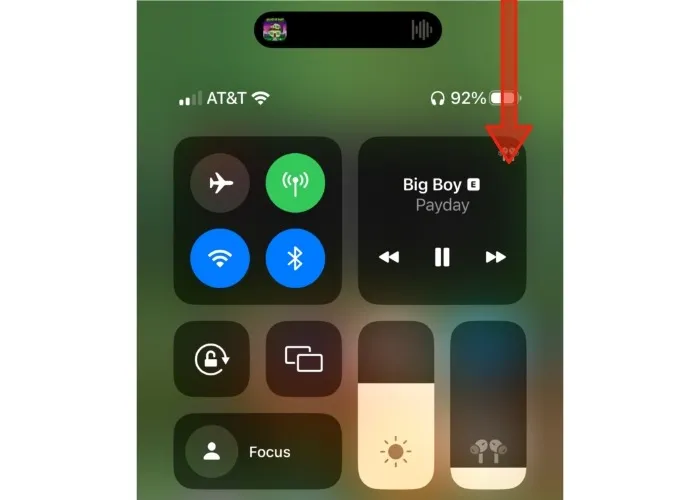
- Tocca e tieni premuto il cursore del volume con un dito. Il dispositivo di scorrimento si espanderà per rivelare una serie di controlli per AirPods o Beats.
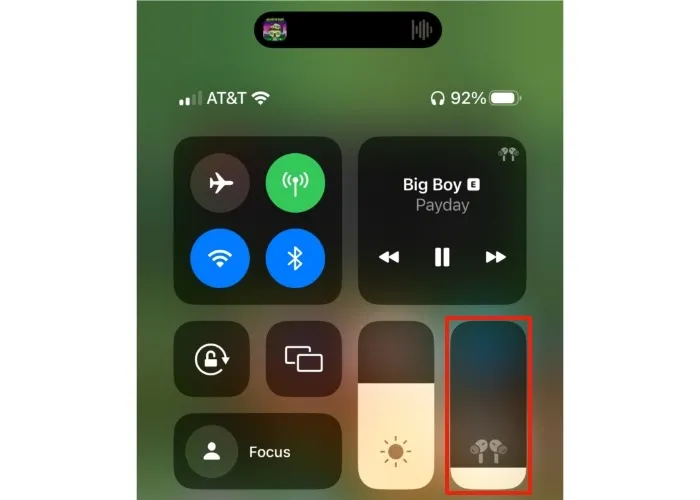
- Tocca l’icona Audio spaziale evidenziata di seguito. L’icona si animerà per rivelare gli interruttori sia per l’audio spaziale fisso che per l’audio spaziale con tracciamento della testa. Puoi passare da uno all’altro durante la riproduzione di musica per sentire la differenza. Per disabilitare l’audio spaziale, tocca l’interruttore che dice “Off”.
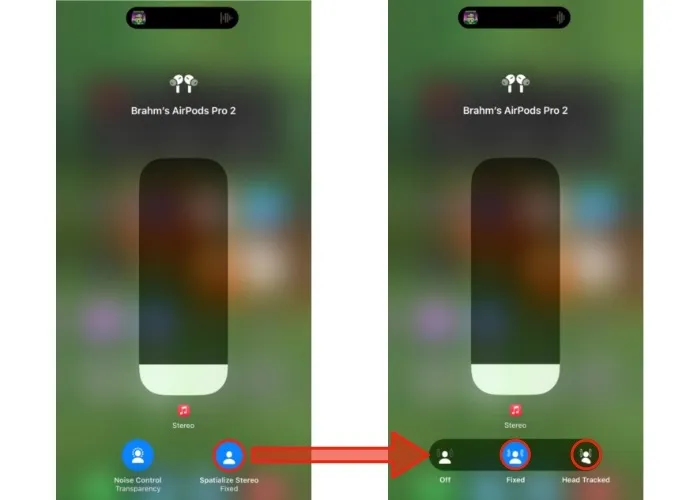
Scopri come personalizzare le impostazioni audio del tuo Mac per migliorare ulteriormente la tua esperienza audio.
Abilita l’audio spaziale su Mac
- Metti i tuoi AirPods o Beats dentro/sopra le orecchie per collegarli al tuo Mac. Dovresti vedere un’icona nella barra dei menu che raffigura le tue cuffie. Fare clic sull’icona per alternare le opzioni audio.
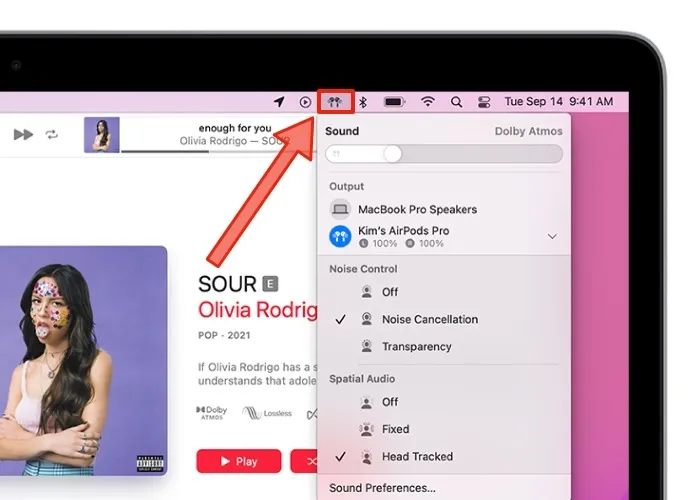
- Sotto l’intestazione intitolata Spatial Audio, seleziona “Fixed” o “Head Tracked”, a seconda del profilo audio che desideri abilitare. Per disattivare l’audio spaziale, fai semplicemente clic sull’elemento con l’etichetta “Off”.
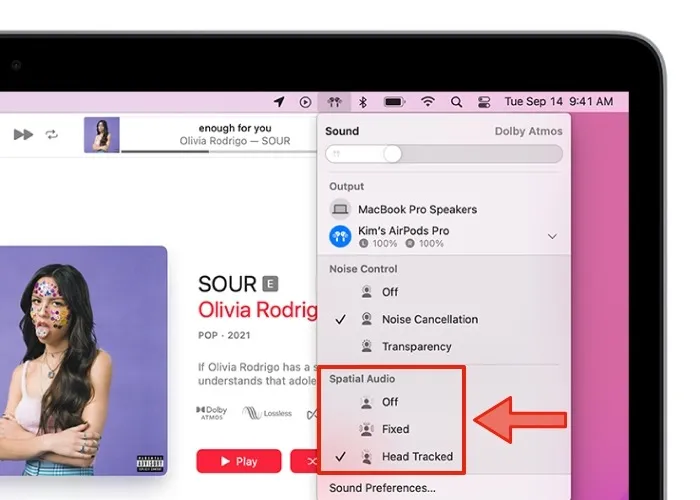
Abilita l’audio spaziale su Apple TV
- Dopo aver acceso l’Apple TV, posiziona gli AirPods o i Beats dentro/sopra le orecchie. Dovresti vedere un banner con le tue cuffie nell’angolo in alto a destra dello schermo televisivo.

- Premi il pulsante TV sul telecomando Siri della tua Apple TV per connettere i tuoi AirPods o Beats compatibili.
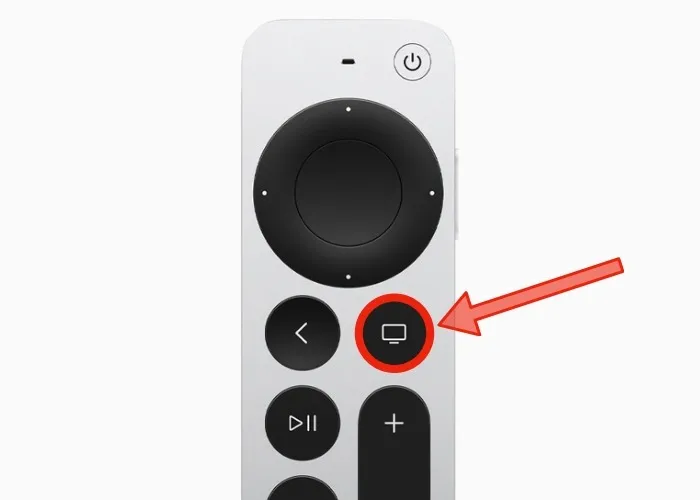
- Tieni premuto lo stesso pulsante TV sul telecomando Siri per attivare il Centro di controllo, quindi seleziona le cuffie dall’elenco dei controlli.
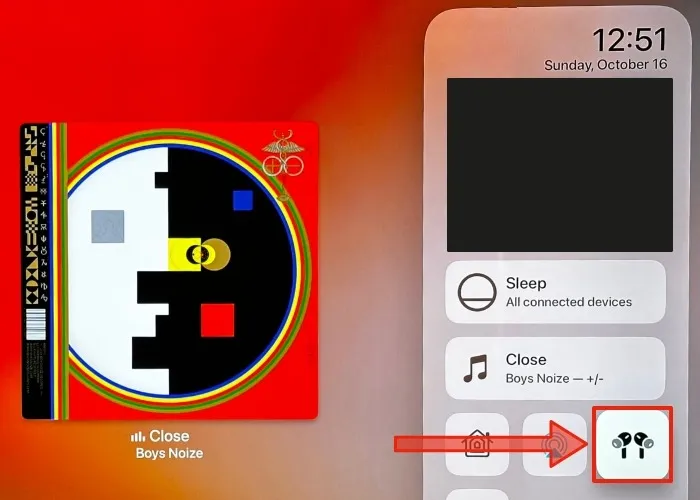
- Usa il touchpad o i pulsanti direzionali sul telecomando Siri per passare dall’audio spaziale “fisso” a quello “tracciato dalla testa”. Puoi anche selezionare “Off” per disabilitare completamente l’audio spaziale.
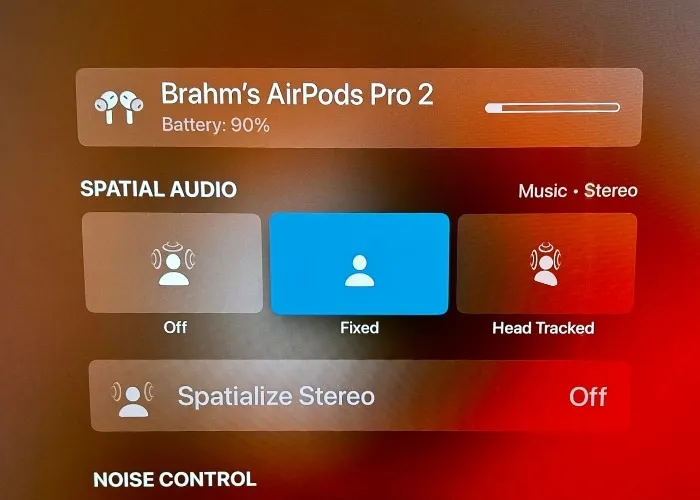
Cos’è l’audio spaziale personalizzato?
L’audio spaziale personalizzato ti consente di utilizzare l’array di fotocamere TrueDepth, lo stesso set di sensori che abilita Face ID su iPhone X e versioni successive, per scansionare tridimensionalmente le geometrie esterne dell’orecchio. Il tuo iPhone utilizza quindi questi dati per creare un profilo audio Spatial Audio unico che è personalizzato per le tue orecchie.
Come creare un profilo personalizzato su iPhone
Se utilizzi iOS 16 o versioni successive su un iPhone con Face ID, puoi ottimizzare la tua esperienza di ascolto in modo specifico per le tue orecchie utilizzando l’audio spaziale personalizzato. I dati della fotocamera utilizzati per sviluppare il tuo profilo audio univoco utilizzano l’elaborazione sul dispositivo e non memorizzano alcuna immagine reale delle tue orecchie sul tuo iPhone. Segui i passaggi seguenti per configurarlo.
- Apri l’app Impostazioni sul tuo iPhone.
- Tocca le cuffie che appaiono sopra gli elementi elencati nell’app Impostazioni.
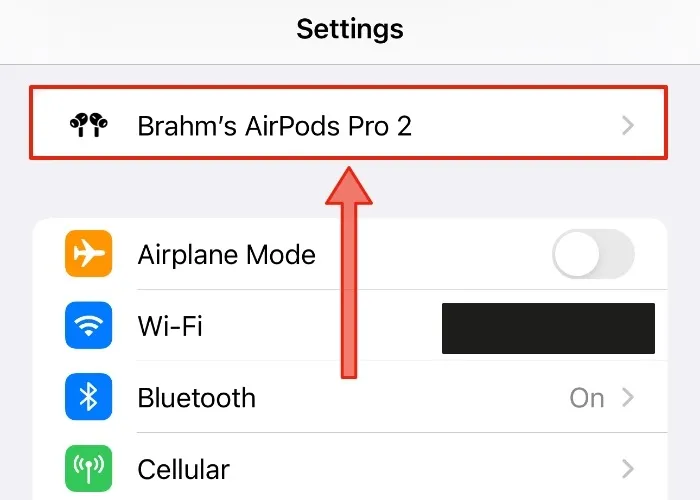
- Tocca la voce dell’elenco denominata “Audio spaziale personalizzato”, quindi conferma questa azione nella schermata successiva toccando nuovamente la stessa opzione per accedere alla schermata di configurazione.

- Tocca il pulsante blu “Continua” nella parte inferiore dello schermo, quindi seleziona “Front View Capture” per eseguire una scansione Face ID standard prima di iniziare la scansione delle orecchie. Questo aiuta il sistema a calibrare meglio la posizione precisa delle tue orecchie.

- Scansiona l’orecchio destro toccando prima il pulsante “Avvia acquisizione orecchio destro”, quindi ruota la testa da sinistra a destra con la fotocamera frontale del tuo iPhone a 10-20 pollici dall’orecchio per eseguire una scansione.
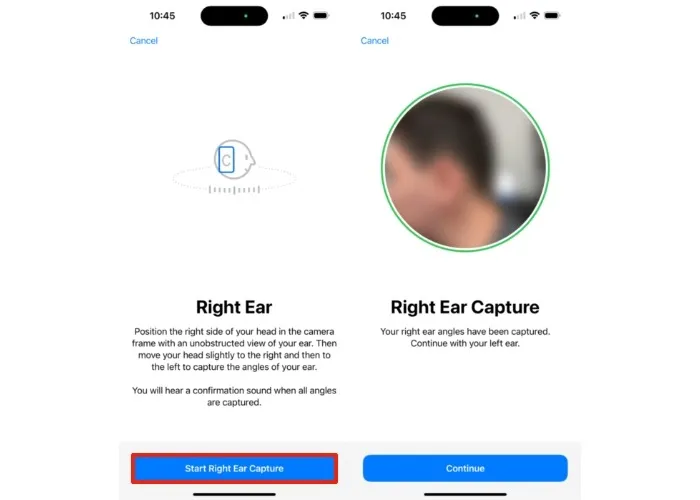
- Ti verrà chiesto di ripetere questi passaggi per l’orecchio sinistro. Al termine di ogni scansione, si sentirà un segnale acustico distinto.
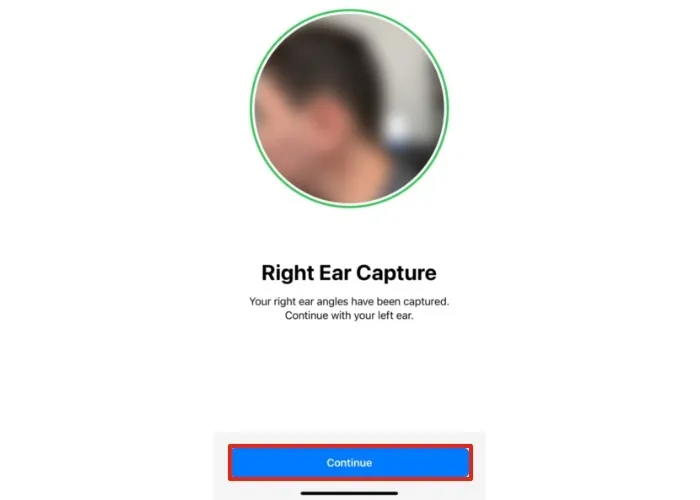
- Se vedi un segno di spunta verde, la scansione dell’orecchio è completa. e l’audio spaziale personalizzato è stato abilitato.
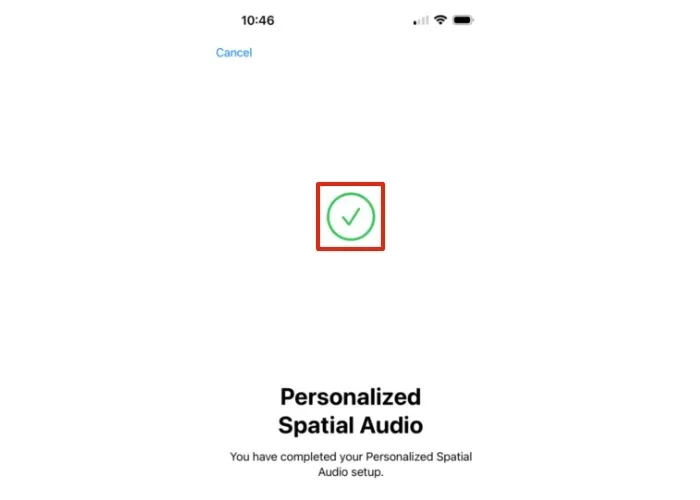
Domande frequenti
Posso usare Spatial Audio senza auricolari?
Sì, ma solo su alcuni dispositivi Apple. Se disponibile, l’audio spaziale viene abilitato automaticamente per i tuoi contenuti. Non è necessario premere un solo pulsante. Sfrutta l’audio spaziale utilizzando gli altoparlanti integrati su iPhone 7 e modelli successivi. Molti modelli di iPad, inclusi iPad (sesta generazione e successive), iPad Air (terza generazione e successive), iPad Pro da 12,9 pollici (terza generazione e successive), iPad Pro da 11 pollici e iPad mini (quinta generazione e successive) , supporterà l’audio spaziale senza la necessità di AirPods o cuffie Beats.
Devo configurare l’audio spaziale personalizzato su ogni dispositivo che possiedo?
No. Dopo aver configurato e abilitato Spatial Audio sul tuo iPhone, il tuo profilo audio personale si sincronizza automaticamente su tutti i tuoi dispositivi Apple, a condizione che tu abbia effettuato l’accesso con il tuo ID Apple. Questi dati si sincronizzano con i tuoi dispositivi utilizzando iCloud e la crittografia end-to-end, il che significa che nessuno, nemmeno Apple, può leggere i dati.
Come posso trovare le mie cuffie AirPods o Beats collegate al Mac quando non riesco a trovare l’icona per loro nella barra dei menu?
Se hai collegato i tuoi AirPods o Beats al tuo Mac e non vengono ancora visualizzati nella barra dei menu, puoi risolvere questo problema avviando l’app Preferenze di sistema / Impostazioni di sistema, quindi navigando fino alla voce di menu con l’etichetta “Suono -> Mostra suono nella barra dei menu.”
Scopri come personalizzare la barra dei menu in macOS per saperne di più su come rendere i tuoi controlli preferiti più facilmente accessibili in tutto il sistema.
Credito immagine: Unsplash . Tutti gli screenshot di Brahm Shank.



Lascia un commento