Come modificare i tuoi video utilizzando YouTube Studio
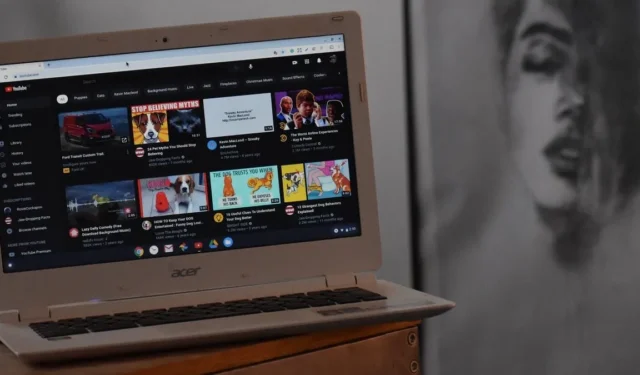
Ci sono molti editor video là fuori e ci sono molte opzioni che puoi usare per Windows, Mac o Linux . Tuttavia, se vuoi fare una semplice modifica, possono essere eccessivi. Se stai caricando il tuo video su YouTube, perché non utilizzare YouTube Studio, l’editor video interno della piattaforma? È scarso sulle funzionalità, ma è un’ottima opzione se si desidera eseguire modifiche essenziali su un browser Web.
Esploriamo come modificare i video caricati direttamente all’interno di YouTube utilizzando YouTube Studio.
1. Carica video su YouTube
- Per iniziare, accedi al sito Web di YouTube, fai clic sul tuo avatar in alto a destra e fai clic su “YouTube Studio”.
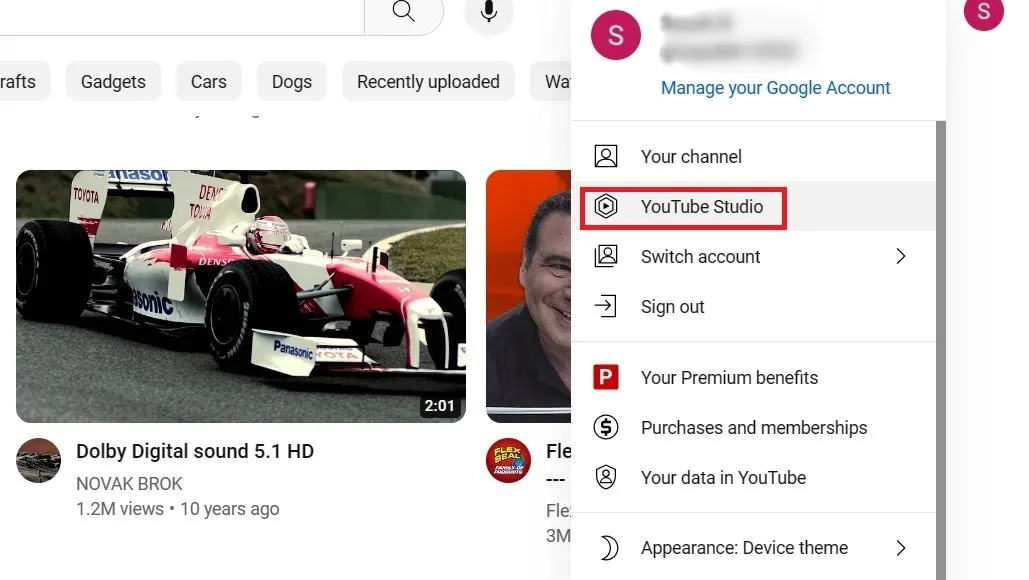
- In alto a destra, fai clic su “Crea”, che aprirà un menu a discesa con varie opzioni.
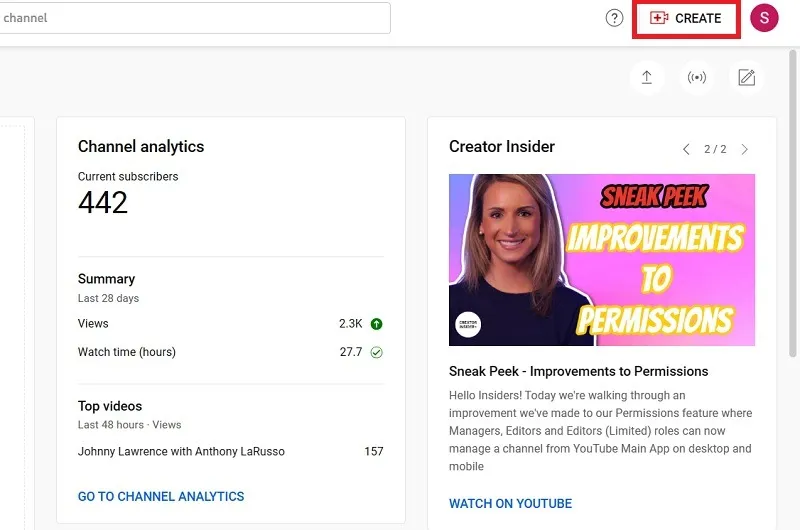
- Seleziona “Carica video”.
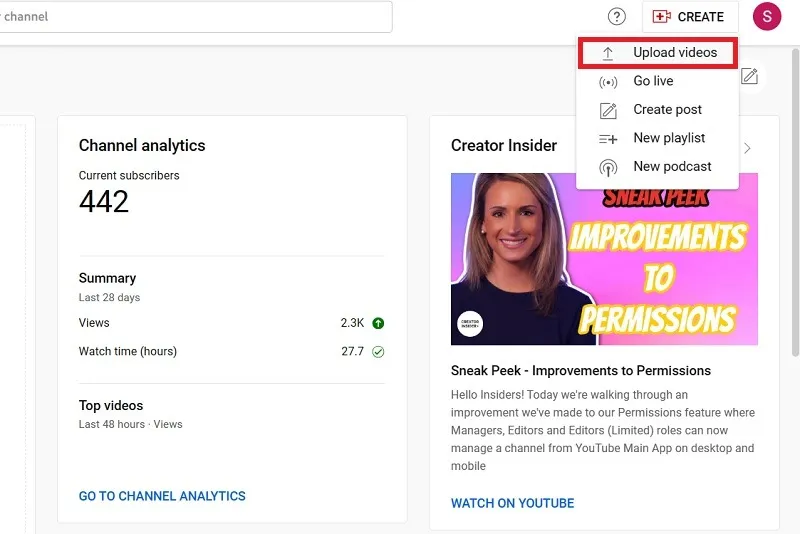
- Ora puoi vedere una finestra pop-up che è la pagina di caricamento del video. Puoi trascinare il video nella finestra o selezionarlo facendo clic su “Seleziona file”.
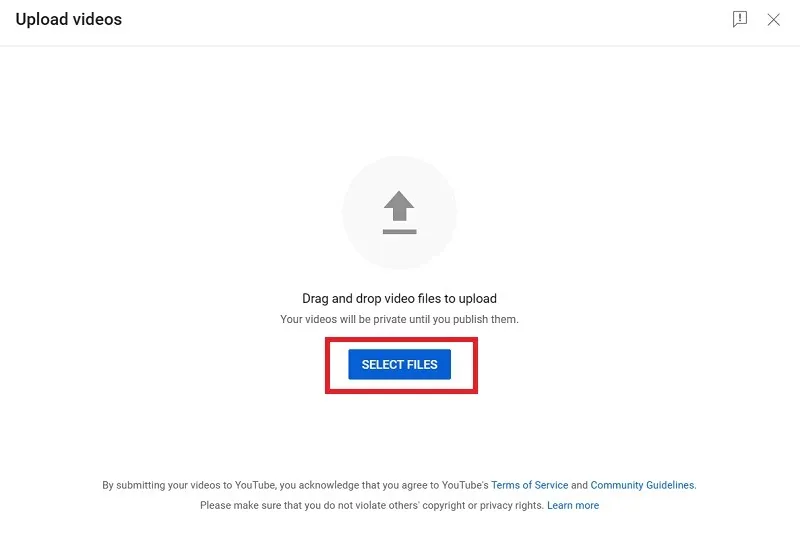
- Non appena carichi un file video supportato dal tuo PC, YouTube Studio inizierà a popolare i dettagli del video generando un titolo automatico e un collegamento video. Puoi vedere lo stato di caricamento del video in diretta in percentuale e minuti.
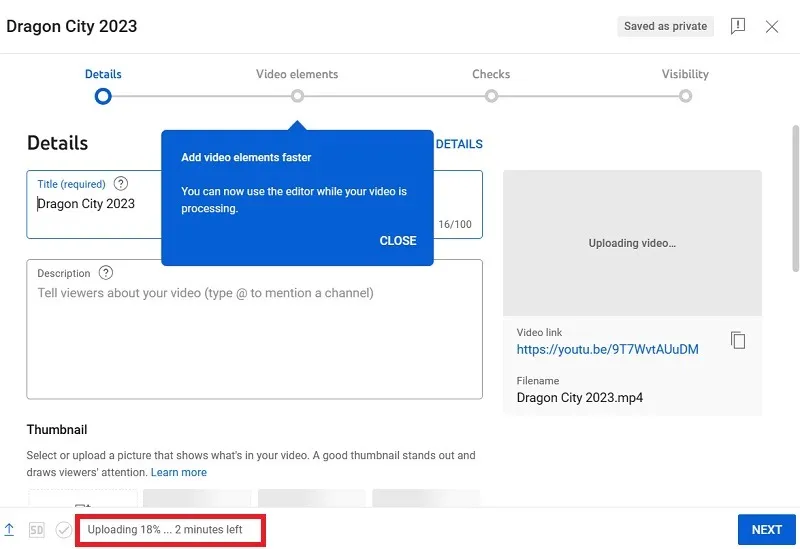
- Mentre YouTube elabora il tuo video, sentiti libero di modificare le informazioni pertinenti nella pagina dei dettagli.
- Fai clic su “Avanti” una volta che hai finito.
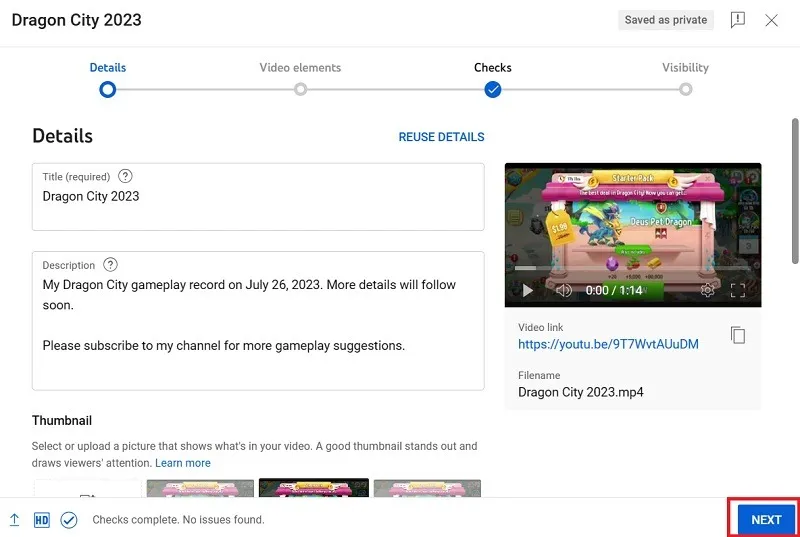
- In base alle norme di YouTube per i creatori di contenuti, dovrai confermare se il video è adatto all’età per i bambini. Seleziona “Sì, è ‘destinato ai bambini'”, se è così. Altrimenti seleziona “No, non è destinato ai bambini”.
- Fai clic su “Avanti” una volta che hai finito.
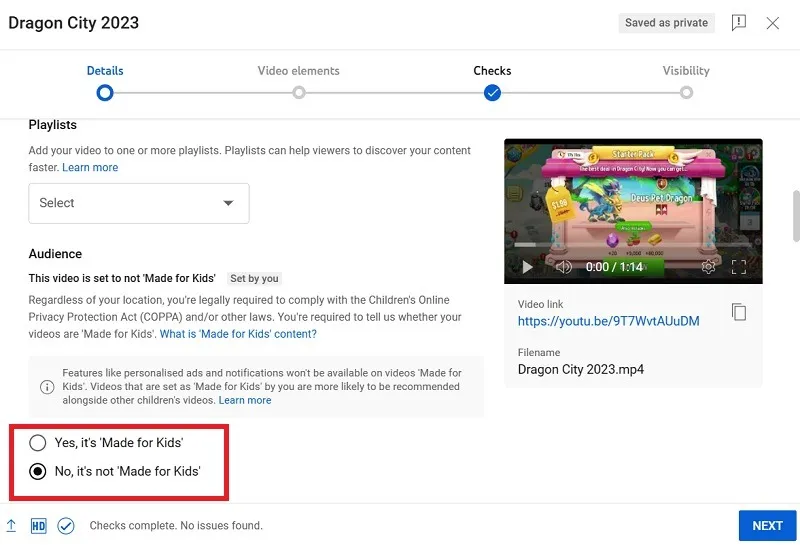
- Puoi aggiungere elementi video come sottotitoli, schermate finali (per i crediti) e schede per contenuti promozionali o correlati.
- Fare clic su “Avanti” per aggiungere questi elementi e passare alla schermata successiva.
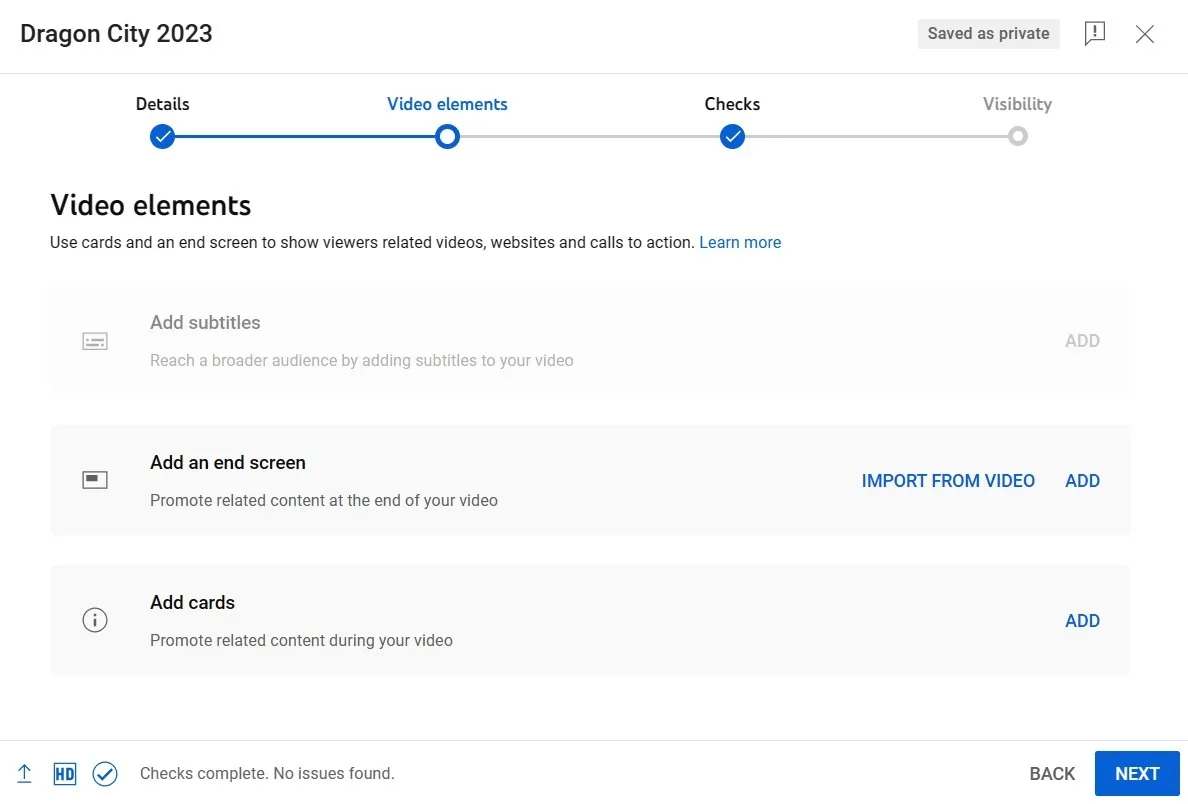
- Google eseguirà ora controlli sul copyright per il tuo video. Se non vengono rilevati problemi, fare clic su “Avanti” per continuare.
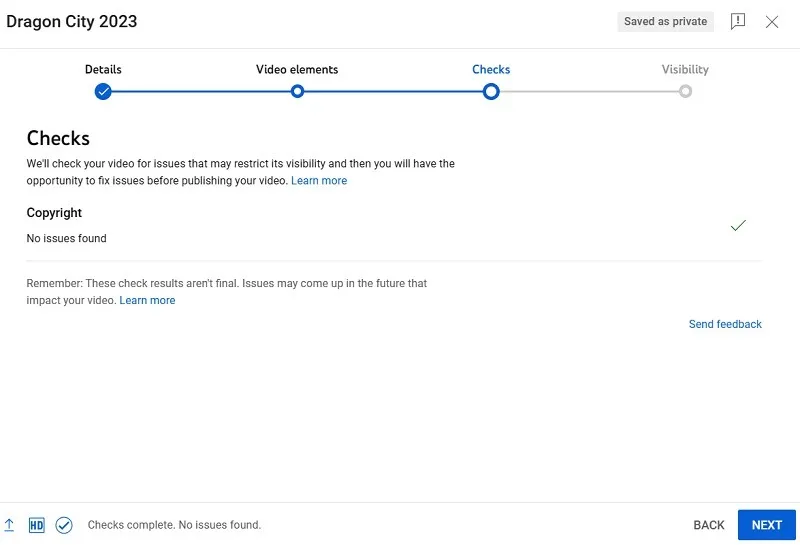
- Una volta arrivato alla fase finale chiamata “Visibilità”, fai clic sulla croce in alto a destra. Ciò manterrà il video in uno stato di bozza finché non sarai soddisfatto dei dettagli del video.
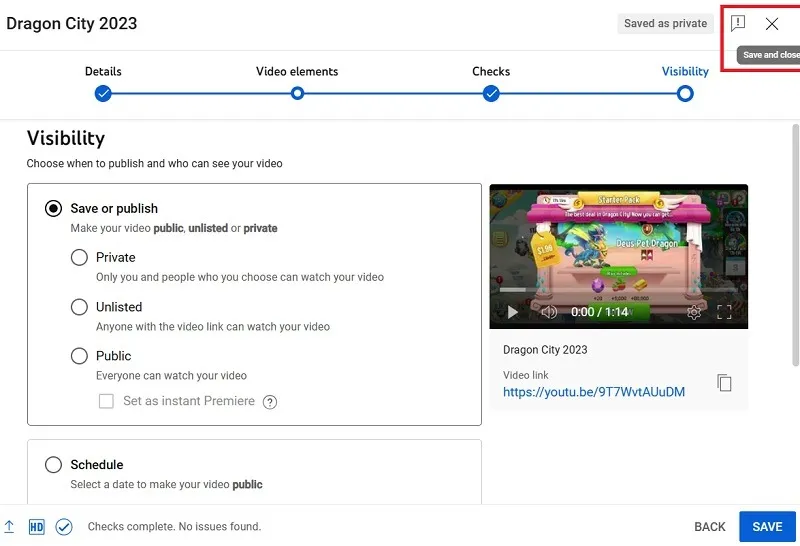
- Per poter modificare i tuoi video, dovrai prima pubblicarli. Ma non vuoi che sia visibile ai tuoi abbonati in questo momento. Ecco perché dovresti scegliere l’opzione “non in elenco” o “Privato”.
- Fare clic su “Salva” per finalizzare.
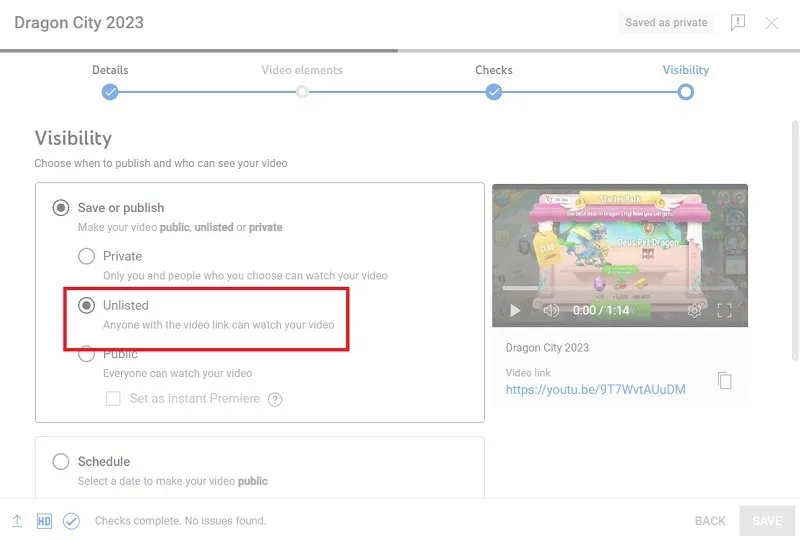
- Il video è pubblicato. Ora possiamo chiudere la finestra e iniziare a modificarla.
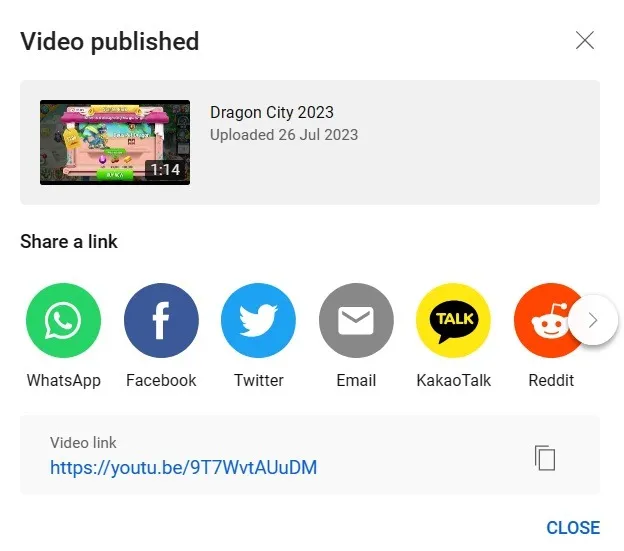
2. Apri l’editor video in YouTube Studio
- Ora che il tuo video è stato caricato, torna alla dashboard di YouTube Studio e seleziona la scheda “Contenuti” tra le opzioni del tuo canale.
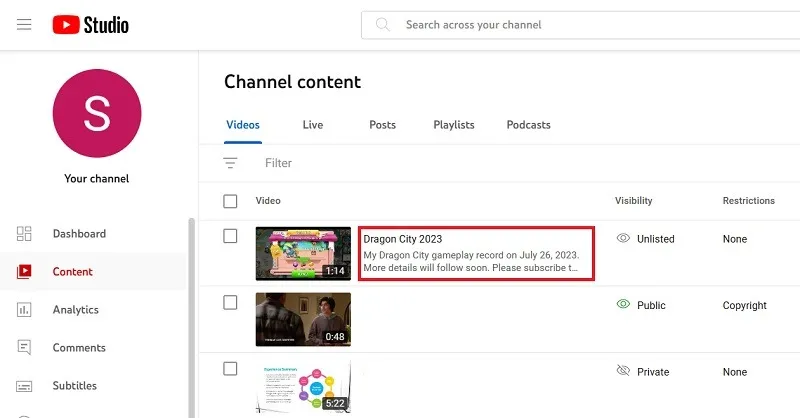
- Passa il mouse in prossimità del tuo video e fai clic sull’icona “Dettagli” che emerge sotto il titolo.
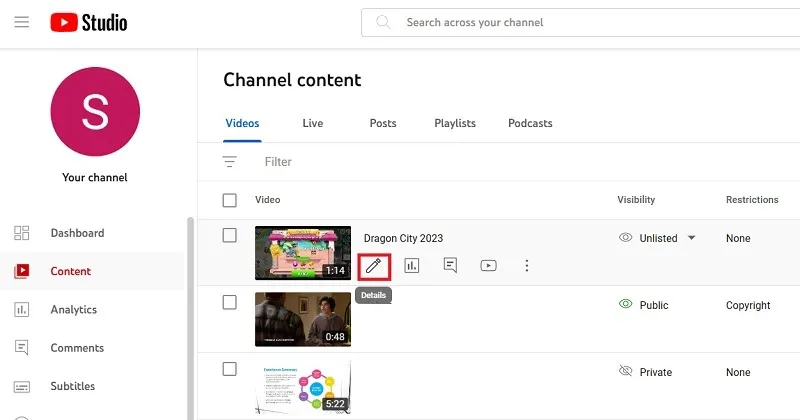
- Vedrai la pagina dei dettagli del tuo video con alcune opzioni aggiuntive a sinistra.
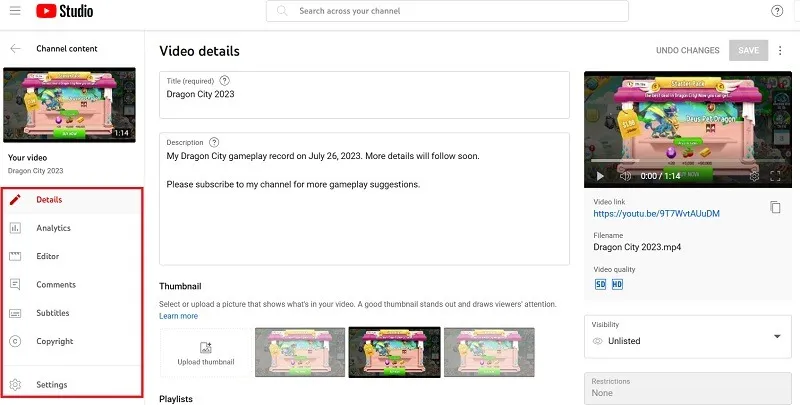
- Fai clic sul pulsante “Editor” seguito da un pulsante “Inizia” a destra. Verrai indirizzato a un editor video dove potrai modificare il tuo video.
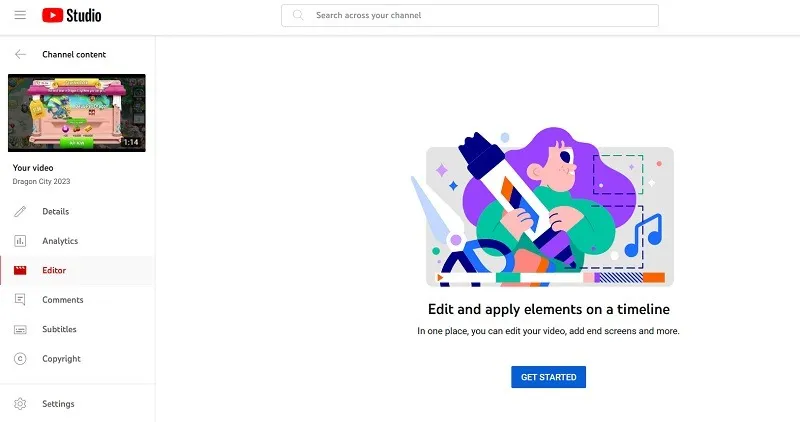
- Vedrai una serie di opzioni di menu nel mezzo. Qui puoi modificare il video per renderlo tuo. Non sono molto complicati, quindi esploriamoli uno per uno.
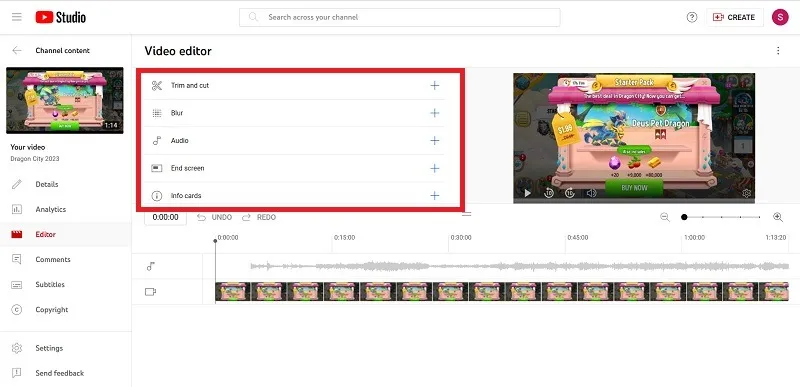
Lo sapevi : oltre a YouTube, puoi anche utilizzare il software VLC come editor video essenziale .
3. Modifica utilizzando l’editor video di YouTube Studio
Esploreremo le seguenti opzioni di modifica utilizzando l’editor video integrato di YouTube Studio.
Taglia e taglia
Se non hai ancora toccato l’editor, la traccia video sarà l’unica con contenuto. Qui è dove puoi tagliare il video e sbarazzarti di qualsiasi filmato che non ti serve.
- Passa il mouse nella regione “Taglia e taglia” e fai clic sul grande pulsante “più” denominato “Aggiungi taglio”.
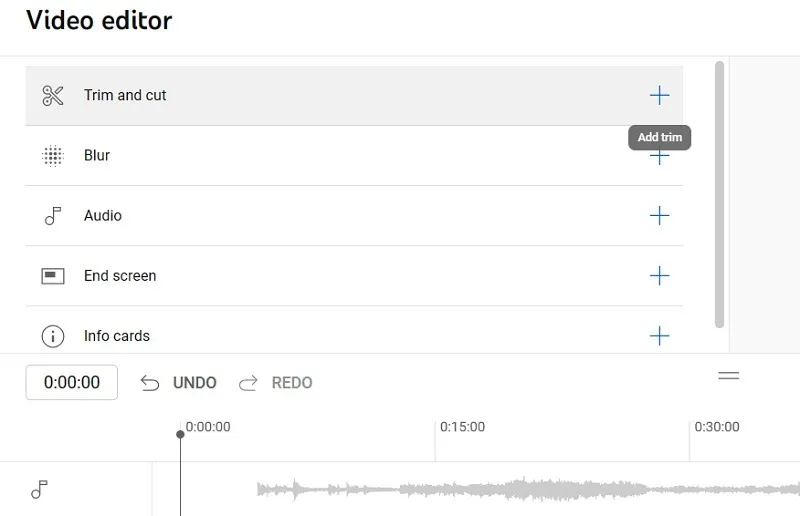
- Fai clic su “Nuovo taglio” che cambierà la visualizzazione della traccia sullo schermo.
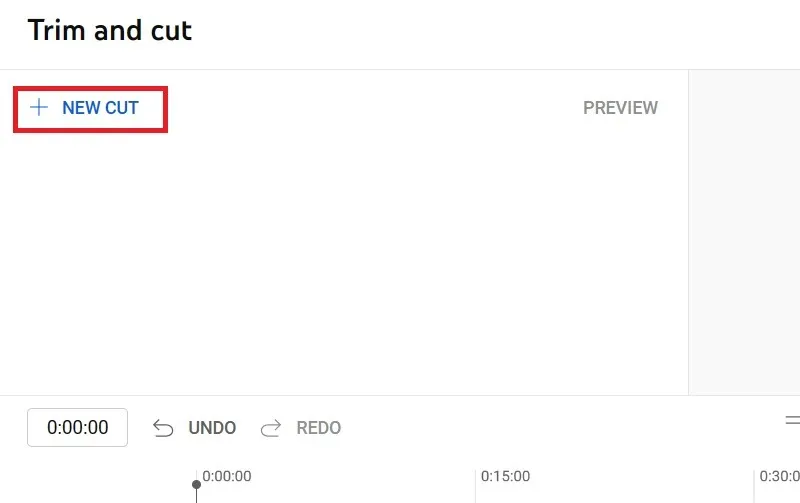
- È possibile trascinare le posizioni iniziale e finale della clip da ritagliare all’interno della traccia o inserire manualmente i minuti ei secondi come mostrato di seguito.
- Una casella blu apparirà attorno a tutte le tracce. Questa casella mostra cosa verrà conservato nel video finale. Tutto ciò che si trova nella casella blu rimarrà e qualsiasi cosa all’interno dei bordi rossi verrà tagliata. Fare clic sul segno “casella di controllo” per procedere.
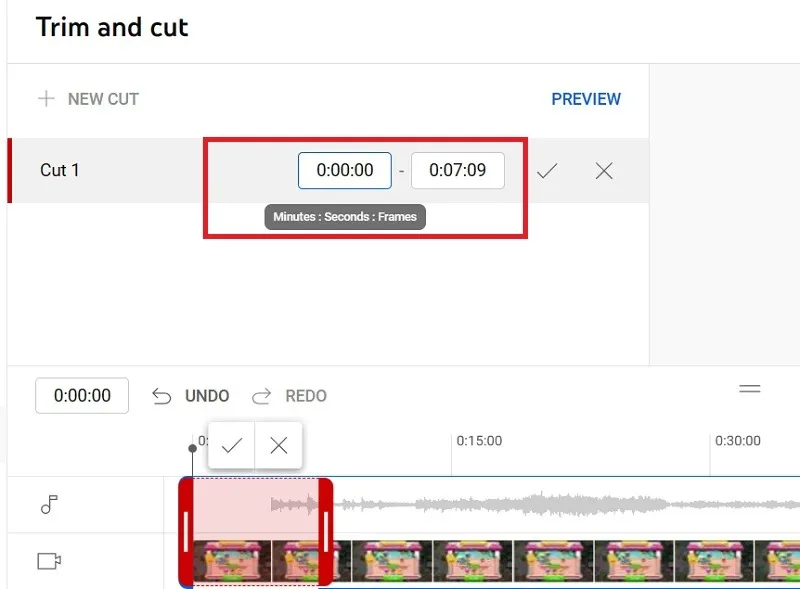
- Per tagliare l’inizio e/o la fine di un video, regola la casella trascinando i lati fino a coprire ciò che desideri conservare. In base alla tua selezione nel passaggio precedente, una piccola parte del video racchiusa in rosso verrà tagliata.
- Fai clic su “Salva” per inserire la selezione ritagliata o su “Ignora modifiche”.
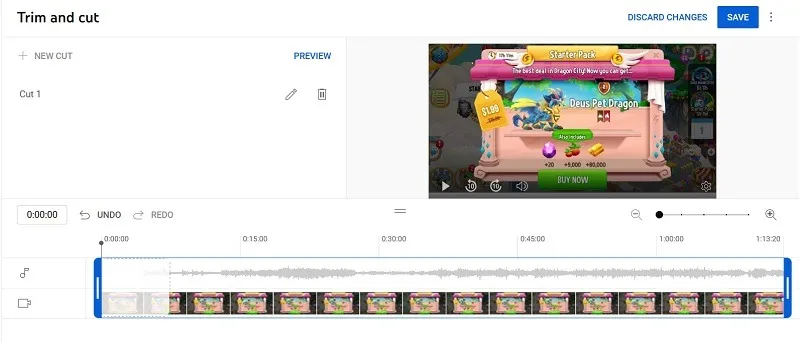
- Se fai clic su “salva”, verrà visualizzata una finestra di avviso. Basta fare nuovamente clic su “Salva” per confermare.

Sfocatura
Puoi utilizzare l’editor video di YouTube per offuscare qualsiasi cosa, da un volto a informazioni riservate.
- Fare clic sul segno “+” sul pulsante “Sfocatura”.
- Puoi scegliere di sfocare un volto o un oggetto. Fai clic su quello che desideri. Se scegli di sfocare i volti, YouTube elaborerà il video per tutti i volti, quindi ti consentirà di sfocare quelli che non vuoi mostrare.

- Se scegli di sfocare un’area personalizzata, puoi utilizzare un editor di sfocatura per spostare il video nel punto in cui desideri che si verifichi la sfocatura. Quindi, fai clic sull’elemento che deve essere censurato. YouTube seguirà automaticamente quell’oggetto nel video e sposterà la sfocatura per censurarlo.
- Puoi selezionare la forma del tuo strumento di sfocatura: rettangolo o ovale. Puoi avere una posizione di sfocatura fissa o tracciare un particolare oggetto.
- Fare clic su “Salva” per salvare le modifiche.
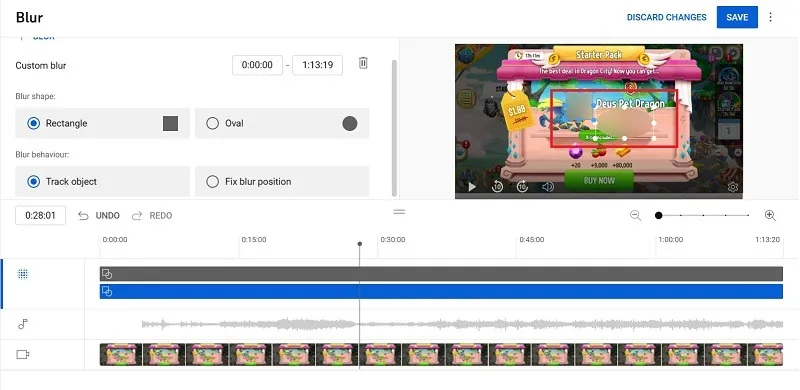
Utilizzo della traccia musicale
Come parte della tua modifica video, YouTube ti dà accesso a una raccolta di musica royalty-free tra cui scegliere, che puoi aggiungere come traccia musicale.
- Fai clic sul segno “+” accanto a “Audio”.
- Scegli la tua traccia audio dalla libreria audio e fai clic su “Aggiungi” per confermarla.
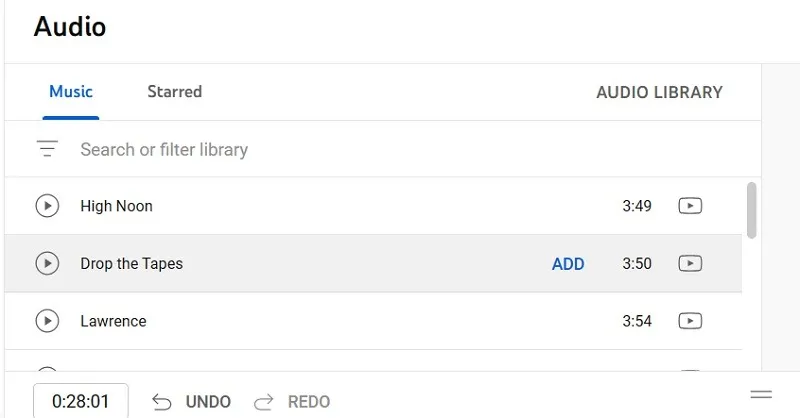
- Usa la funzione di ricerca per trovare qualcosa che desideri e il pulsante di riproduzione accanto a ogni titolo del brano per visualizzarne l’anteprima.
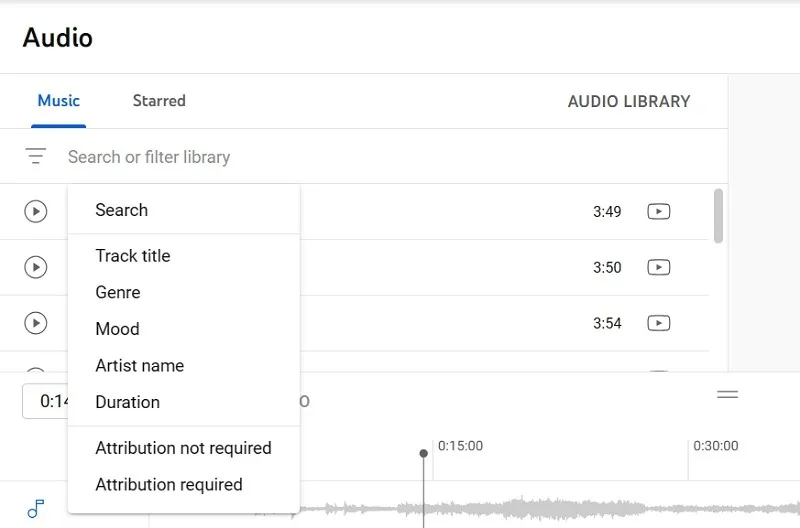
- Scegli l’audio da aggiungere alla timeline. In questo esempio, abbiamo aggiunto un video musicale dei Beatles che è disponibile senza diritti d’autore.
- Tieni presente che YouTube deve sfornare questa modifica, quindi il tuo video non sarà modificabile mentre aggiunge la tua musica.
- Fai clic su “Salva” per finalizzare o “annulla modifiche”.
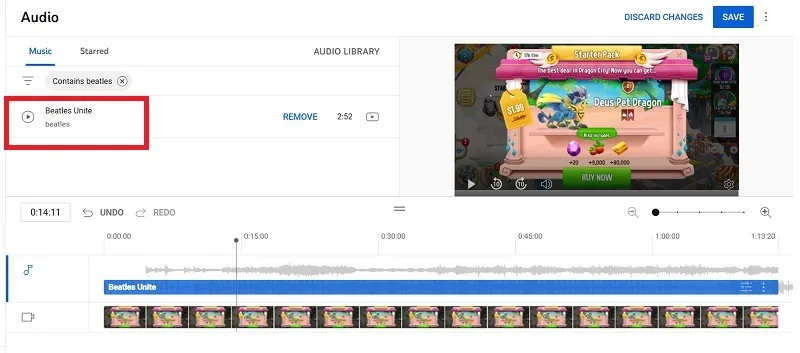
Utilizzo della traccia della schermata finale
Se hai mai visto un pulsante di iscrizione, video consigliati o l’immagine del profilo dell’autore del caricamento alla fine di un video, questa è una schermata finale. Puoi utilizzare la traccia della schermata finale per aggiungerne una tua.
- Fai clic sul pulsante “+” accanto all’icona della schermata finale, quindi seleziona ciò che desideri aggiungere.
- I modelli sono una buona scelta se vuoi qualcosa dall’aspetto professionale senza dover giocherellare con gli elementi. Qui abbiamo scelto “video” come elemento del modello.
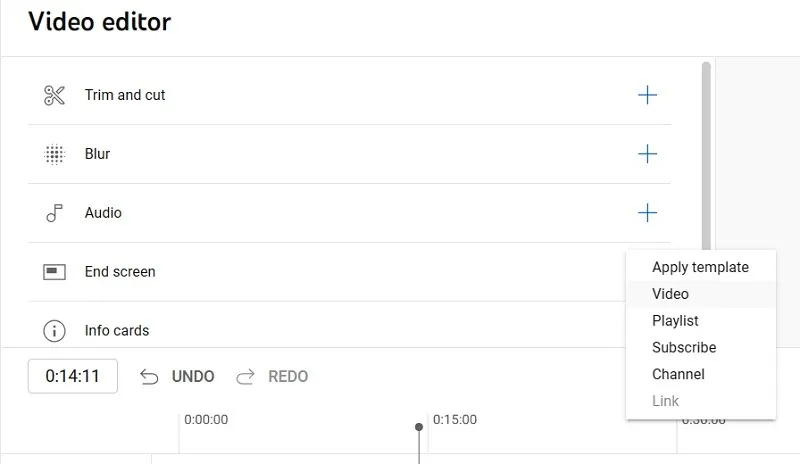
- Se stai realizzando un modello video, puoi selezionare una piccola parte del tuo video attuale da utilizzare come schermata finale. Oppure puoi scegliere un altro video dal tuo canale.
- Fai clic su “Salva” per finalizzare la modifica o su “Annulla modifiche” se non sei soddisfatto.
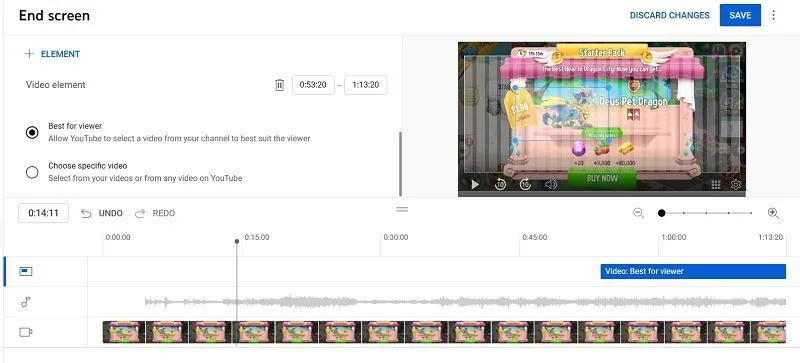
Utilizzo delle schede informative
Puoi aggiungere una scheda informativa per spiegare tutto su di te come creatore di contenuti che puoi fare con un video, una playlist o il nome di un canale.
- Fai clic sul pulsante “+” accanto a “Schede informative”.
- Seleziona una delle opzioni. Qui abbiamo scelto “canale”.
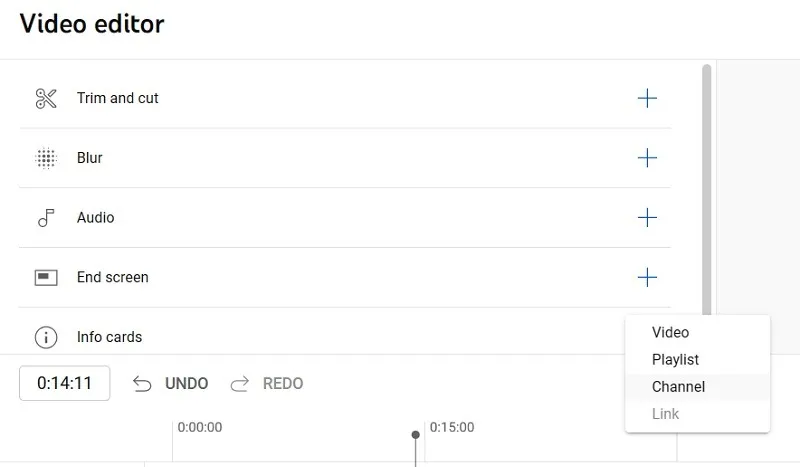
- Cerca il canale che desideri aggiungere come scheda informativa.
- Al termine, fai clic su “Salva” per finalizzare la modifica o su “Annulla modifiche”.
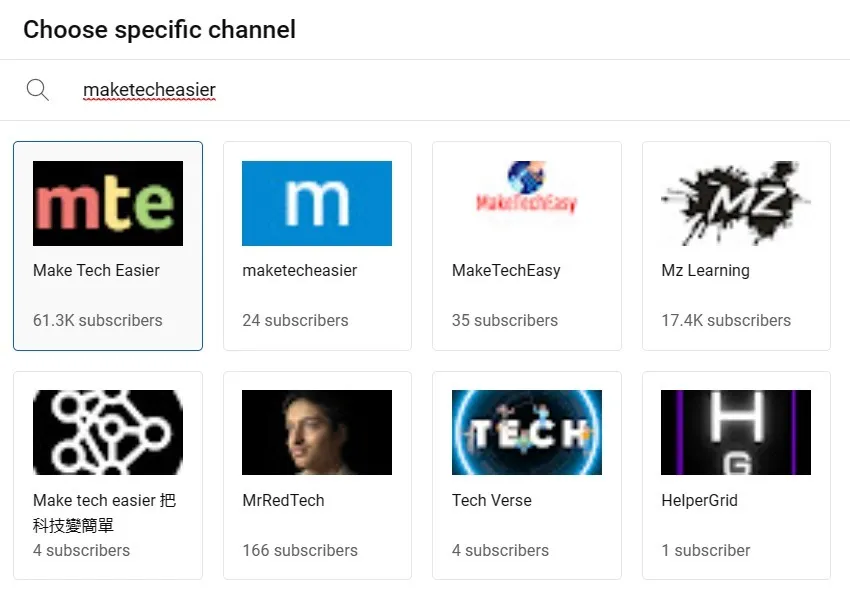
Domande frequenti
Cosa può e non può fare YouTube Studio?
Sebbene l’editor video di YouTube non sia particolarmente potente, può eseguire alcune modifiche di base per perfezionare il tuo video prima che raggiunga il pubblico.
YouTube Studio può:
- Taglia l’inizio e la fine dei video
- Ritaglia parti di un video
- Aggiungi musica royalty-free
- Aggiungi una cartolina finale per il tuo canale
- Sfoca aree o volti
YouTube Studio non può eseguire nessuna delle seguenti operazioni:
- Aggiungi effetti speciali o transizioni
- Usa musica protetta da copyright
- Rallenta o accelera il filmato
- Aggiungi testo o grafica
Quali sono alcuni usi nascosti di YouTube?
Oltre a modificare i video su YouTube, puoi scaricare la musica di YouTube . Puoi anche guardare e chattare sul live streaming di YouTube con altri utenti e aggiungere i tuoi video preferiti alle applicazioni del PC come un documento Word .
Credito immagine: Pexels . Tutti gli screenshot di Sayak Boral.



Lascia un commento