Come modificare i file di registro con l’anteprima del registro in Windows PowerToys
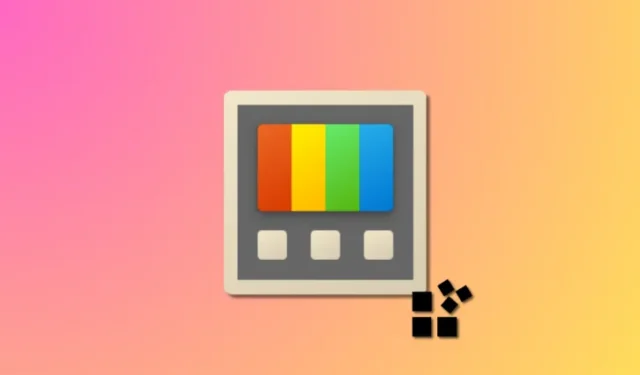
Cosa sapere
- Registry Preview è un nuovo strumento di PowerToys che può aiutarti a visualizzare e modificare i file di registro sul tuo PC. È possibile visualizzare un’anteprima testuale del file, una visualizzazione gerarchica di tutte le chiavi nonché i valori contenuti in una chiave.
- Puoi modificare il file di registro, scriverlo nel registro del tuo PC o salvare le modifiche apportate al file.
Windows 11 è stato un ottimo sistema operativo per i nuovi utenti sin dal suo primo rilascio nel 2021. Tuttavia, dal suo rilascio, gli utenti avanzati hanno trovato piuttosto difficile eseguire attività che erano più semplici nelle precedenti iterazioni di Windows. Questo è il motivo per cui molti di questi utenti scelgono di installare app di terze parti che aiutano a superare questo avvertimento.
Anche Microsoft ha fatto del suo meglio per fornire un’app che aiuti a svolgere queste attività: PowerToys, una raccolta di strumenti avanzati che ti aiutano a eseguire attività complicate con pochi semplici clic. PowerToys ha visto molti miglioramenti nell’ultimo anno con l’aggiunta di tonnellate di nuovi strumenti che mirano a migliorare il tuo flusso di lavoro. Tra queste nuove aggiunte c’è lo strumento di anteprima del registro.
Questo strumento può aiutarti a gestire i file di registro e modificarli al volo. Se sei un amministratore IT o qualcuno che deve modificare regolarmente i valori del registro, potresti voler controllare lo strumento Anteprima del registro in PowerToys. Ecco tutto quello che devi sapere al riguardo.
Che cos’è l’anteprima del registro in PowerToys e cosa puoi fare con essa?
L’anteprima del registro è un modo avanzato per visualizzare il registro del tuo PC e modificarlo se necessario. Lo strumento consente di visualizzare e analizzare i file di registro e persino di modificarli se necessario. Puoi anche visualizzare e modificare i valori di registro del tuo PC, se lo desideri.
L’editor del registro è sempre stato lo strumento predefinito di riferimento se desideri apportare modifiche al registro del tuo PC, tuttavia, può creare confusione a seconda del valore che desideri modificare. È qui che entra in gioco l’anteprima del registro, in quanto consente di visualizzare meglio i valori del registro, facilitando la ricerca del valore che si desidera modificare e altri valori del registro che potrebbero dipendere da esso.
Come utilizzare l’anteprima del registro in PowerToys
Ora che hai familiarità con Registry Preview, ecco come puoi usarlo sul tuo PC. Segui i passaggi seguenti per aiutarti nel processo.
Passaggio 1: installare PowerToys e abilitare l’anteprima del registro
Dovremo prima installare PowerToys e abilitare l’anteprima del registro prima di poterlo utilizzare sul tuo PC. Iniziamo.
Visita questo link e fai clic e scarica la configurazione di PowerToys relativa al tuo PC.

Una volta scaricato, fai doppio clic e avvia il file di installazione.

Successivamente, seleziona la casella Accetto i termini e l’accordo di licenza .
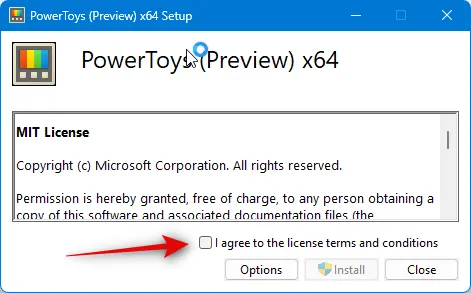
Ora fai clic su Opzioni .

Fare clic su Sfoglia per scegliere dove è installato PowerToys sul PC.
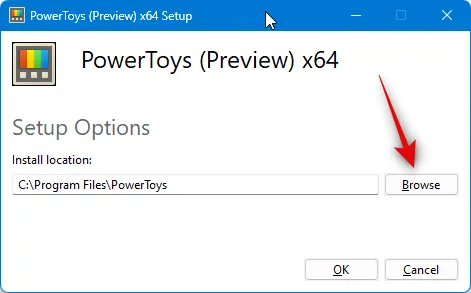
Scegli la posizione preferita e fai clic su OK .
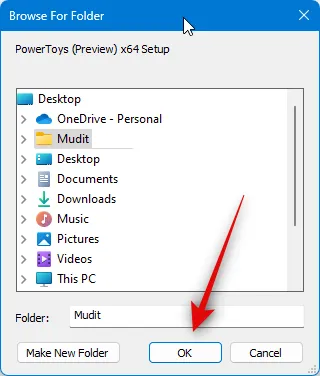
Fare di nuovo clic su OK .
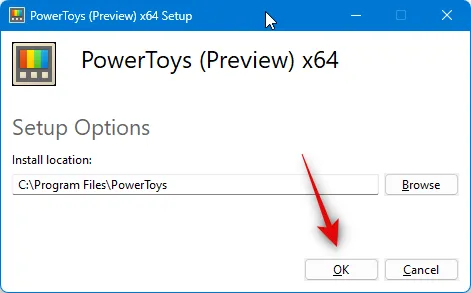
Ora fai clic su Installa .

PowerToys verrà ora installato sul tuo PC.
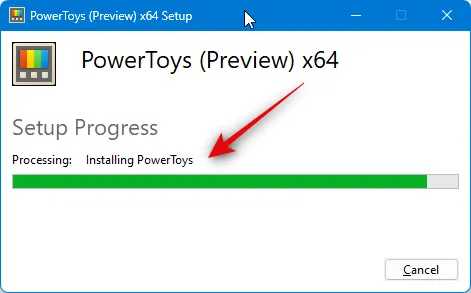
Clicca su Chiudi una volta che è stato installato sul tuo PC.
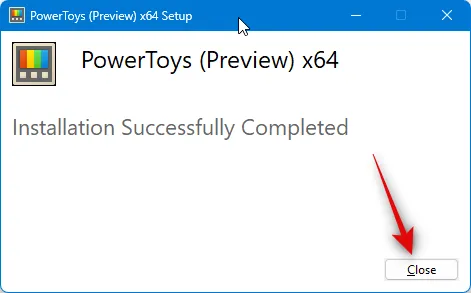
Ora avvia il menu Start e cerca PowerToys . Fai clic sull’app una volta visualizzata nei risultati di ricerca.

Una volta avviata l’app, fai clic su Anteprima del registro nella barra laterale di sinistra.
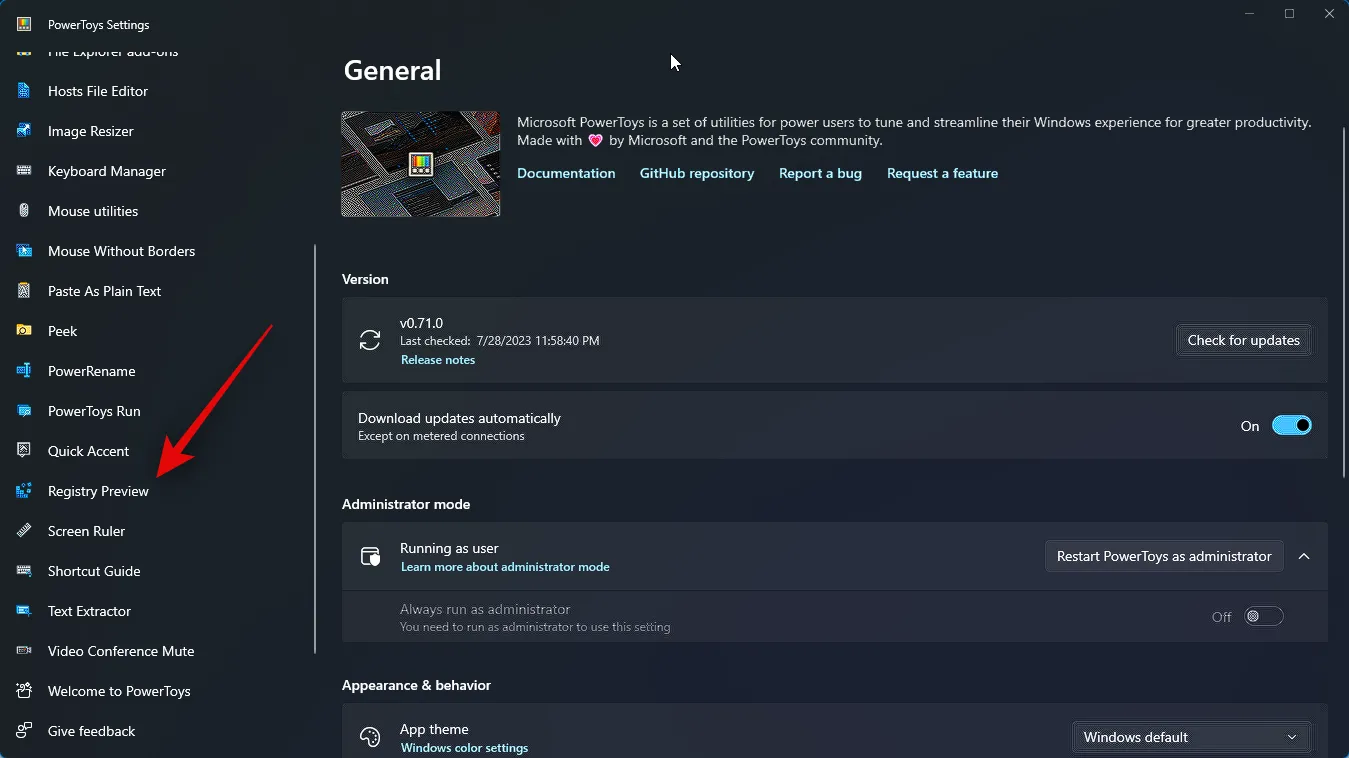
Fare clic e abilitare l’interruttore per abilitare l’anteprima del registro in alto.
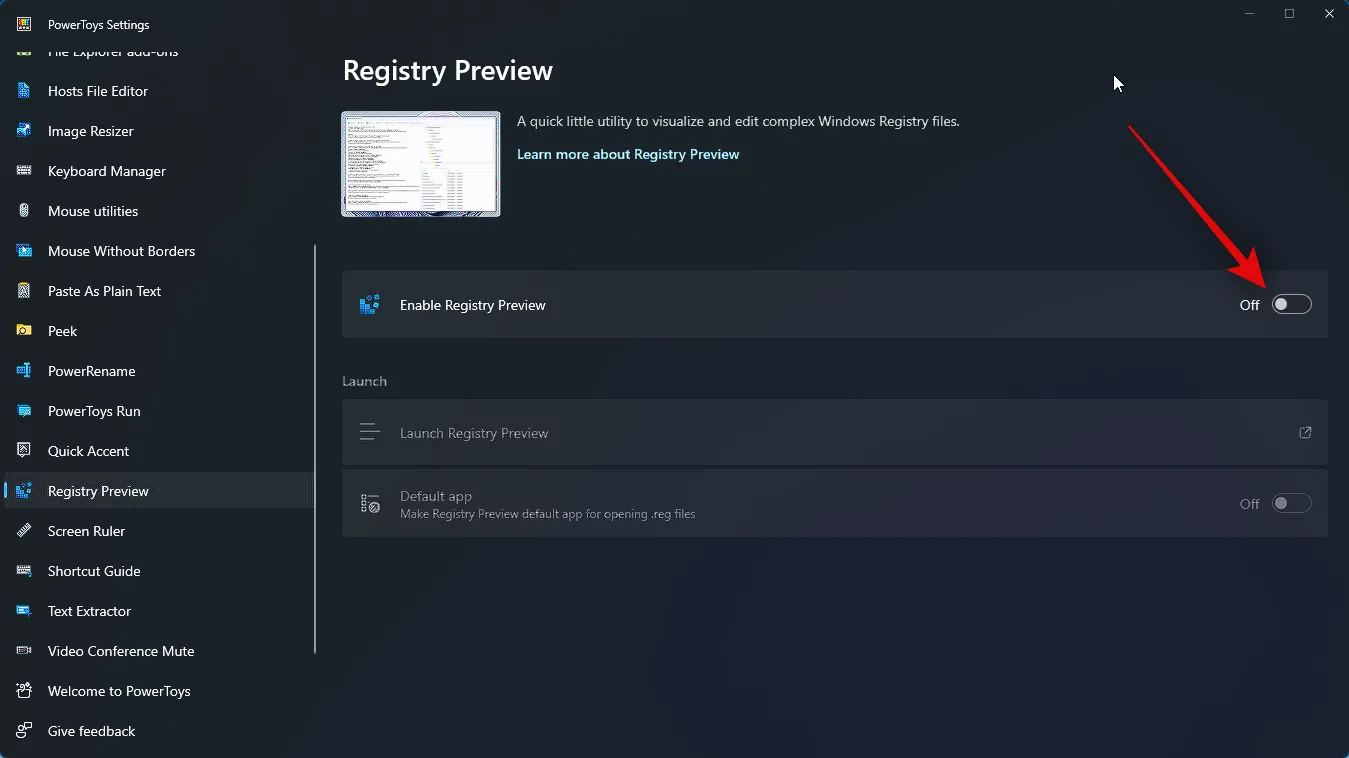
Ora fai clic e abilita l’interruttore per l’app predefinita se desideri rendere l’anteprima del registro l’app predefinita che desideri utilizzare per aprire i file di registro sul tuo PC.

E questo è tutto! L’anteprima del registro è ora abilitata sul tuo PC. Ora possiamo usarlo per visualizzare e modificare i file di registro sul tuo PC.
Passaggio 2: visualizza e modifica i file del registro utilizzando l’anteprima del registro
Ecco come puoi utilizzare Registry Preview per visualizzare e modificare i file di registro sul tuo PC. Esistono due modi per utilizzare l’anteprima del registro. Puoi avviarlo e aprire il file di registro desiderato o fare clic con il pulsante destro del mouse e aprire un file di registro nell’anteprima del registro. Daremo un’occhiata a entrambi questi metodi. Segui i passaggi seguenti per aiutarti nel processo.
Diamo prima un’occhiata a come avviare l’anteprima del registro, quindi modificare i file di registro desiderati secondo necessità. Inizia avviando il menu Start e cercando PowerToys . Fai clic e avvia l’app una volta visualizzata nei risultati di ricerca.
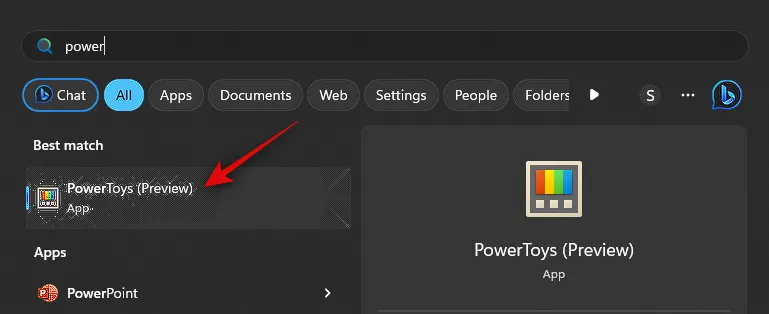
Ora fai clic su Anteprima del registro nella barra laterale sinistra.
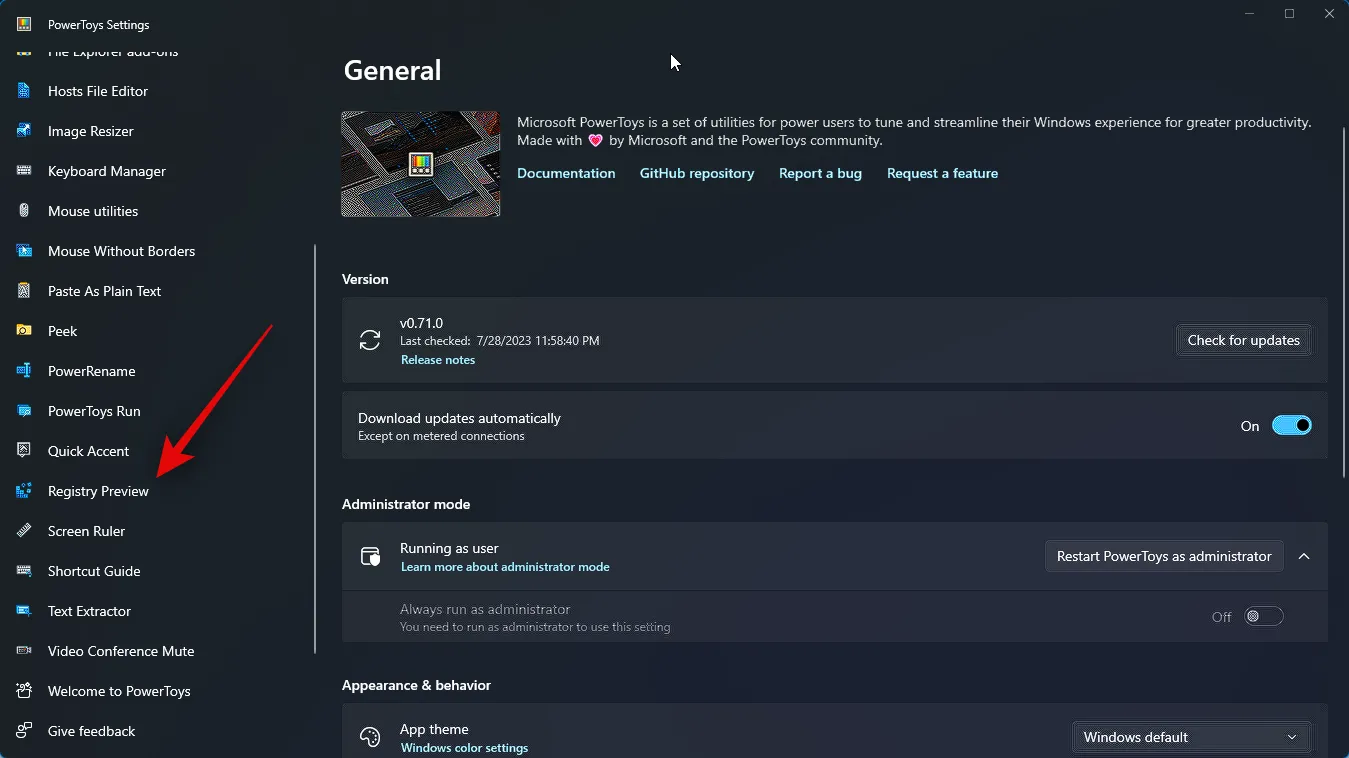
Successivamente, fai clic su Avvia anteprima del registro .

Puoi anche abilitare l’interruttore per l’app predefinita se desideri utilizzare l’anteprima del registro ogni volta che apri un file di registro.
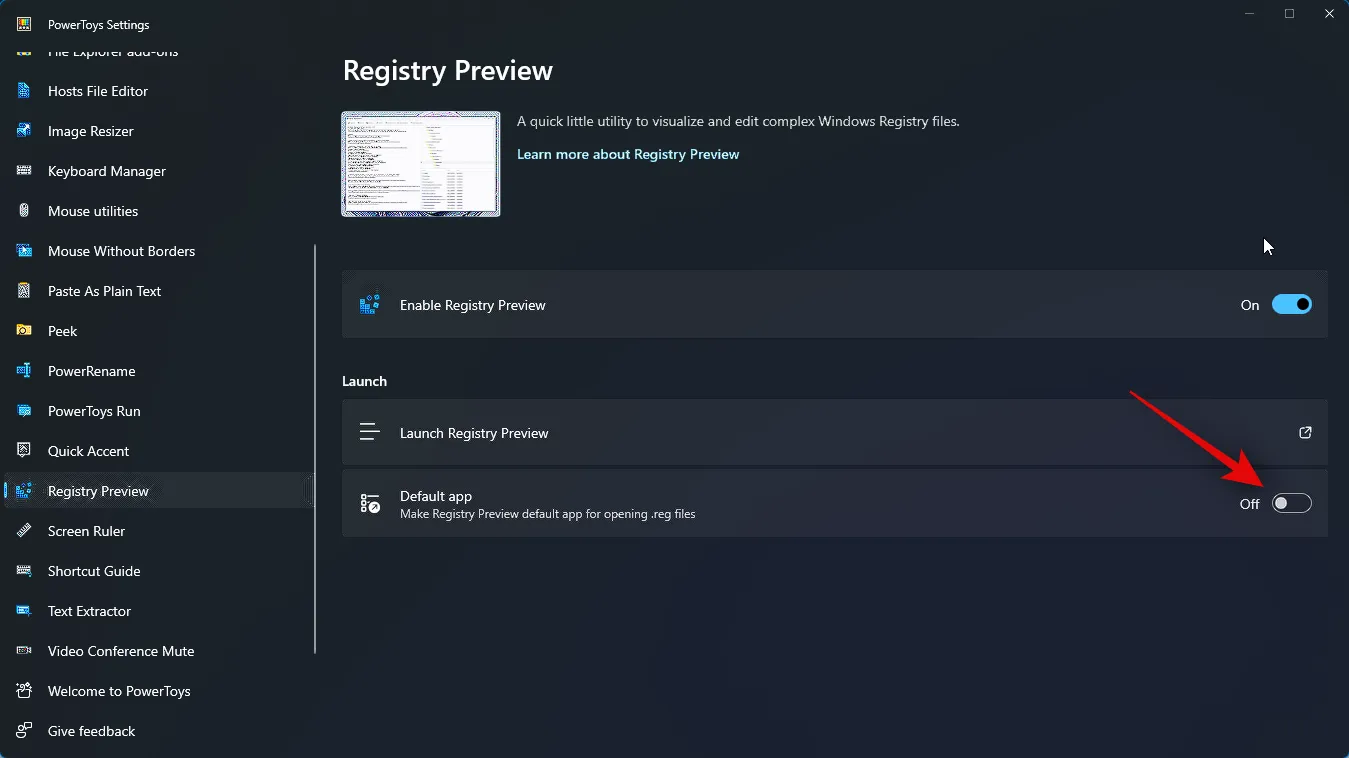
L’anteprima del registro verrà ora avviata sul tuo PC. Fare clic su Apri file… nell’angolo in alto a sinistra. Puoi anche premere Ctrl + O sulla tastiera per aprire il file di registro desiderato.
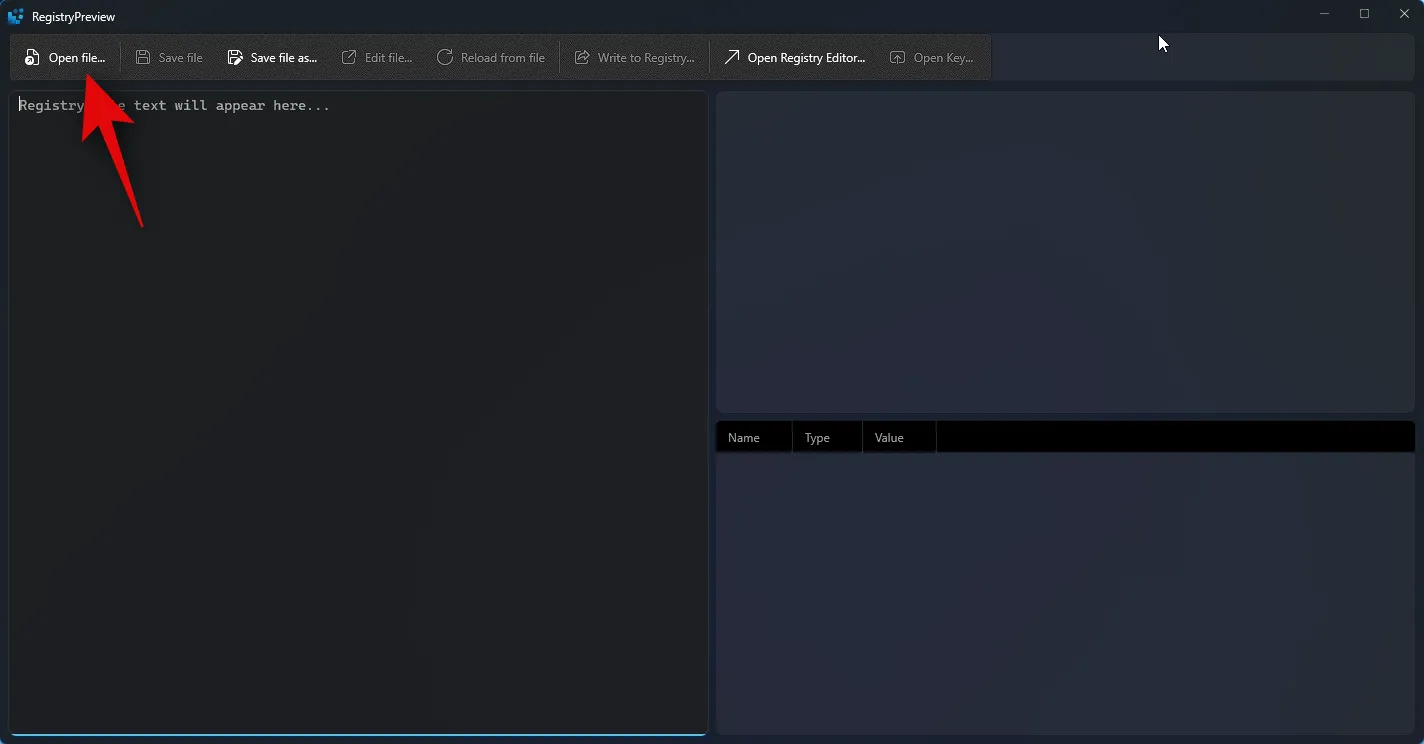
Passare al file che si desidera modificare e fare clic e selezionare lo stesso.
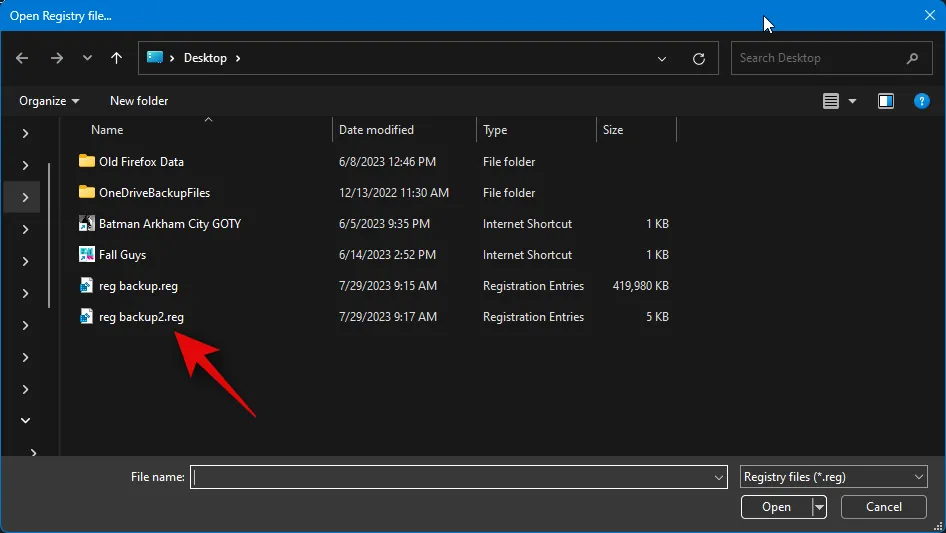
Fare clic su Apri dopo aver selezionato il file.
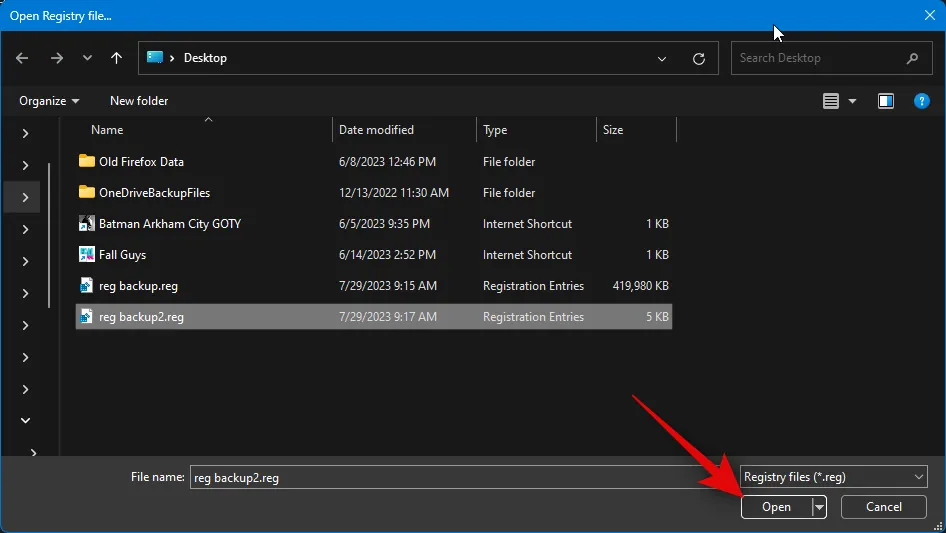
Il file verrà ora aperto in Anteprima del Registro di sistema. Ora puoi visualizzare un’anteprima del testo per il file alla tua sinistra.

Alla tua destra sarà disponibile anche un’anteprima visualizzata del file.

È ora possibile fare clic e selezionare una chiave per visualizzare i valori contenuti all’interno.
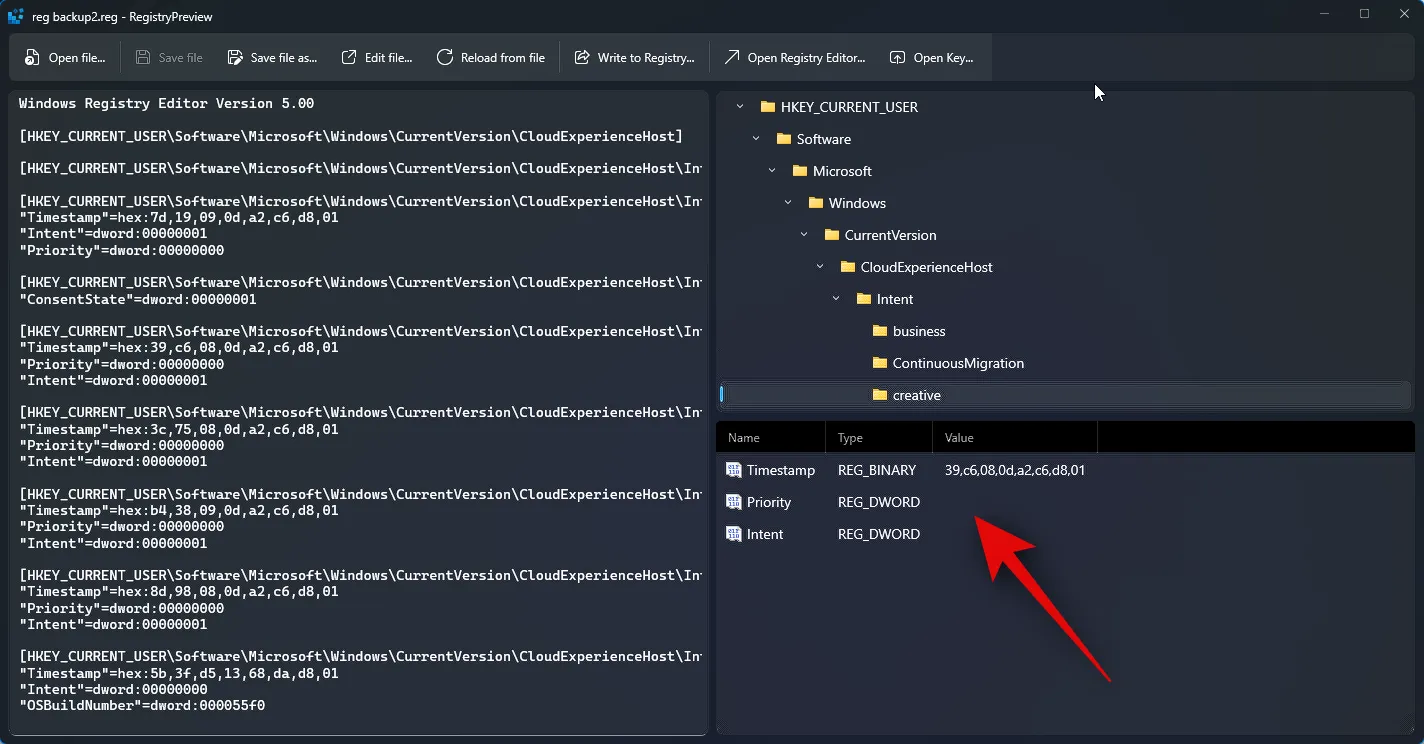
Per modificare i valori, puoi utilizzare l’anteprima del testo alla tua sinistra. Puoi fare clic e posizionare il cursore dove preferisci e modificare i valori necessari secondo necessità.
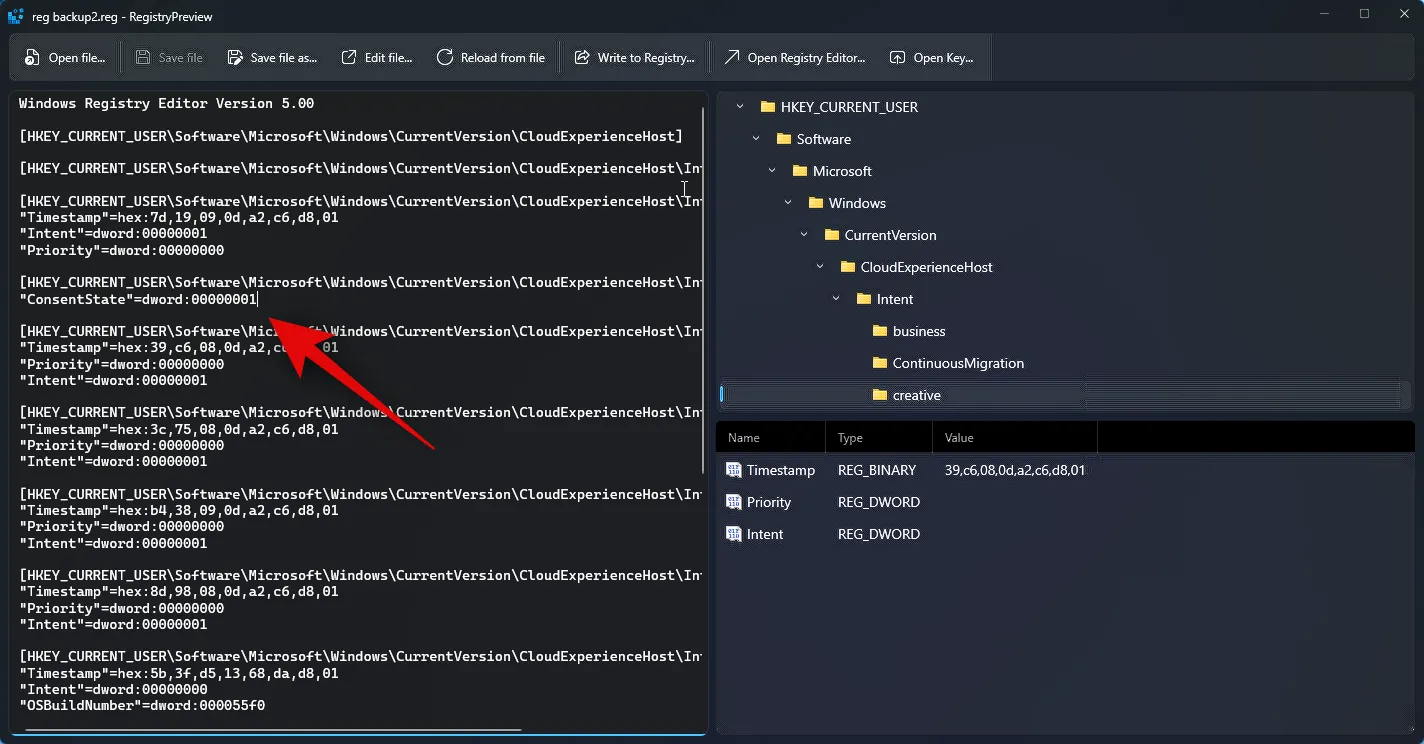
Puoi anche modificare il file in Blocco note facendo clic su Modifica file… in alto. Puoi anche utilizzare la scorciatoia da tastiera Ctrl + E per modificare il file.

Se i valori di registro esistono nel registro del tuo PC, puoi fare clic su Apri chiave… per visualizzarli nell’editor del registro. Puoi anche usare la scorciatoia da tastiera Ctrl + Maiusc + R per fare lo stesso.
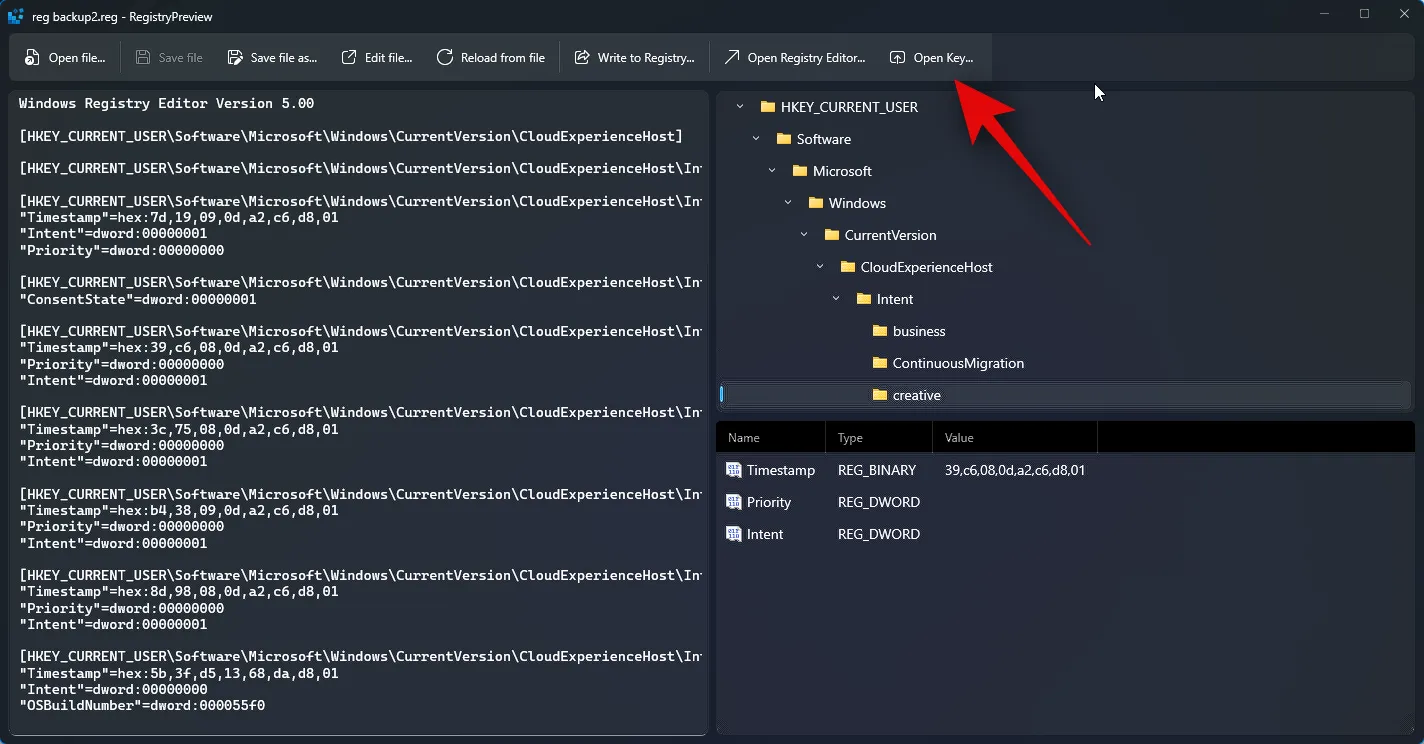
Inoltre, dopo aver modificato il file secondo necessità, puoi fare clic su Scrivi nel registro… per aggiungere i valori al registro del tuo PC. Puoi anche usare la scorciatoia da tastiera Ctrl + W per fare lo stesso.

Inoltre, puoi fare clic su Salva file… per salvare le modifiche apportate al file di registro. Lo stesso ha anche una scorciatoia da tastiera Ctrl + S che puoi usare per salvare le modifiche apportate al file.
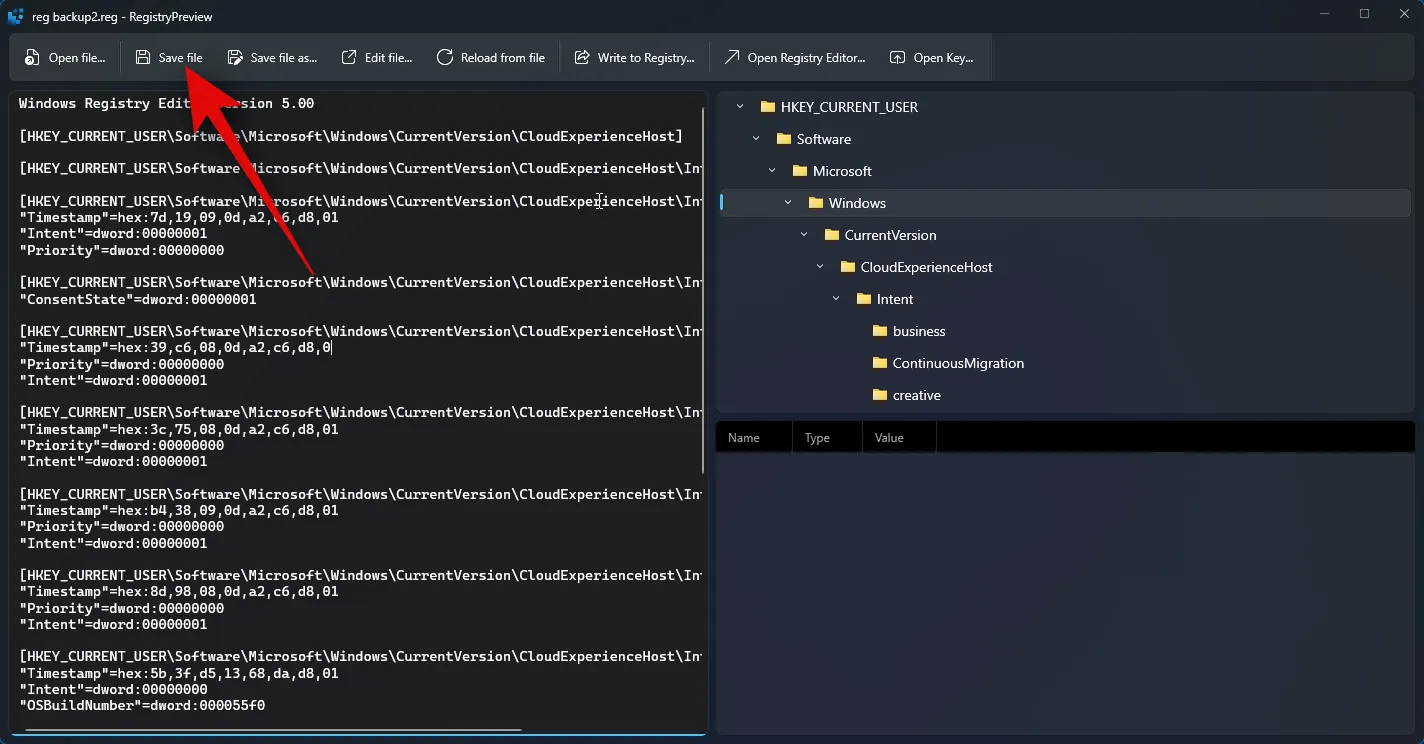
È inoltre possibile utilizzare l’ opzione Salva file con nome… per salvare il file di registro come nuovo file con le modifiche apportate. Puoi anche usare la scorciatoia da tastiera Ctrl + Maiusc + S per fare lo stesso.
Ed è così che puoi utilizzare Registry Preview per visualizzare e modificare i file di registro sul tuo PC.
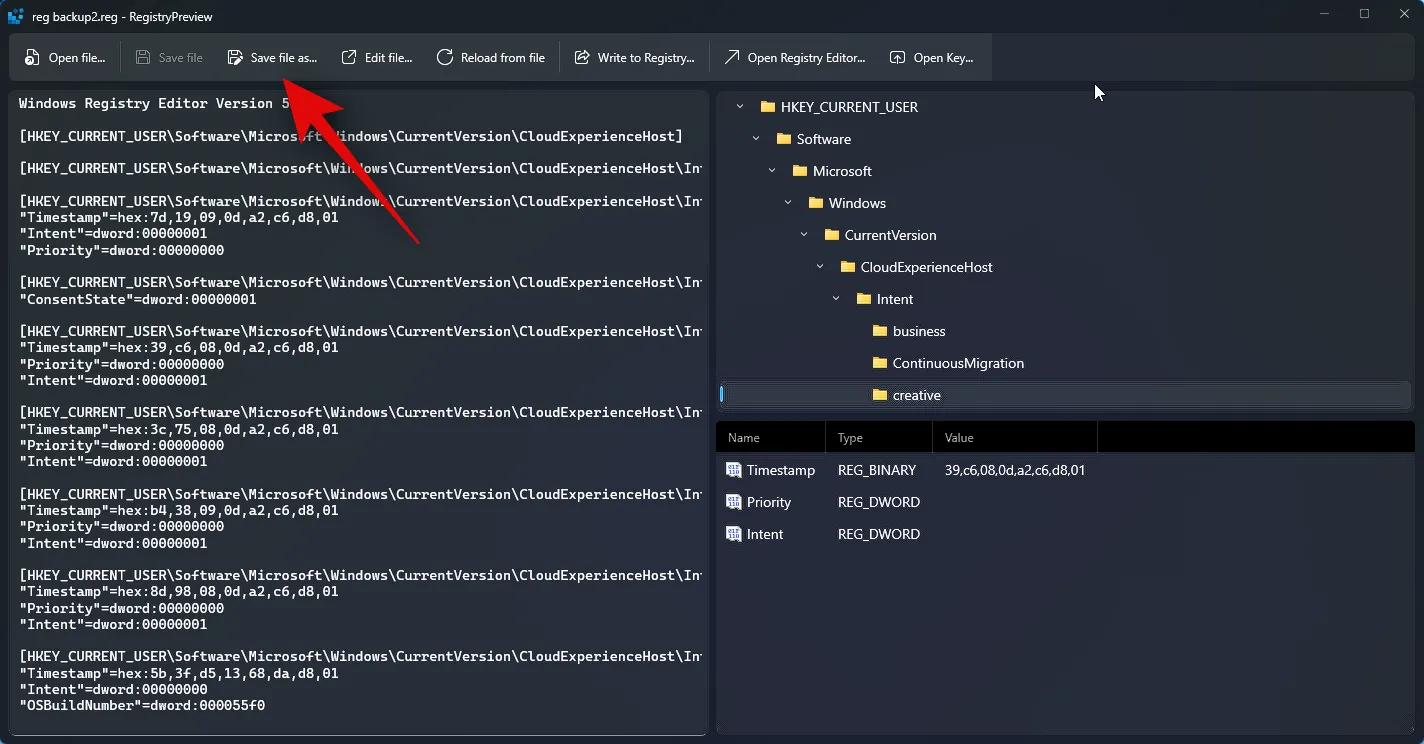
Speriamo che questo post ti abbia aiutato a familiarizzare con Registry Preview e come puoi usarlo sul tuo PC. In caso di problemi o domande, non esitare a contattarci utilizzando la sezione commenti qui sotto.



Lascia un commento