Come modificare i PDF su iPhone e iPad in iOS 16
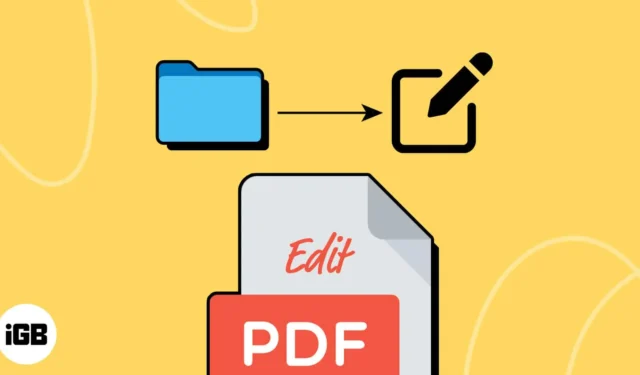
I PDF sono un ottimo modo per condividere informazioni mantenendo la formattazione originale di qualsiasi documento. Sono facili da creare e puoi visualizzarli su quasi tutti i dispositivi moderni. Ma cosa succede se hai bisogno di modificare un PDF mentre sei in movimento usando solo il tuo iPhone o iPad?
Fortunatamente, l’ app File su iPhone e iPad offre una vasta gamma di strumenti che puoi utilizzare per modificare i PDF. Ma, prima di potervi accedere, devi toccare l’icona di condivisione e caricare il PDF in questione nell’app File. Dopo averlo fatto, puoi seguire i passaggi elencati di seguito per modificare i PDF sul tuo iPhone o iPad secondo i tuoi gusti.
Come modificare i PDF nell’app File su iPhone e iPad
L’app File offre lo stesso strumento di markup che potresti aver utilizzato in precedenza per annotare i tuoi screenshot. Tuttavia, se non sei sicuro di come accedere e utilizzare lo strumento Markup per modificare i PDF all’interno dell’app File, segui le istruzioni descritte di seguito.
Annota o firma un PDF nell’app File
- Vai all’app File e apri un PDF che desideri modificare.
- Tocca l’ icona Modifica .
- Seleziona lo strumento penna, evidenziatore, matita o pastello per annotare il PDF.
- Tocca l’ icona più situata nell’angolo in basso a destra.

- Scegli se desideri aggiungere forme , testo o una firma al PDF.
Qui, scelgo Signature. - Rilascia la tua firma e tocca Fatto .
La firma dovrebbe apparire nel documento PDF. - Ancora una volta, tocca Fine in alto a destra per salvare le modifiche.
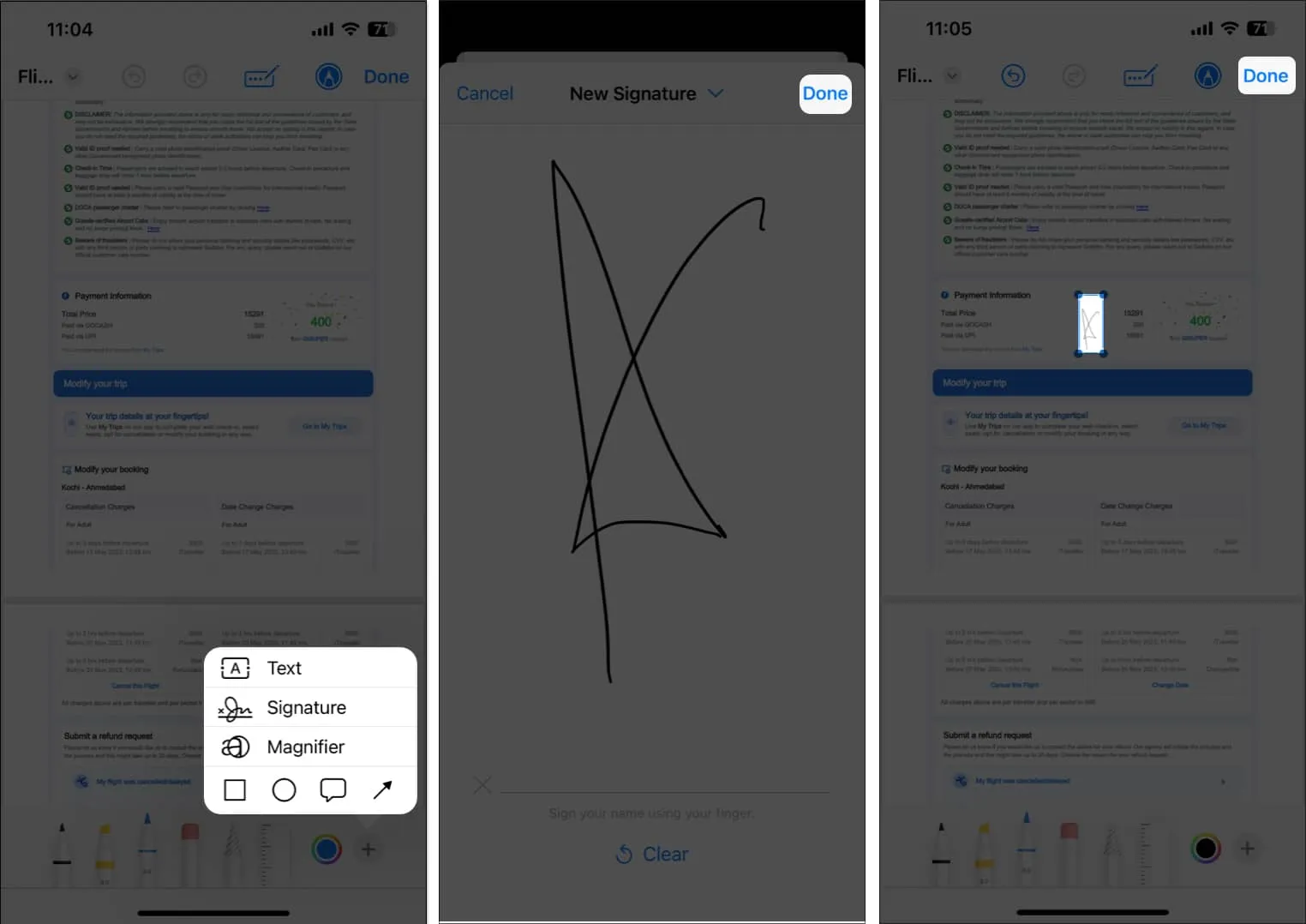
Aggiungi o elimina pagine all’interno di un PDF
Oltre a offrire la possibilità di annotare e firmare i PDF, l’app File rende anche estremamente facile aggiungere nuove pagine a un PDF o rimuovere quelle esistenti. Ecco come:
- Vai all’app File e apri un PDF che desideri modificare.
- Tocca la guida della pagina in alto a sinistra per visualizzare tutte le pagine all’interno del PDF.
Se non riesci a vedere lo stesso, tocca un punto qualsiasi del documento PDF. - Ora, seleziona l’ icona a tre punti su una pagina → Quindi scegli cosa vuoi aggiungere al PDF:
- Inserisci pagina vuota: aggiungi una pagina vuota che puoi annotare.
- Inserisci da file: selezionare e inserire un’immagine nel PDF.
- Scansiona pagine: scansiona e inserisci un documento stampato nel PDF.
- Oppure, se desideri rimuovere una pagina, tocca Elimina .
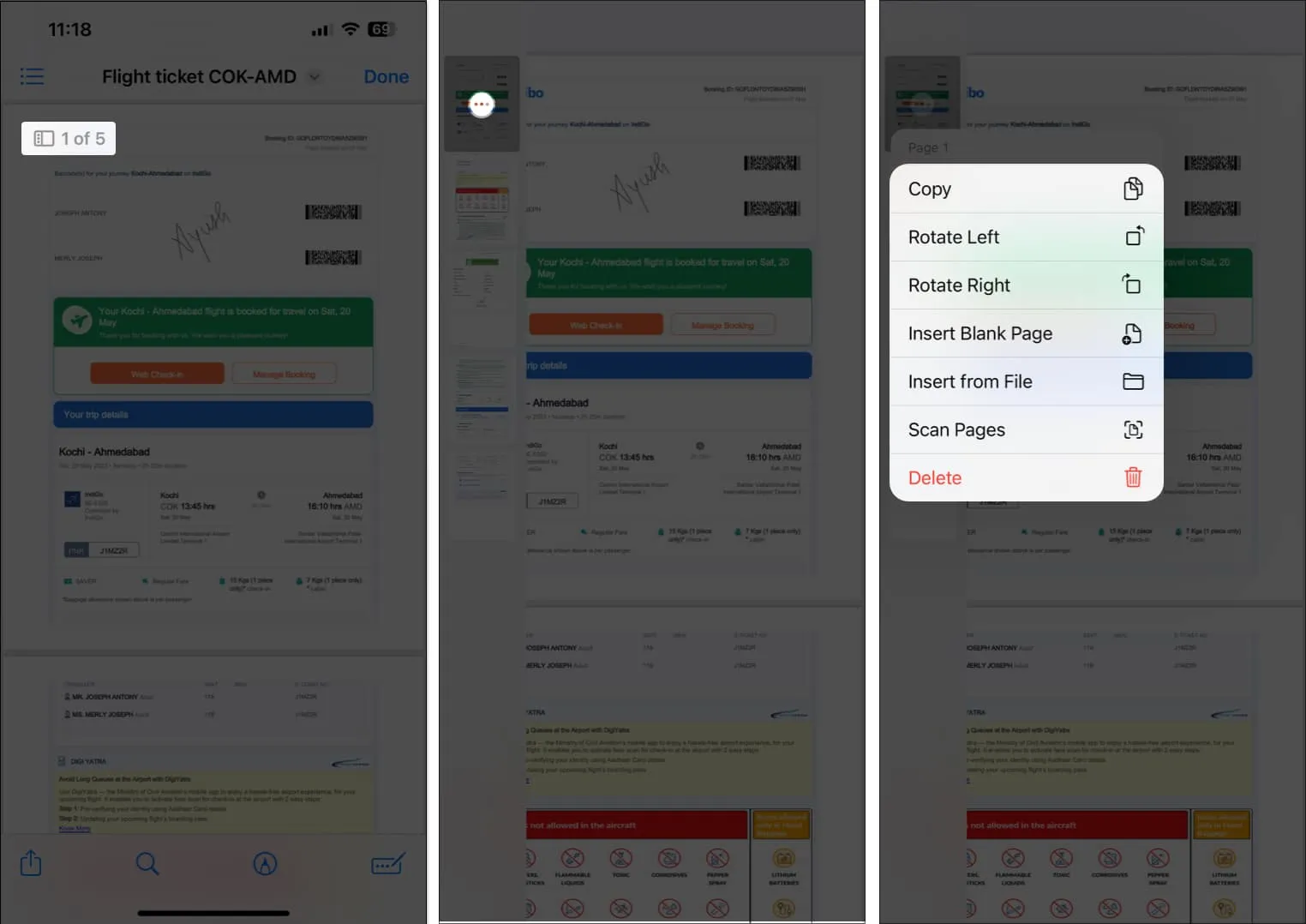
Riorganizza o ruota le pagine all’interno di un PDF
Oltre alle funzionalità sopra elencate, l’app File offre anche la possibilità di riorganizzare o ruotare le pagine all’interno di un PDF. Ecco come:
- Vai all’app File e apri un PDF che desideri modificare.
- Tocca la guida della pagina in alto a sinistra per visualizzare tutte le pagine all’interno del PDF.
Se non riesci a vedere lo stesso, tocca un punto qualsiasi del documento PDF. - Tocca e tieni premuta la pagina che desideri riorganizzare e trascinala nella posizione desiderata all’interno del documento.
- Una volta riorganizzato, puoi toccare l’ icona a tre punti sulla pagina, quindi toccare Ruota a sinistra o Ruota a destra per ruotare la pagina selezionata.
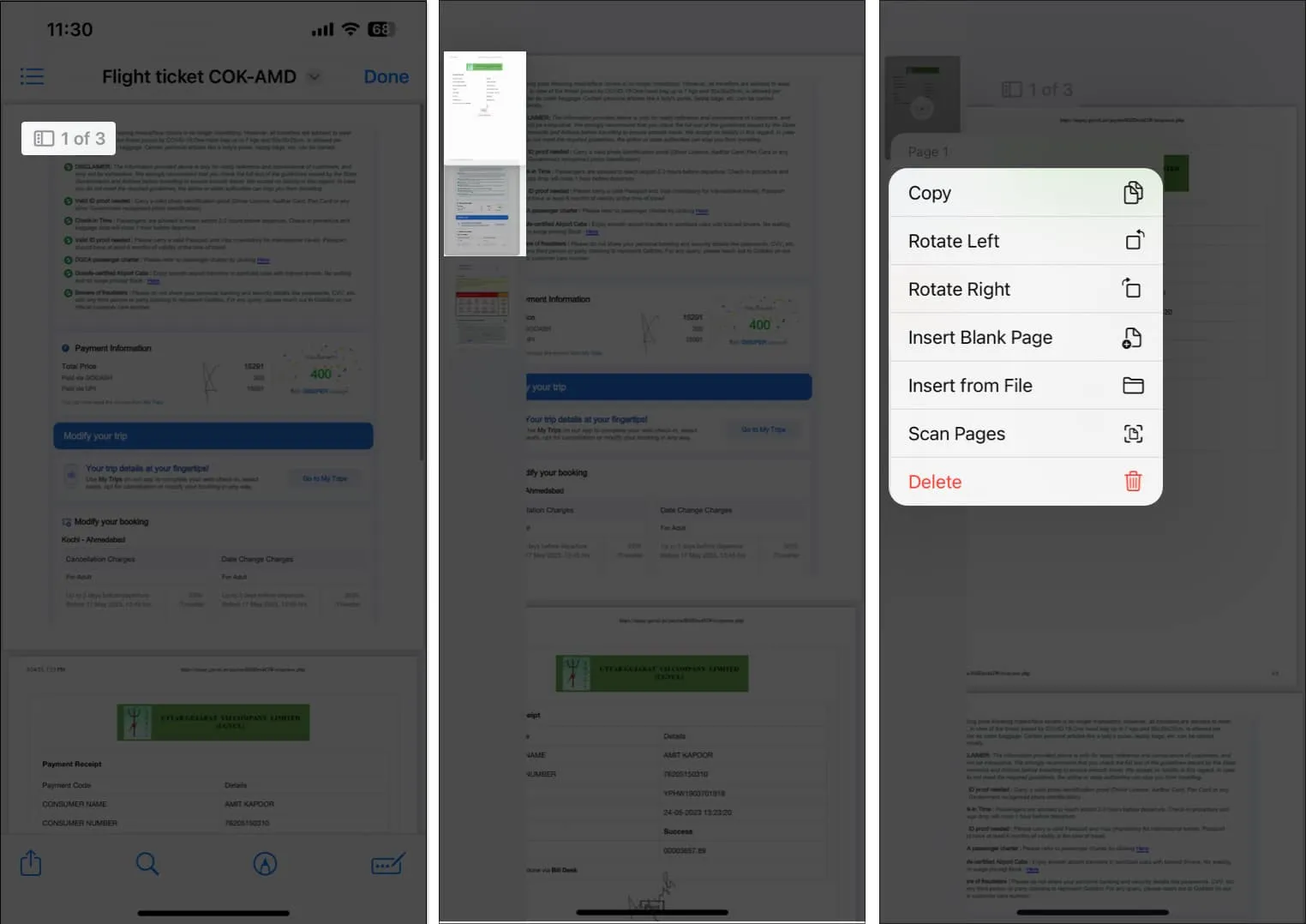
Unisci PDF esistenti su iPhone
L’app File può anche essere utilizzata per unire rapidamente i PDF esistenti in un unico PDF , come descritto di seguito. Assicurati solo di rinominare i tuoi PDF prima di unirli, poiché sono combinati in ordine alfabetico o numerico.
- Apri l’ app File e individua la cartella in cui sono salvati i PDF.
- Seleziona l’ icona a tre punti nell’angolo in alto a destra.
- Tocca Seleziona e scegli i PDF che desideri unire.
- Ora, scegli l’ icona a tre punti nell’angolo in basso a destra e scegli Crea PDF .
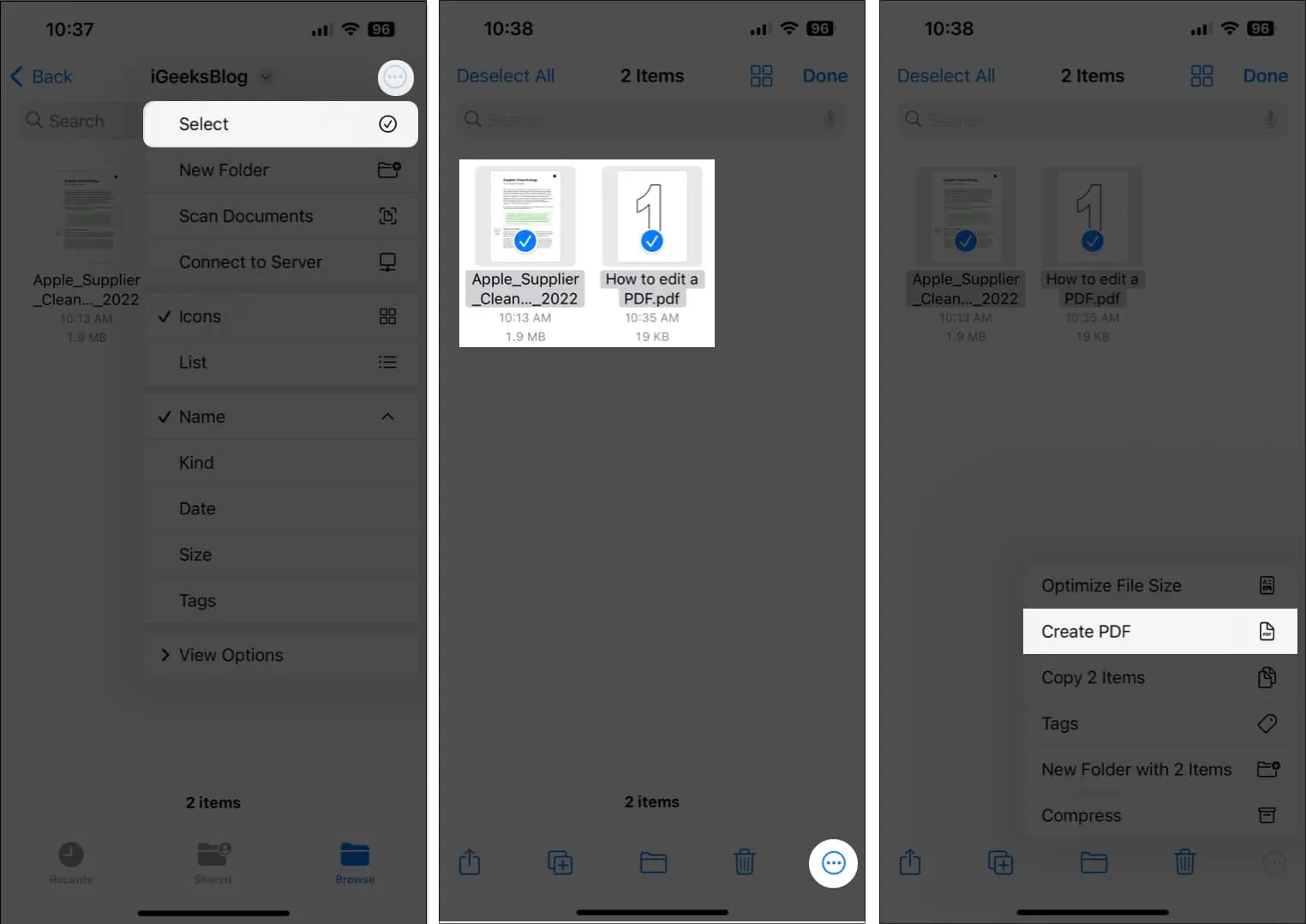
Questo è tutto! Un nuovo PDF unito dei documenti selezionati verrà salvato nella stessa cartella.
La modifica dei PDF su iPhone e iPad diventa facile !
L’app File può semplificare la modifica dei PDF su iPhone e iPad. Inoltre, non avrai bisogno di app di modifica PDF di terze parti che possono occupare una parte dello spazio di archiviazione limitato del tuo iPhone o iPad. Se hai trovato utile questa guida, ricordati di lasciare i tuoi pensieri nella sezione commenti qui sotto.



Lascia un commento