Come modificare o eliminare tutte le password in Gestore delle password di Google
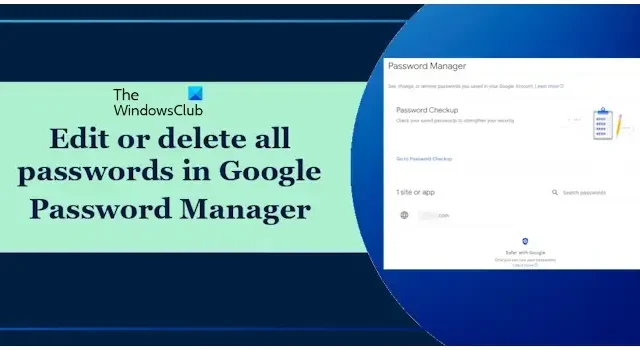
Gestione password di Google è un gestore di password online sviluppato da Google. Mantiene tutte le tue password al sicuro. Le password salvate in Google Chrome vengono visualizzate in Gestore delle password di Google. Tuttavia, puoi anche aggiungere manualmente password per diversi siti Web. Questo articolo mostra come modificare o eliminare tutte le password in Gestore delle password di Google.
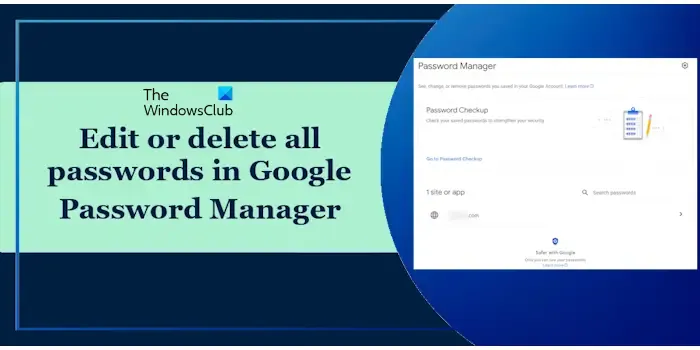
Come modificare o eliminare tutte le password in Gestore delle password di Google
Su Google Chrome, puoi gestire le tue password salvate tramite le Impostazioni di Google Chrome o visitando la pagina ufficiale di Gestione password. In altri browser Web, l’unico modo per modificare o eliminare le password salvate è visitare la pagina ufficiale di Password Manager. Di seguito abbiamo spiegato entrambi i metodi per modificare o eliminare tutte le password in Gestore delle password di Google.
- Tramite le impostazioni di Google Chrome
- Tramite la pagina ufficiale di Password Manager
Iniziamo.
1] Modifica o elimina le password in Gestore password di Google tramite le Impostazioni di Google Chrome
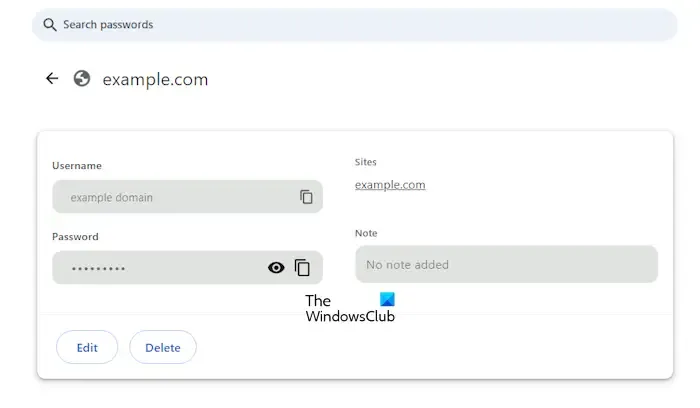
Seguire le istruzioni indicate di seguito:
- Apri Google Chrome.
- Se hai creato più profili su Chrome, apri il tuo profilo.
- Ora, fai clic sui tre punti in alto a destra e seleziona Impostazioni.
- Seleziona Compilazione automatica e password opzione dal lato sinistro.
- Fai clic sul collegamento Gestore delle password di Google.
- Il Gestore delle password di Google si aprirà in una nuova scheda. Lì vedrai tutte le tue password salvate. Seleziona la password che desideri modificare o eliminare.
- Devi verificare la tua identità con uno dei seguenti metodi:
- Inserendo la password del tuo account Google.
- Inserendo le tue credenziali utilizzando Windows Hello (PIN di Windows Hello, Impronta digitale di Windows Hello, ecc.).
- Fai clic su Modifica o Elimina in base alle tue esigenze.
Se sei uscito dal tuo account Google e hai eliminato o modificato le password tramite le Impostazioni di Chrome, le modifiche verranno salvate e applicate automaticamente al tuo account Google la prossima volta che accedi.
2] Modifica o elimina le password in Google Password Manager tramite la pagina ufficiale di Password Manager
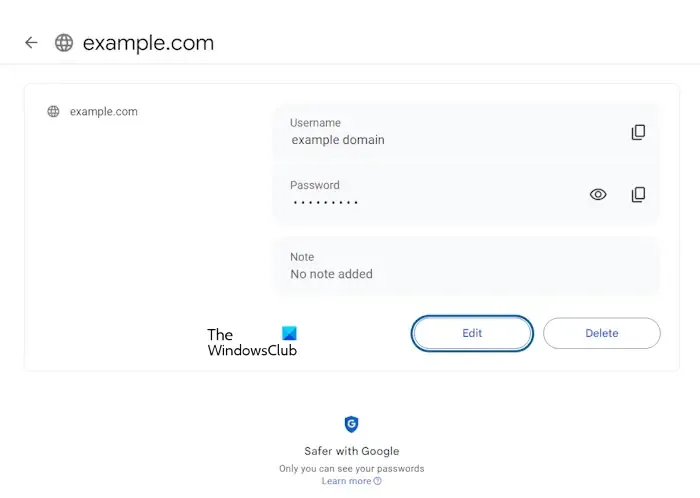
Questo metodo è utile se utilizzi un browser Web diverso da Chrome. Gli utenti di Google Chrome possono anche utilizzare questo metodo alternativo. Segui i passaggi scritti di seguito:
- Apri Google Chrome.
- Accedi al tuo account Google.
- Visita passwords.google.com.
- Lì vedrai tutte le password salvate. Seleziona il sito web di cui desideri modificare o eliminare la password.
- Devi verificare la tua identità inserendo nuovamente la password del tuo account Google, nonostante tu abbia effettuato l’accesso a Chrome con lo stesso account Google.
- Fai clic su Modifica o Elimina in base alle tue esigenze.
Come aggiungere manualmente le password a Gestore delle password di Google
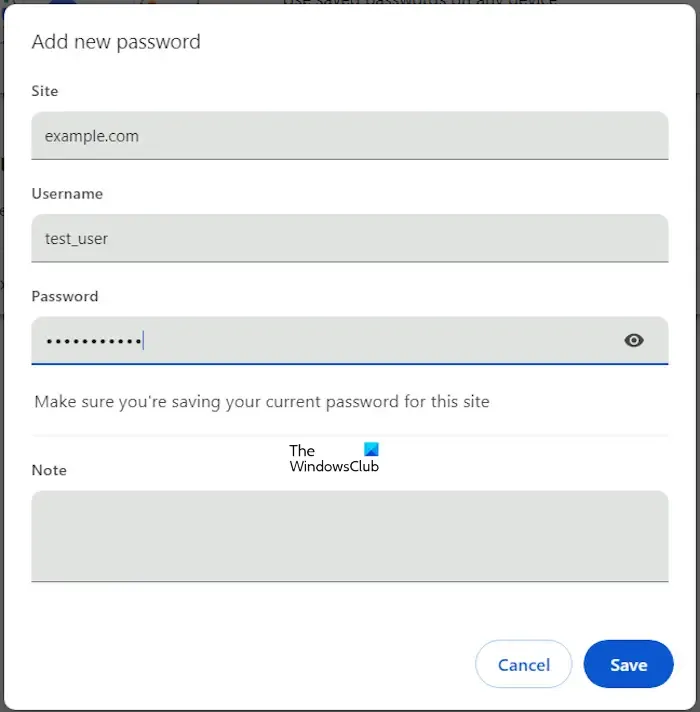
Per aggiungere manualmente le password a Gestore delle password di Google, devi utilizzare le impostazioni di Google Chrome. Segui i passaggi scritti di seguito:
- Apri Google Chrome.
- Apri le sue Impostazioni.
- Seleziona “Compilazione automatica e password > Gestore delle password di Google.”
- Fai clic su Aggiungi.
- Inserisci l’indirizzo del sito web, il tuo nome utente per quel sito web e la tua password per quel sito web.
- Fai clic su Salva.
Come eliminare tutte le password in Gestore delle password di Google
Se desideri eliminare tutte le password salvate in Gestore delle password di Google, puoi farlo tramite la finestra Cancella dati di navigazione di Google Chrome. Apri Google Chrome e premi i tasti Ctrl + Maiusc + Canc. Questa è una scorciatoia per aprire la finestra Cancella dati di navigazione. Seleziona Avanzate. Ora seleziona l’Intervallo di tempo. Quando selezioni l’intervallo di tempo, inizierà a mostrarti il numero di password che hai salvato in quel particolare intervallo di tempo.
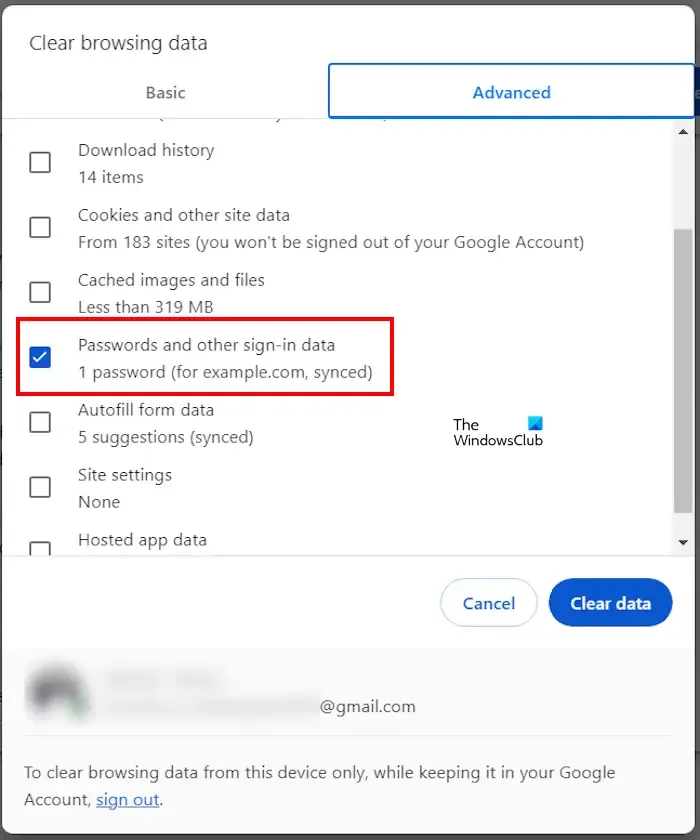
Dopo aver selezionato l’intervallo di tempo, deseleziona tutte le caselle di controllo tranne le opzioni Password e altri dati di accesso. Se desideri eliminare altri dati insieme alle password, puoi selezionarli. Ora fai clic su Cancella dati.
L’azione precedente eliminerà tutte le password salvate da Gestore delle password di Google per l’intervallo di tempo selezionato.
Quanto è sicuro Gestore delle password di Google?
Potresti chiederti quanto sia sicuro il Gestore delle password di Google. Per accedere alle password salvate, devi verificare la tua identità. Google può utilizzare uno qualsiasi dei seguenti metodi per confermare la tua identità:
- La password del tuo account Google.
- PIN, password o dettagli biometrici di Windows Hello.
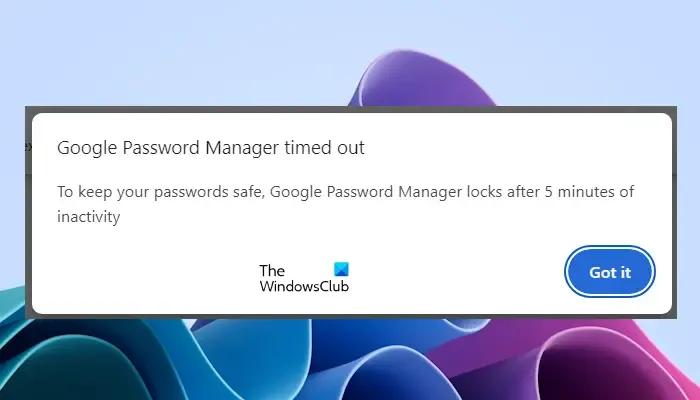
Come Vault personale di Microsoft OneDrive, anche Google Password Manager si blocca automaticamente dopo 5 minuti di inattività. Tuttavia, il tempo di blocco di Google Password Manager è inferiore a quello di Personal Vault che fornisce una protezione avanzata. Ciò significa che devi verificare nuovamente la tua identità per visualizzare, modificare o eliminare le password salvate.
Questo è tutto. Spero che aiuti.
Puoi eliminare in massa le password salvate in Chrome?
Sì, puoi eliminare in massa le password salvate in Chrome in base alla sequenza temporale. Sfortunatamente, per ora, non è possibile selezionare manualmente le password per la cancellazione.
Gestore delle password di Google è sicuro?
Gestore delle password di Google verifica la tua identità quando provi ad accedere, modificare o eliminare le password salvate. Tuttavia, la vulnerabilità di Google Password Manager risiede nel tuo PC Windows.



Lascia un commento