Come modificare o eliminare un profilo su Disney Plus
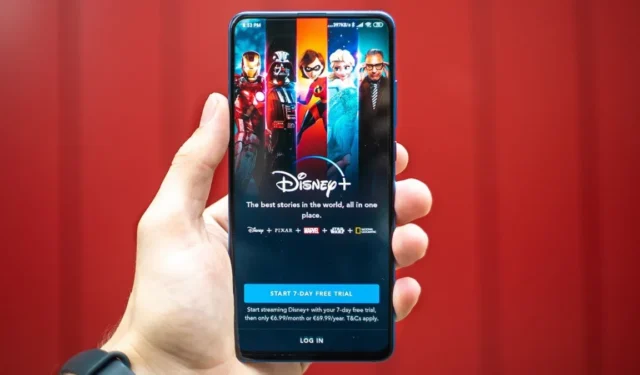
Disney consente agli utenti dell’account Plus di impostare sei profili aggiuntivi (sette in totale) per abbonamento, ciascuno con il proprio elenco di controllo. Se hai bisogno di eliminare o modificare un profilo Disney Plus, questo tutorial ti guida attraverso i passaggi necessari.
Come modificare un profilo Disney Plus su PC
Puoi accedere a Disney Plus su un PC tramite il tuo browser o il client desktop Windows dedicato . Segui questi passaggi per iniziare a modificare un profilo:
ragnatela
- Apri Disney Plus nel tuo browser e accedi con il tuo account, se non sei già loggato.
- Fai clic sulla tua immagine del profilo nell’angolo in alto a destra e seleziona “Modifica profili”.
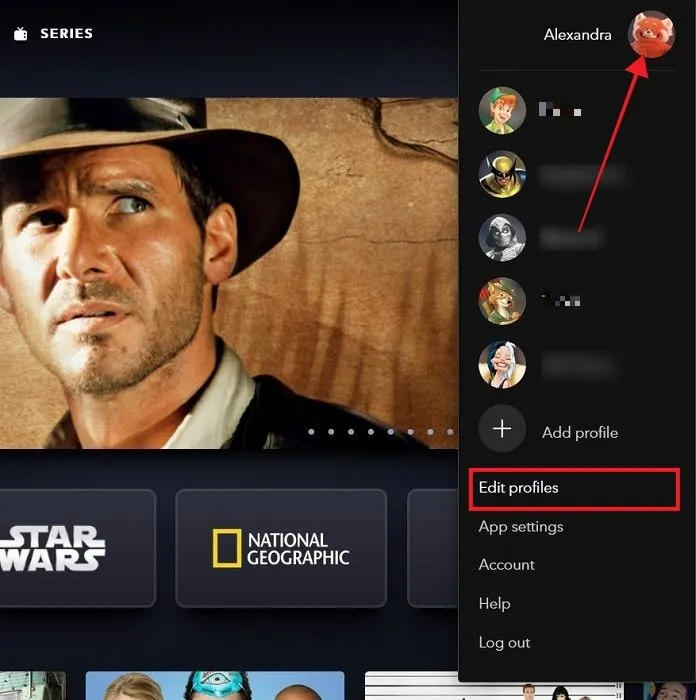
- Fai clic sull’icona della matita in basso a destra nella tua immagine del profilo.
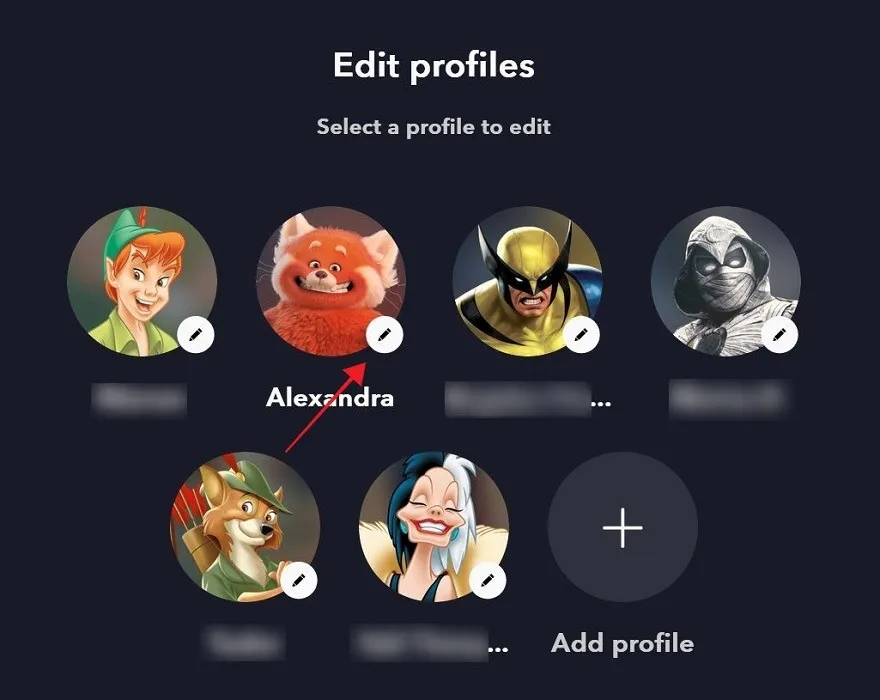
- Sarai indirizzato alla schermata “Modifica profilo”, dove potrai modificare le impostazioni del tuo profilo nella schermata “Modifica profilo”.
Cosa puoi modificare
Disney offre diversi modi per personalizzare il tuo profilo, tra cui:
- Cambia immagine del profilo : tocca l’icona della matita sulla tua immagine del profilo per selezionare un’altra immagine.
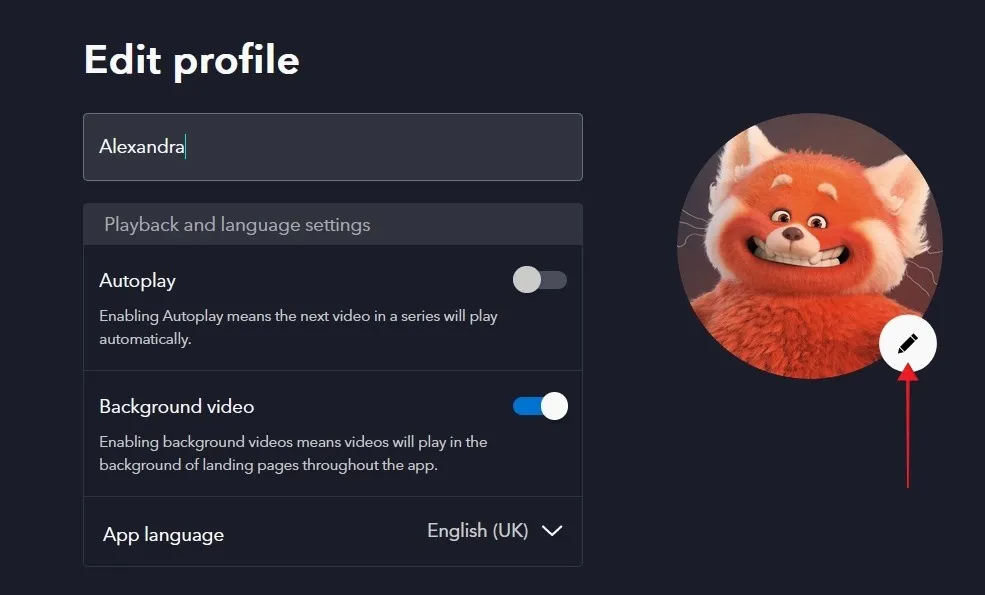
- Modifica nome profilo : digita il nuovo nome del profilo nel campo in alto.
- Abilita/disabilita la riproduzione automatica : riproduce automaticamente il video successivo di una serie.
- Abilita/disabilita video di sfondo : riproduce i video sullo sfondo delle pagine di destinazione in tutta l’app.
- Imposta una nuova lingua dell’app : ti consente di cambiare la lingua nell’intera interfaccia Disney Plus.
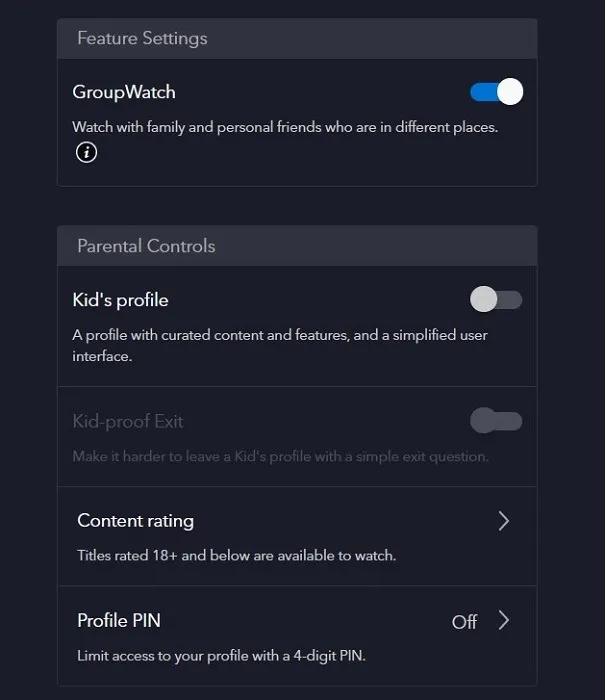
- Abilita/disabilita GroupWatch : consente di guardare con la famiglia e gli amici in diverse località.
- Abilita/disabilita i controlli parentali : designa il profilo come profilo per bambini per includere contenuti e funzionalità selezionati. Tuttavia, tieni presente che i bambini a volte sanno come aggirare il controllo parentale .
- Abilita/disabilita la classificazione dei contenuti: rende disponibili per la visione i titoli con classificazione 18+.
- PIN profilo : consente di impostare un PIN profilo in modo che il profilo non sia accessibile senza digitare un codice a quattro cifre.
Applicazione desktop
- Se desideri modificare il tuo profilo dall’app desktop, fai clic sulla tua immagine del profilo.
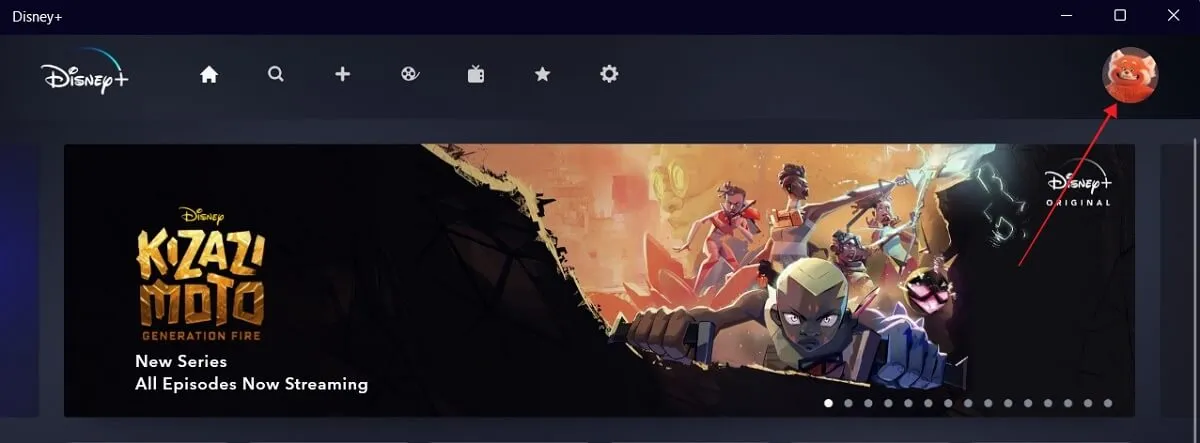
- Fai clic su “Modifica profili”.
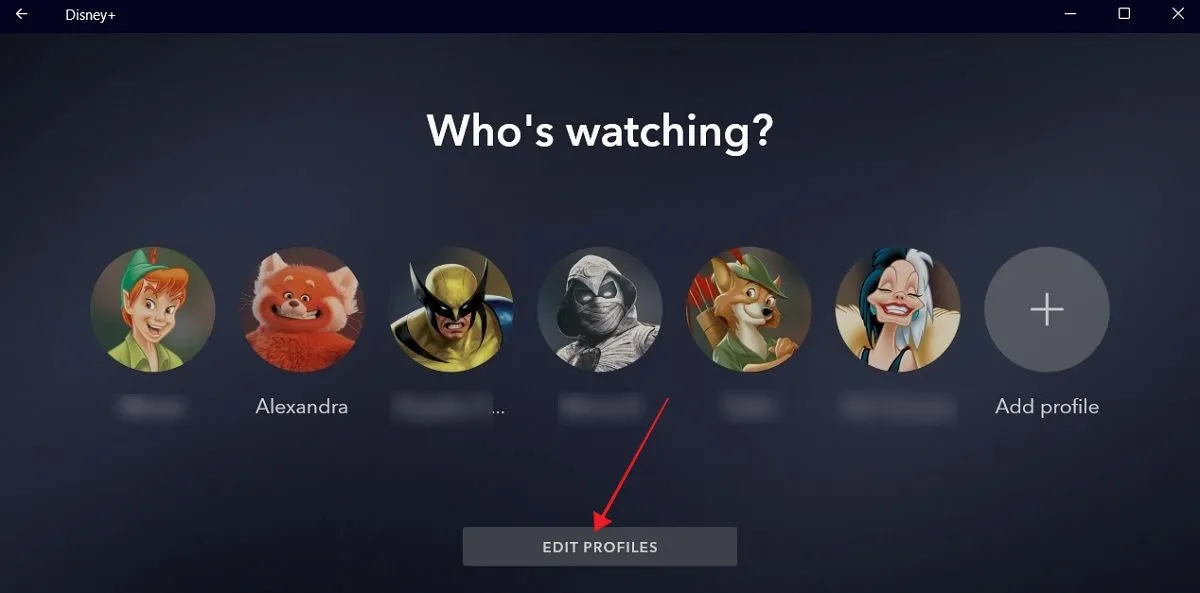
- Fare clic sul profilo che si desidera modificare.
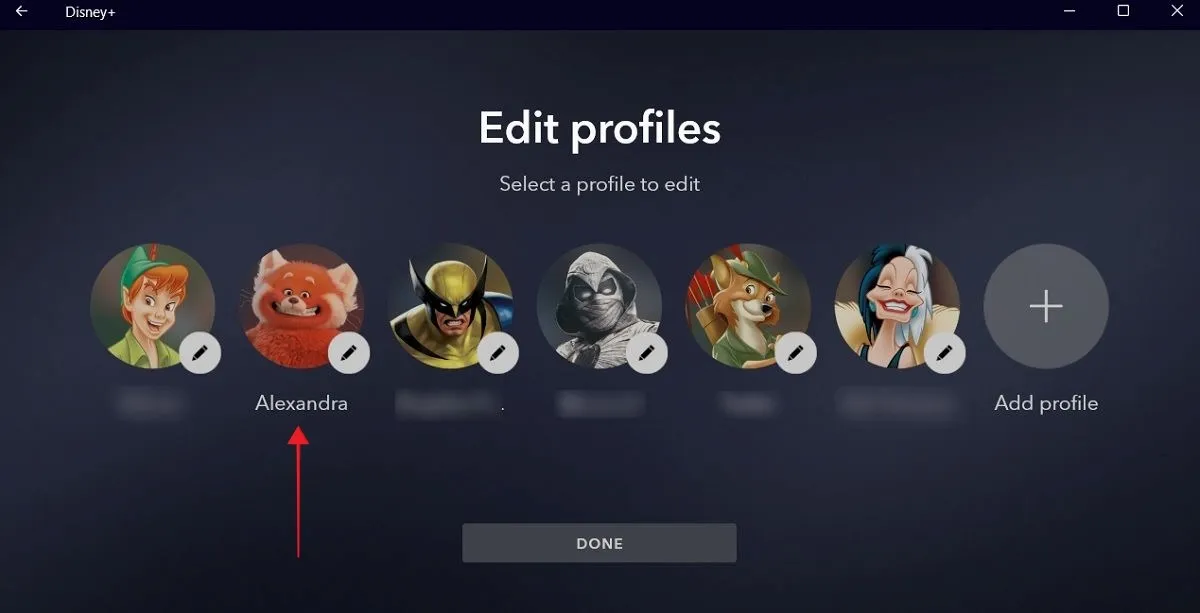
- La schermata “Modifica profilo” dell’app è un po’ più limitata rispetto alla versione Web.
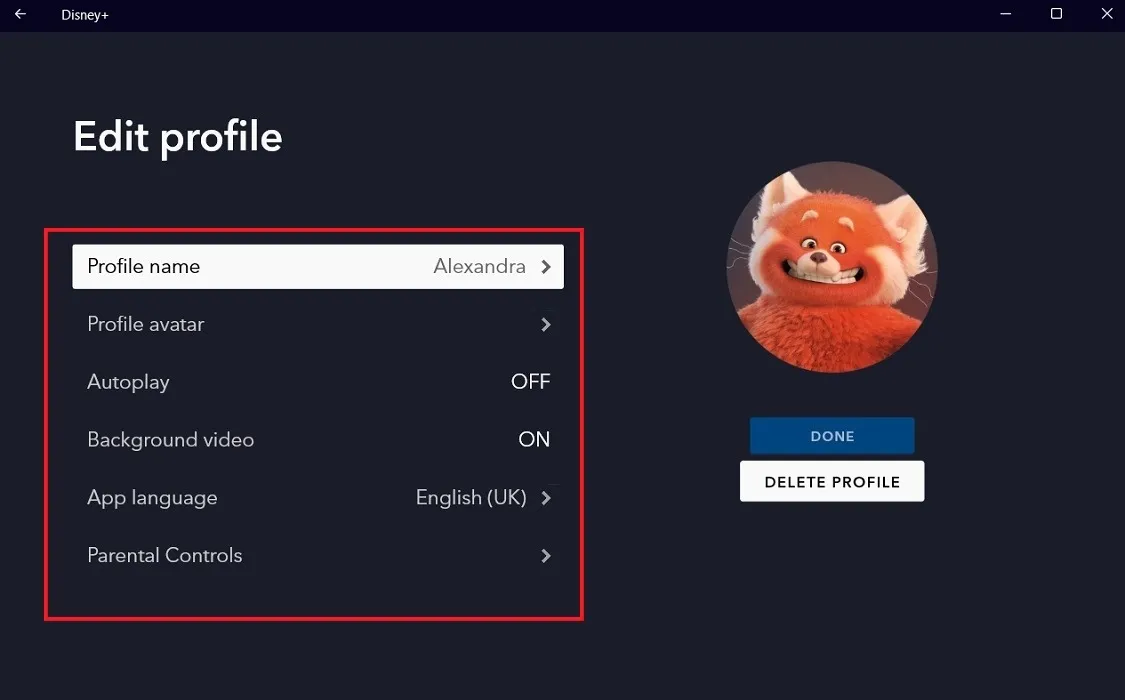
- Puoi ancora cambiare il nome o l’avatar del tuo profilo da qui, così come la lingua e puoi anche abilitare/disabilitare il video di sfondo. Ma per accedere a “Parental Control” e alle opzioni aggiuntive, dovrai accedere a Disney Plus sul tuo browser o dispositivo mobile.
Come modificare un profilo Disney Plus su dispositivo mobile
Puoi modificare un profilo Disney Plus anche dall’app mobile ( Android | iOS ). Ai fini di questo tutorial, stiamo utilizzando un tablet Android con Android 12.
- Apri l’app Disney Plus sul tuo dispositivo.
- Tocca la piccola immagine del profilo nell’angolo in basso a destra del display.
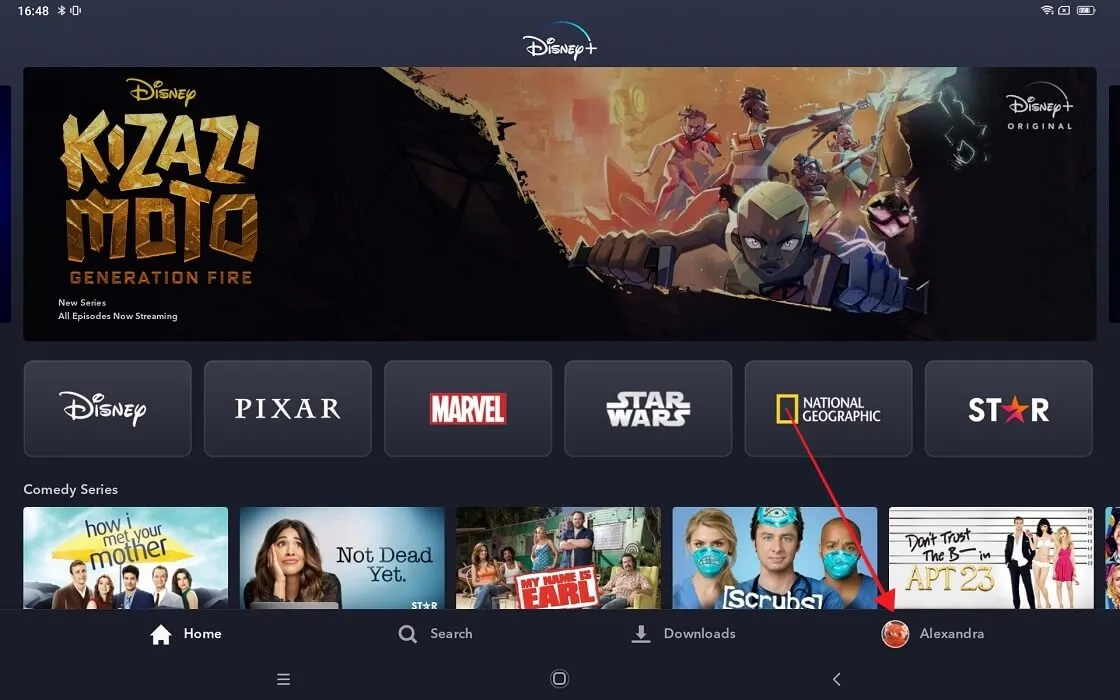
- Premi sul pulsante “Modifica profili” in alto.
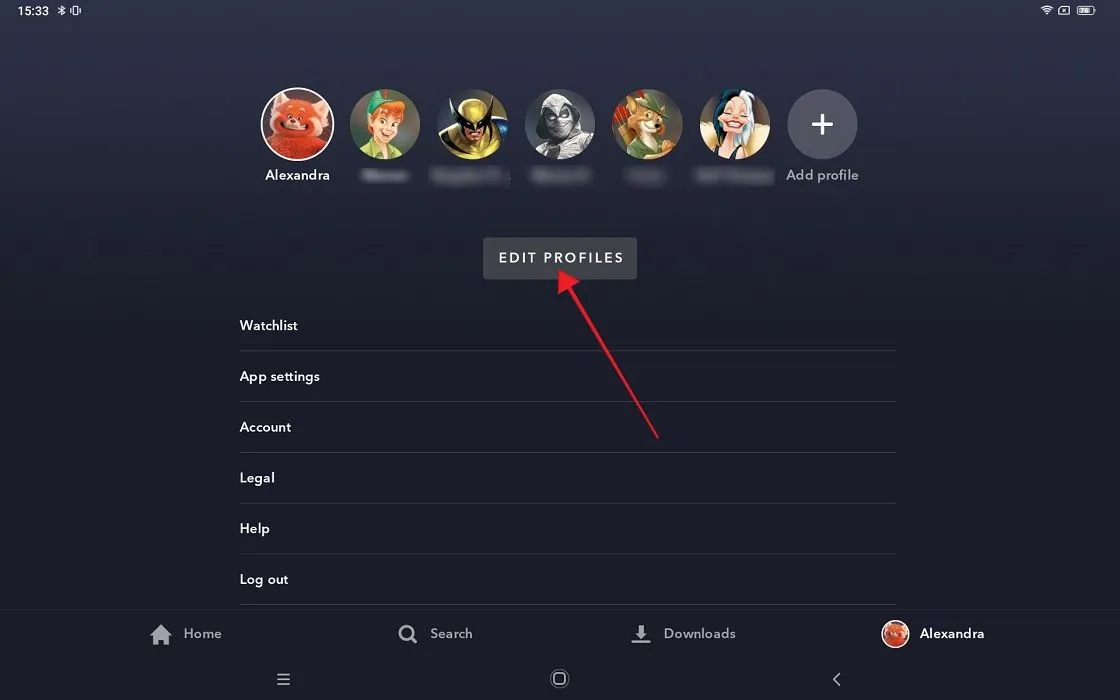
- Tocca il profilo che desideri modificare.
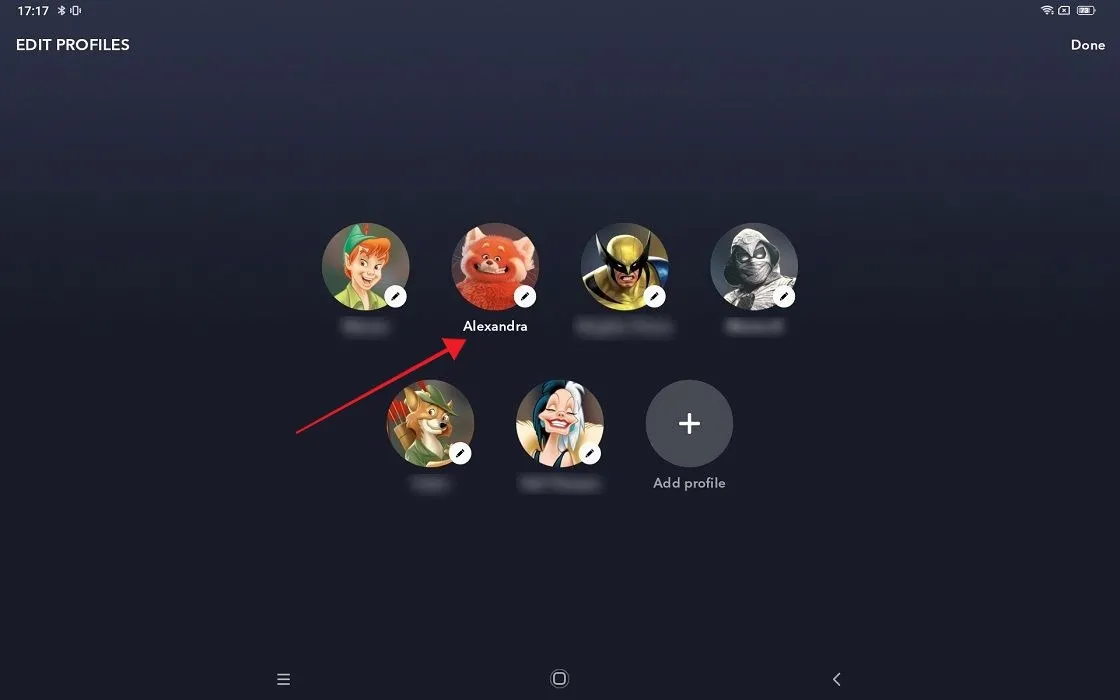
- Nella schermata “Modifica profilo”, scorrere le opzioni e apportare le modifiche. Anche qui vengono replicate tutte le impostazioni della versione Web di Disney Plus.
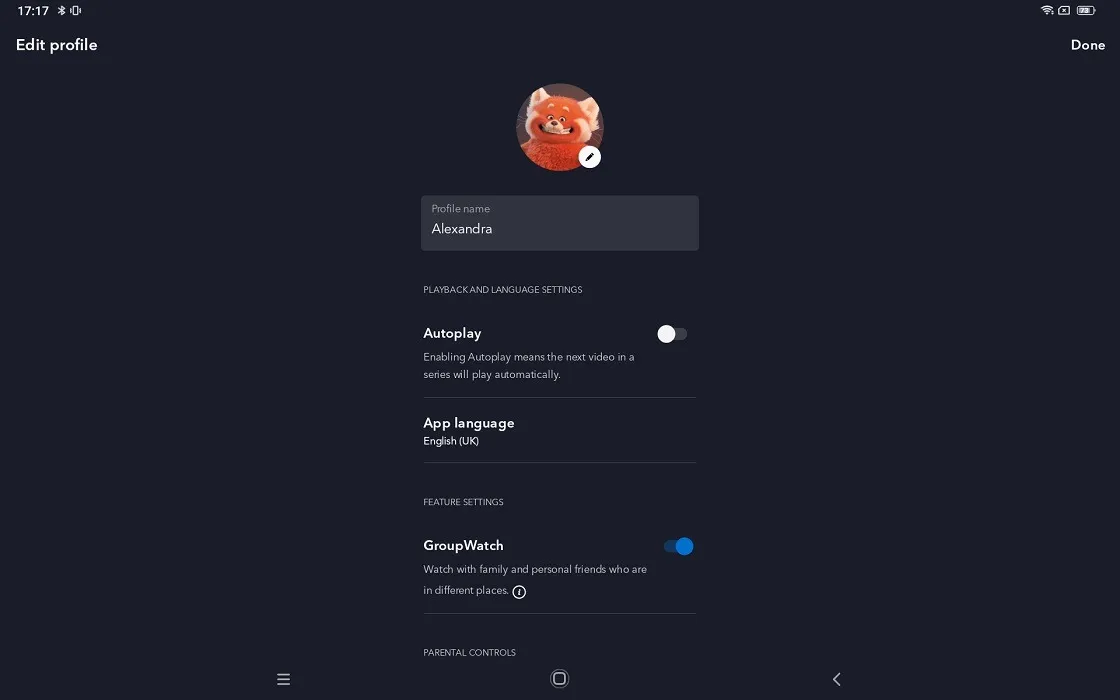
Come eliminare un profilo Disney Plus su PC e dispositivi mobili
Per sbarazzarti di un profilo che è stato impostato sul tuo account Disney Plus, segui questi passaggi:
- Sia che tu stia accedendo a Disney Plus dal tuo desktop o dall’app mobile, vai alla schermata “Modifica profilo” come indicato in precedenza.
- Scorri verso il basso e fai clic sul pulsante “Elimina profilo”.
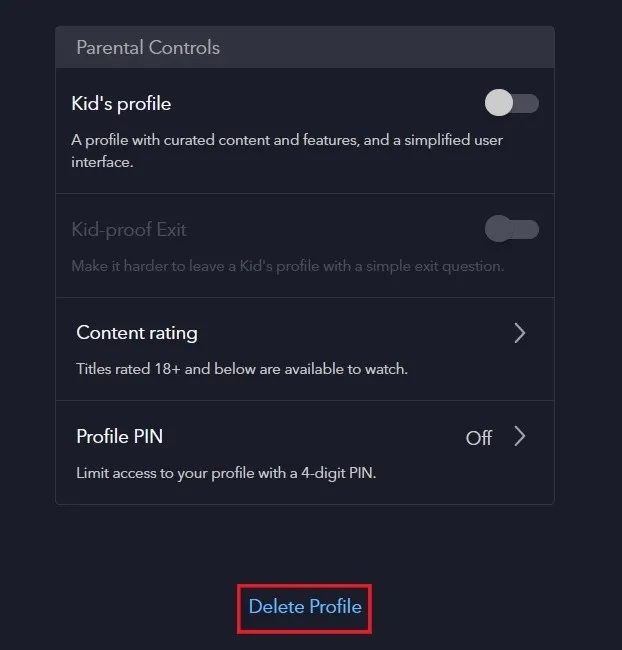
- Fai clic su “Elimina” nel popup che ti chiede se desideri eliminarlo.
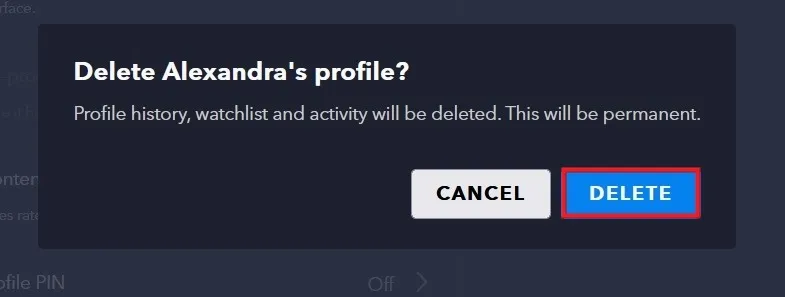
- Il profilo verrà rimosso dall’account Disney Plus.
Come cambiare profilo su Disney Plus
Se hai modificato un profilo e desideri passare a quello successivo, procedi nel seguente modo:
ragnatela
- Fai clic sulla tua immagine del profilo nell’angolo in alto a destra del browser.
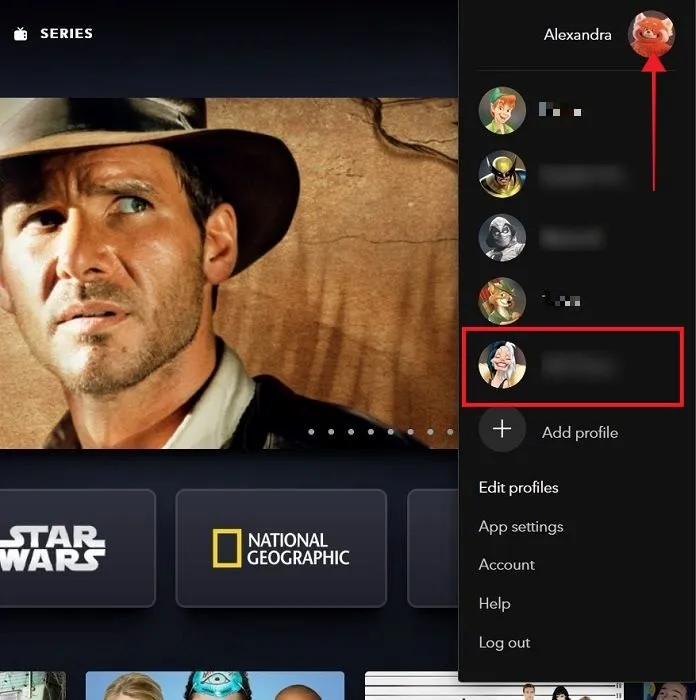
- Fare clic su un altro profilo dall’elenco.
Applicazione desktop
- Fai clic sulla tua immagine del profilo nell’angolo in alto a destra dell’app desktop.
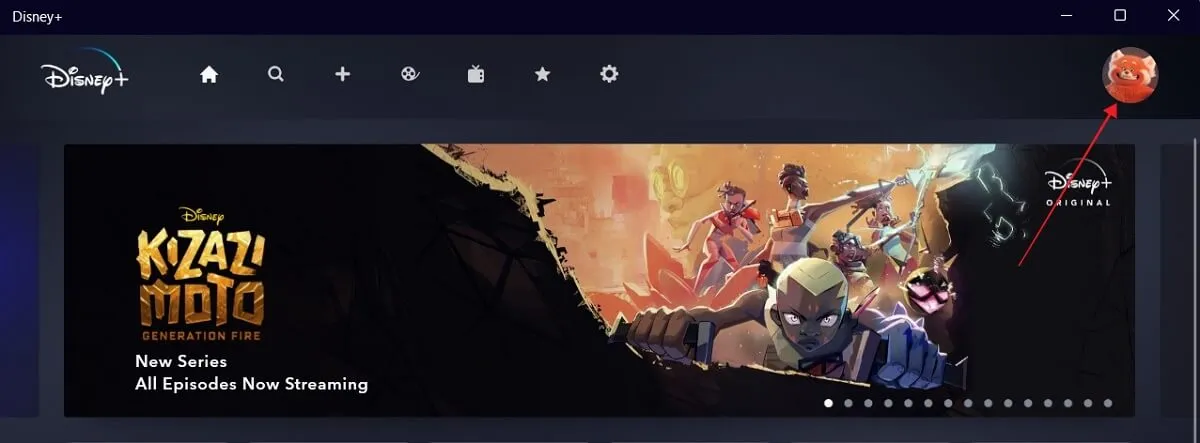
- Seleziona il profilo a cui desideri passare.
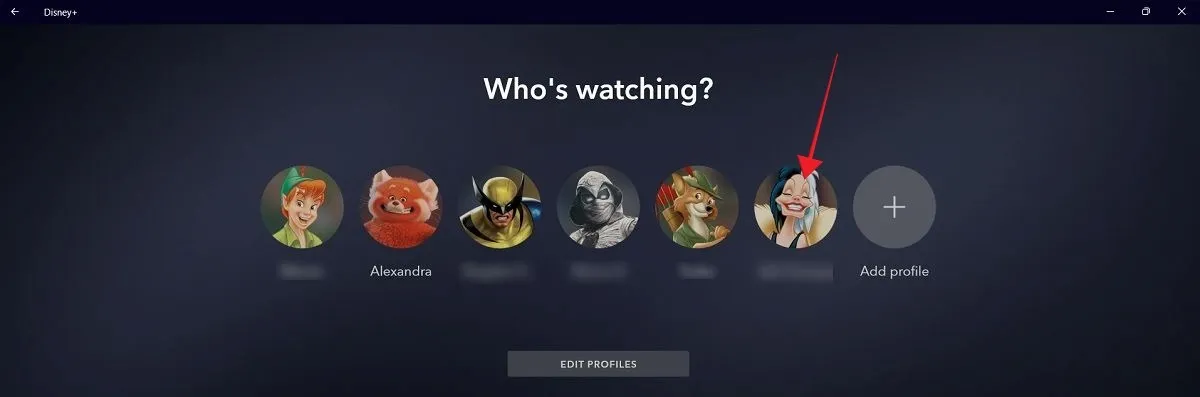
Mobile
- Tocca la tua immagine del profilo nell’angolo in basso a destra dell’app mobile.
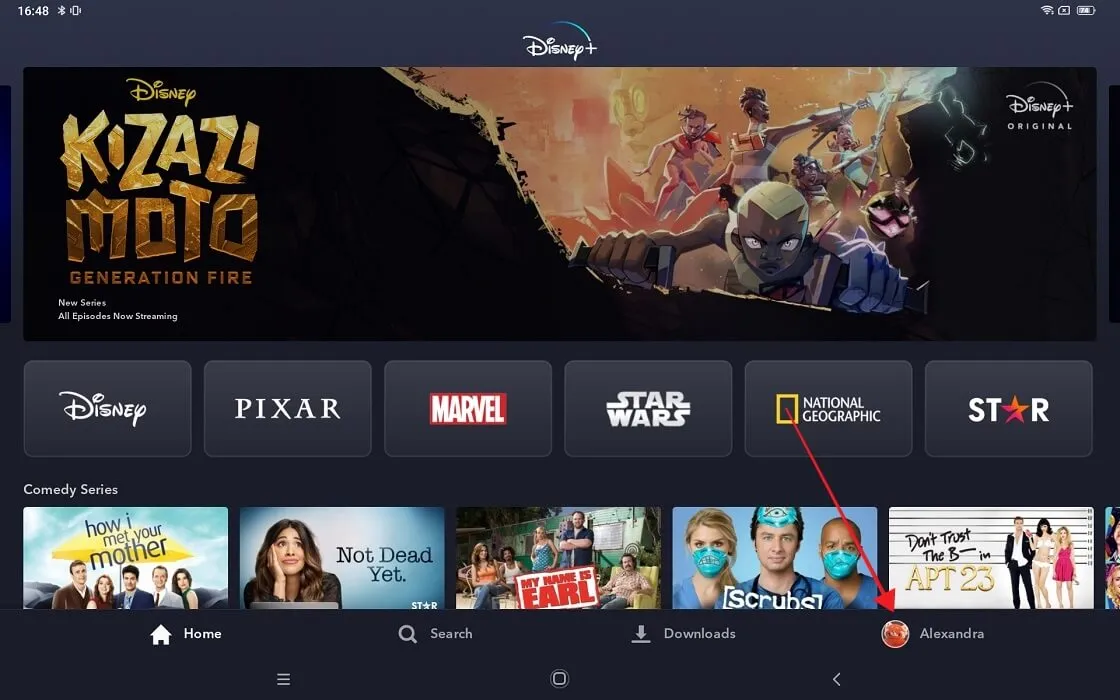
- Seleziona il profilo a cui desideri passare.
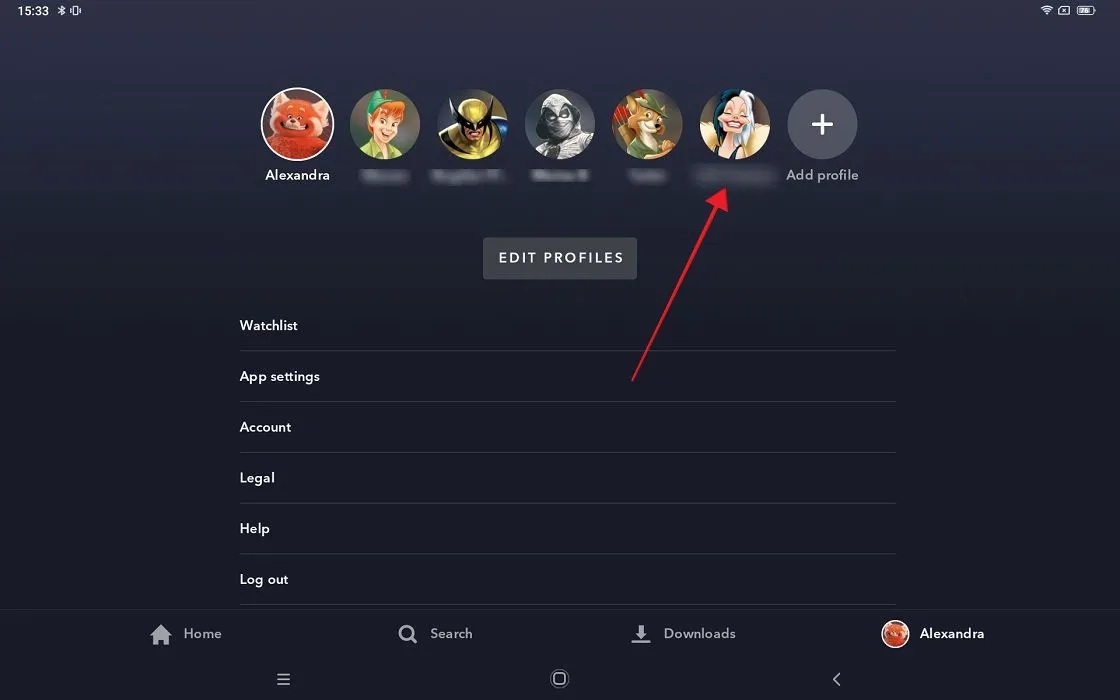
Cosa succede quando elimini un profilo Disney Plus
Tieni presente che se decidi di eliminare un profilo Disney Plus, verranno eliminati tutti i dati ad esso associati, tra cui:
- cronologia delle visualizzazioni (ovvero Continua a guardare)
- lista di controllo
- raccomandazioni
- impostazioni
Tieni inoltre presente che una volta eliminato un profilo da un dispositivo, verrà eliminato su tutti gli altri dispositivi su cui hai accesso a Disney Plus. La modifica sarà visibile da tutti gli altri profili rimanenti. Infine, l’eliminazione di un profilo Disney Plus è un affare permanente, il che significa che non potrai ripristinarlo se cambi idea in seguito.
Domande frequenti
Come posso aggiungere un nuovo profilo a Disney Plus?
Aggiungi un nuovo profilo su qualsiasi dispositivo premendo la tua immagine del profilo, quindi facendo clic sul pulsante “(+) Aggiungi profilo”. Su un browser, questa opzione verrà visualizzata nel menu a discesa, mentre nelle app mobili e desktop sarà visibile su una nuova schermata.
Come posso aggiungere un altro profilo al mio account Disney Plus se ho già aggiunto sette profili?
L’unico modo per aggiungere un altro profilo a un account che ha già sette profili è eliminare un profilo e aggiungerne uno nuovo. Verifica quale dei sette profili non è attivo o utilizzato regolarmente ed eliminalo. Aggiungi un nuovo profilo seguendo le istruzioni sopra.
Posso utilizzare una foto personalizzata come profilo Disney Plus?
Sfortunatamente, non esiste un modo nativo per farlo. Puoi scegliere solo una delle opzioni offerte da Disney Plus.
Come posso controllare la cronologia delle mie visualizzazioni su Disney Plus?
A differenza di Netflix, non puoi accedere alla cronologia delle visualizzazioni su Disney Plus e non sarai in grado di eliminare la cronologia delle visualizzazioni e reimpostare il tuo profilo. L’unica opzione sarebbe eliminare l’intero profilo, quindi crearne uno nuovo. Tuttavia, puoi controllare la sezione “Continua a guardare” per vedere gli spettacoli e i film recenti che hai guardato, ma se desideri uno sguardo più approfondito alle tue abitudini di visualizzazione, al momento della scrittura, sei sfortunato.
Credito immagine: Unsplash . Tutti gli screenshot di Alexandra Arici .



Lascia un commento