Come cambiare facilmente utente su Windows 10
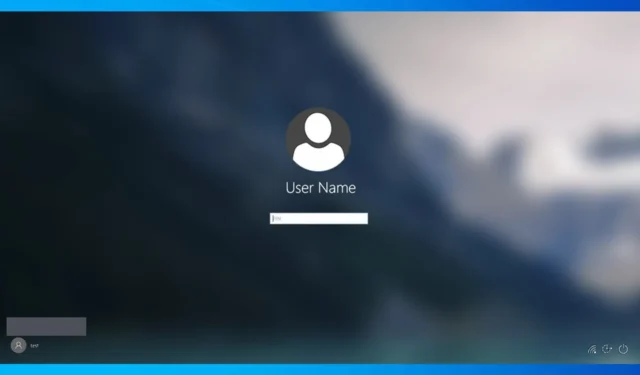
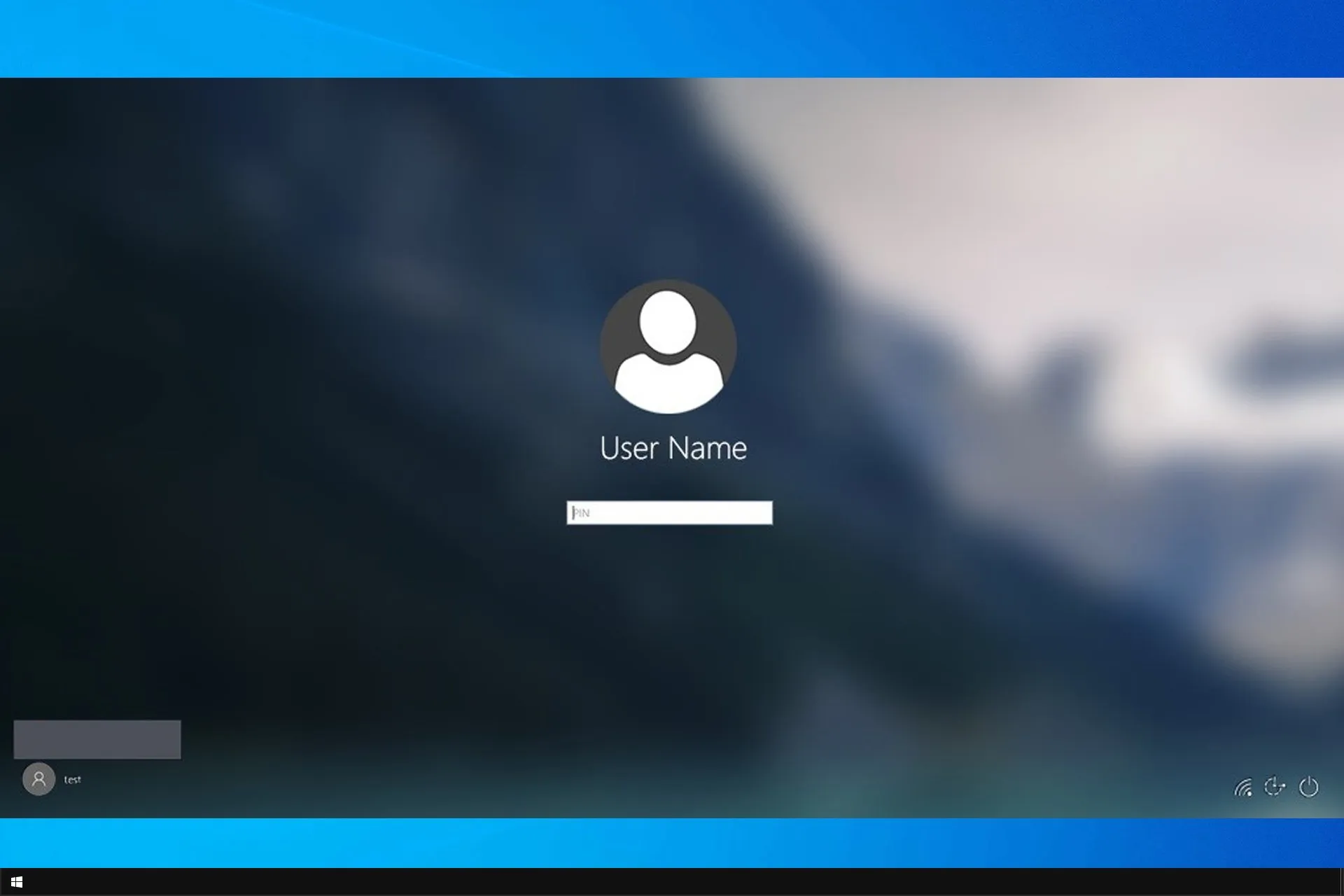
Se condividi il tuo PC con altri o disponi sia di un account normale che di amministratore, è importante sapere come cambiare utente su Windows 10.
Questa è un’abilità essenziale e piuttosto utile e nella guida di oggi ti mostreremo come farlo correttamente sul tuo PC.
Qual è il modo più veloce per cambiare utente in Windows 10?
Il modo più veloce per farlo è utilizzare il tasto Windows + L scorciatoia. Ciò bloccherà immediatamente il tuo account e ti consentirà di cambiare utente su Windows 10 dalla schermata di blocco.
Come posso cambiare utente su Windows 10?
1. Utilizza la scorciatoia da tastiera
- Premi il tasto Windows + L per bloccare il tuo account utente corrente.
- Individua l’account utente desiderato nell’angolo in basso a sinistra della schermata di accesso.
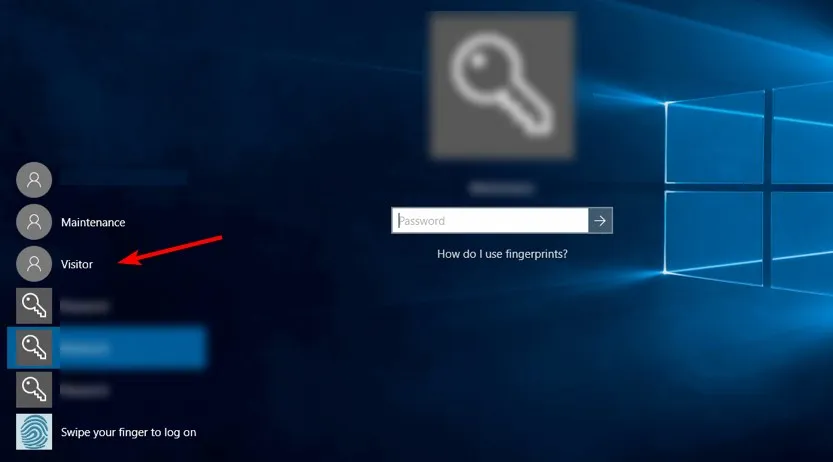
- Fare clic su di esso per passare ad esso.
- Se l’account è protetto da password, dovrai prima inserire la password.
2. Utilizzare il menu Start
- Apri il menu Start.
- Successivamente, fai clic sul tuo account utente.
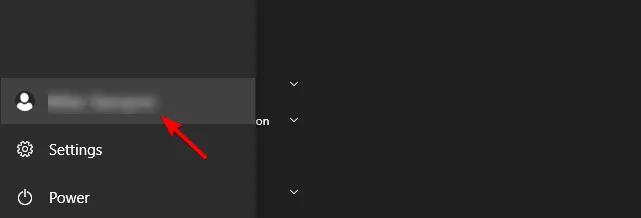
- Infine, seleziona l’account a cui desideri passare.
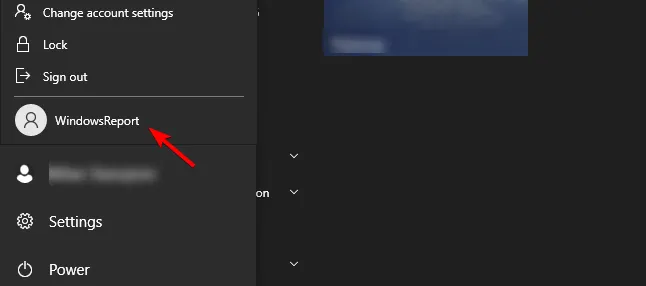
3. Usa la scorciatoia Ctrl + Alt + Canc
- Sulla tastiera, premi Ctrl + Alt + Del.
- Successivamente, scegli Cambia utente.

- Seleziona l’account desiderato dalla schermata di blocco.
4. Usa la scorciatoia Alt + F4
- Vai sul desktop e premi Alt + F4.
- Dal menu a discesa seleziona Cambia utente e fai clic su OK.
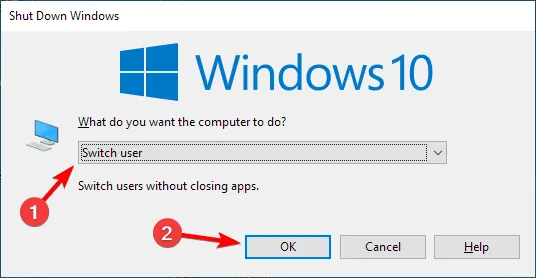
- Seleziona l’account utente a cui desideri passare dalla schermata di accesso.
5. Utilizzare lo strumento da riga di comando
- Premi il tasto Windows + X e seleziona PowerShell (Amministratore).

- Successivamente, esegui il seguente comando:
tsdiscon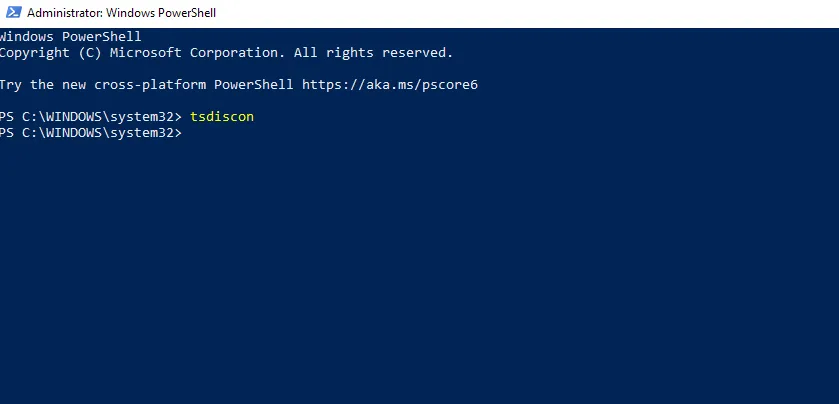
- Seleziona l’account a cui vuoi passare.
Tieni presente che non è necessario utilizzare PowerShell per eseguire questa operazione e puoi cambiare utente su Windows 10 con cmd utilizzando lo stesso comando.
Come posso cambiare utente su un computer bloccato?
- Premi il tasto Windows + R e inserisci gpedit.msc.
- Successivamente, seleziona Nascondi punti di ingresso per Cambio rapido utente. Puoi trovarlo nel seguente percorso:
Local Computer Policy\Computer Configuration\Administrative Templates\System\Logon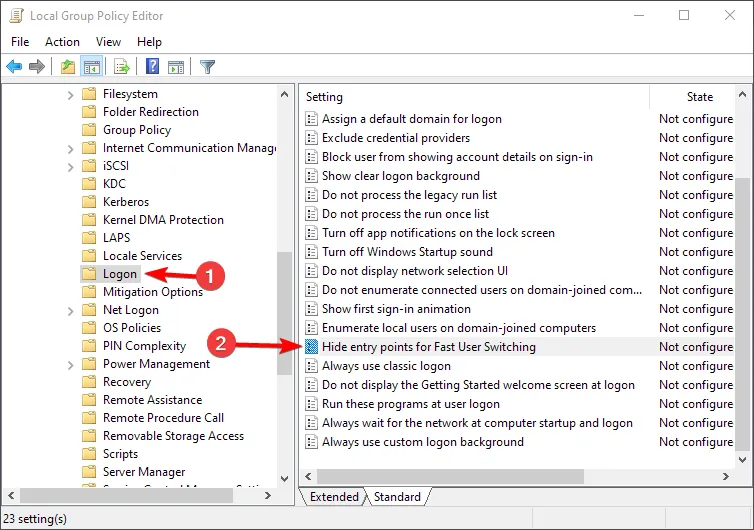
- Impostalo su Non configurato o Disabilitato e salva le modifiche.
Dopo averlo fatto, dovresti essere in grado di cambiare utente utilizzando uno qualsiasi dei metodi di questa guida.
Perché non posso cambiare utente su Windows 10?
- Questa funzione è disabilitata sul tuo PC ed è necessario attivare il Cambio rapido utente.
- L’installazione o il profilo utente potrebbero essere danneggiati.
Come puoi vedere, è piuttosto semplice cambiare utente su Windows 10 con un collegamento, ma puoi utilizzare qualsiasi altro metodo dalla nostra guida.
Ci siamo persi il tuo metodo preferito per cambiare utente? Se è così, non esitare a condividerlo con noi nella sezione commenti.



Lascia un commento