Come forzare facilmente la chiusura dei programmi che non rispondono in Windows

Alt+ F4è la scorciatoia di lunga data per uscire istantaneamente dai programmi. Hai finito di navigare sul web? Alt+ F4. Hai finito con Photoshop? Alt+ F4. In effetti, puoi Alt+ F4uscire da Windows fino al prompt di spegnimento, se lo desideri. Ma a volte le cose non sono così semplici e i programmi possono bloccarsi, bloccarsi e rifiutarsi di morire anche quando hai dato il fidato comando Alt+ F4. Se ciò accade, questa guida può aiutarti con alcune soluzioni.
1. Il metodo di base
Probabilmente lo conoscete tutti, ma buttiamolo là fuori per ogni evenienza. Se Alt+ F4non funziona, la prossima cosa da provare è terminare il processo tramite Task Manager.
- Premere Ctrl+ Shift+ Esc.
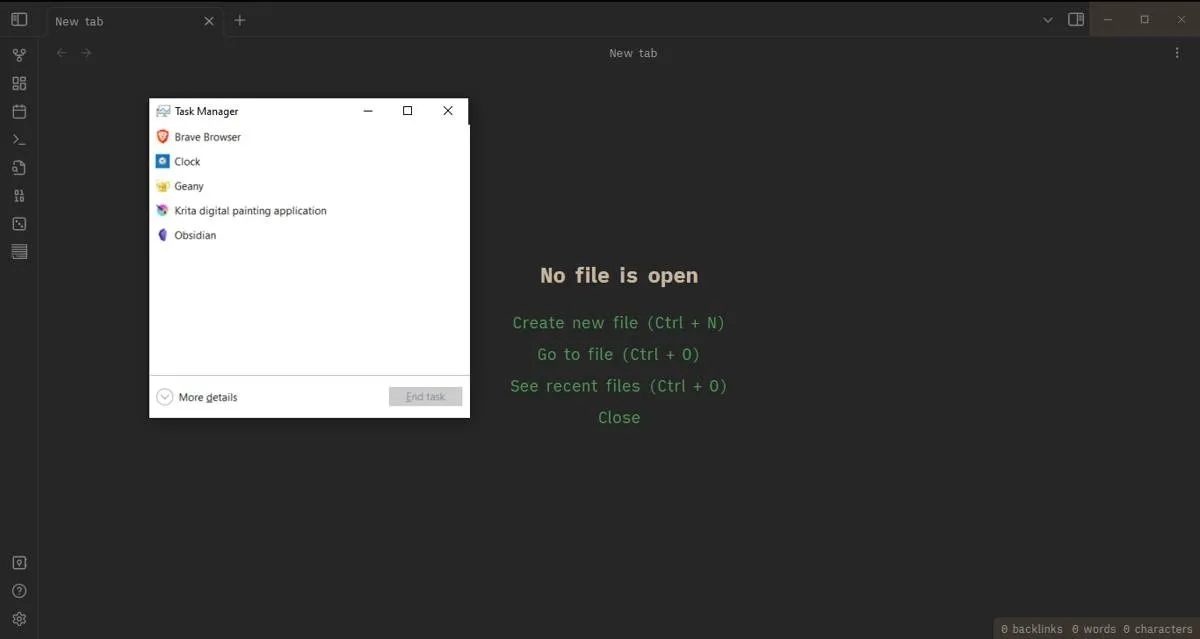
- Fai clic con il pulsante destro del mouse sul programma fastidioso e fai clic su “Termina operazione”.
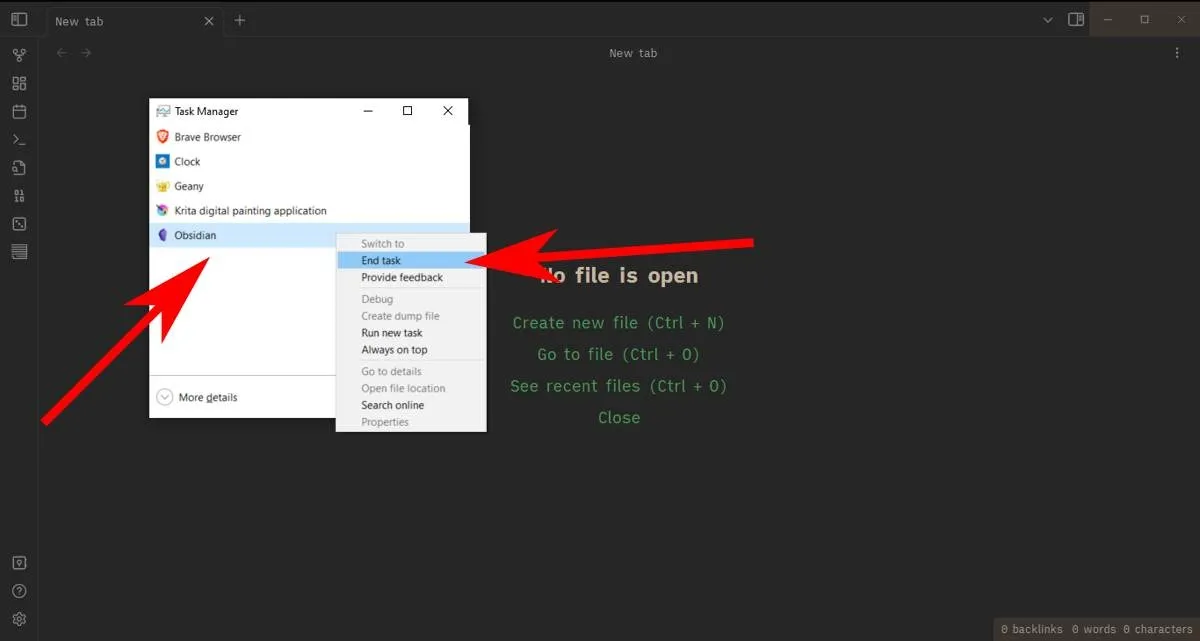
2. Imposta Task Manager su “Sempre in primo piano”
Il metodo di base non funzionerà se il programma che si è arrestato in modo anomalo blocca la visualizzazione del Task Manager, mettendoti nella scomoda posizione di dover potenzialmente riavviare il PC. Per evitare che tu debba farlo in futuro, tuttavia, puoi impostare Task Manager in modo che appaia sopra tutte le altre finestre, anche quelle in crash, seguendo queste istruzioni.
- Apri Task Manager utilizzando Ctrl+ Shift+ Esc, quindi fai clic su “Ulteriori dettagli”.

- Fai clic su “Opzioni” e seleziona “Sempre in primo piano”.
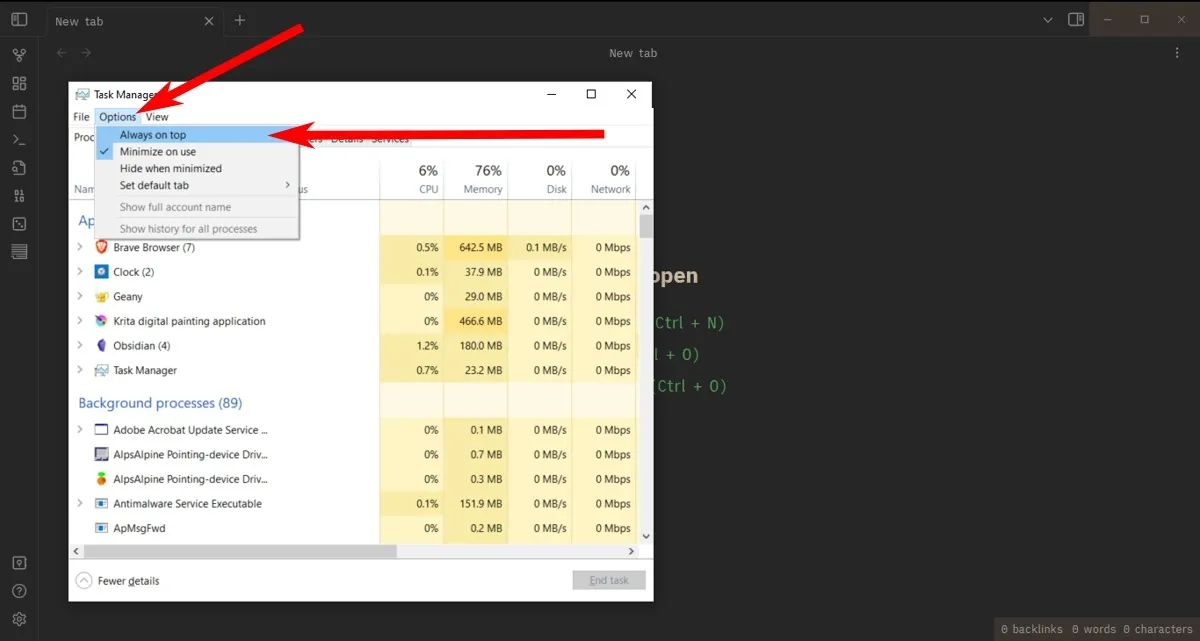
- La prossima volta che un programma blocca il tuo PC, passa a Task Manager e sarà lì per salvare la giornata.
3. Accedere a Task Manager utilizzando un collegamento
Forse hai problemi ad accedere al Task Manager usando Ctrl+ Shift+ Esc. A partire da Windows Vista e successivi, esiste un modo diverso che consente anche di disconnettersi o riavviare senza dover forzare l’arresto del computer.
- Premi Ctrl+ Alt+ Delete, portandoti in una nuova finestra che presenta diverse opzioni.

- Fai clic su “Gestione attività”. Se ancora non viene visualizzato, puoi spegnere, riavviare o uscire utilizzando questa schermata.
4. Utilizzare Taskkill sul prompt dei comandi
Se i metodi precedenti non hanno funzionato, il prossimo punto di riferimento è il prompt dei comandi leggermente più pratico.
- Se possibile, vai al menu Start, digita
cmd, quindi fai clic con il pulsante destro del mouse su “Prompt dei comandi” e seleziona “Esegui come amministratore”. - Digita
tasklistnel prompt dei comandi e premi Enter.
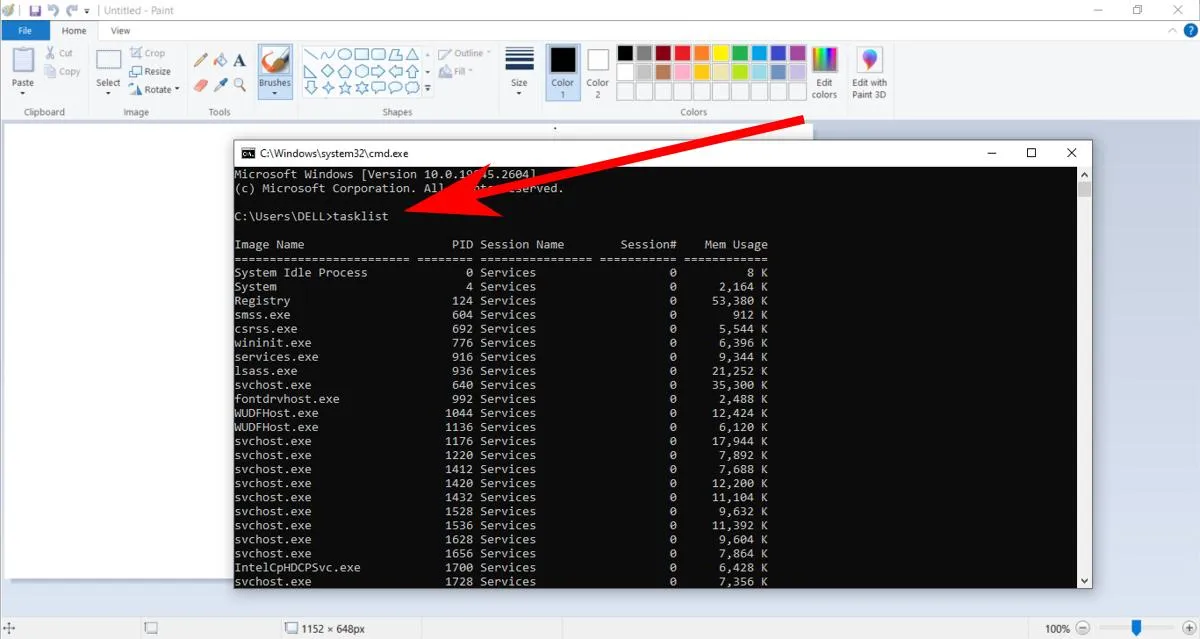
- Scorri verso il basso l’elenco delle attività nel prompt dei comandi utilizzando il mouse o Ctrl+ Down arrowe cerca una voce collegata al programma che si è bloccato. Generalmente avrà un nome simile al programma vero e proprio, quindi MS Paint è “mspaint.exe”, ad esempio.
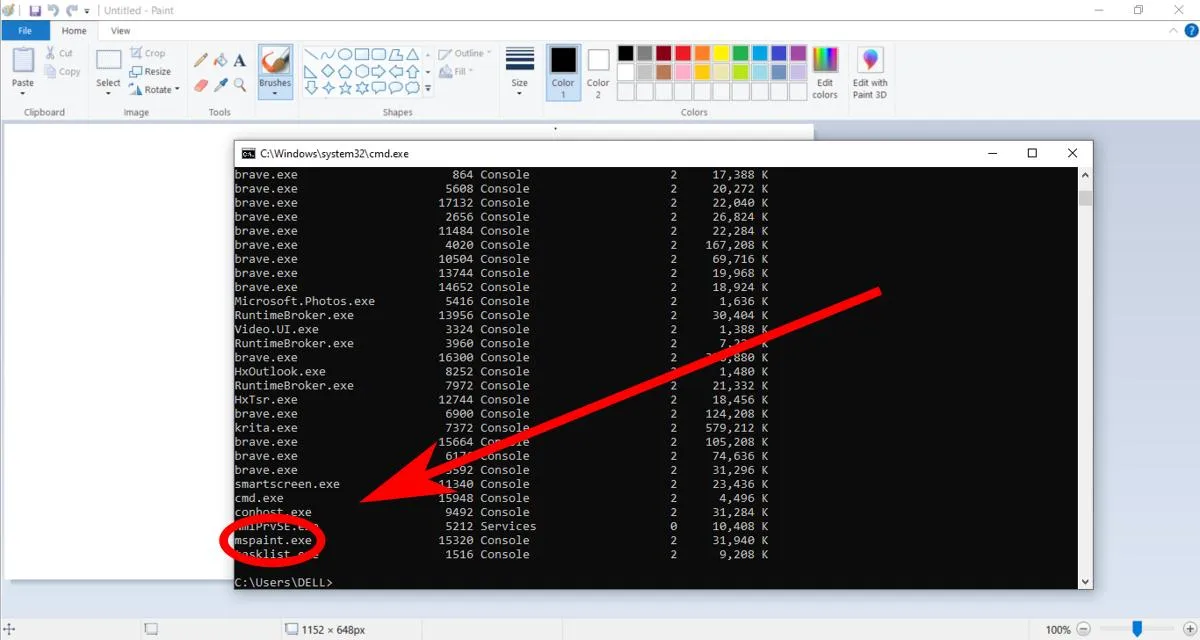
- Quindi, inserisci il comando:
taskkill /IM taskname /f
dove “taskname” è il nome del programma che si desidera forzare l’uscita. Se vuoi forzare l’uscita da MS Paint, digita taskskill /IM/ mspaint.exe /f.
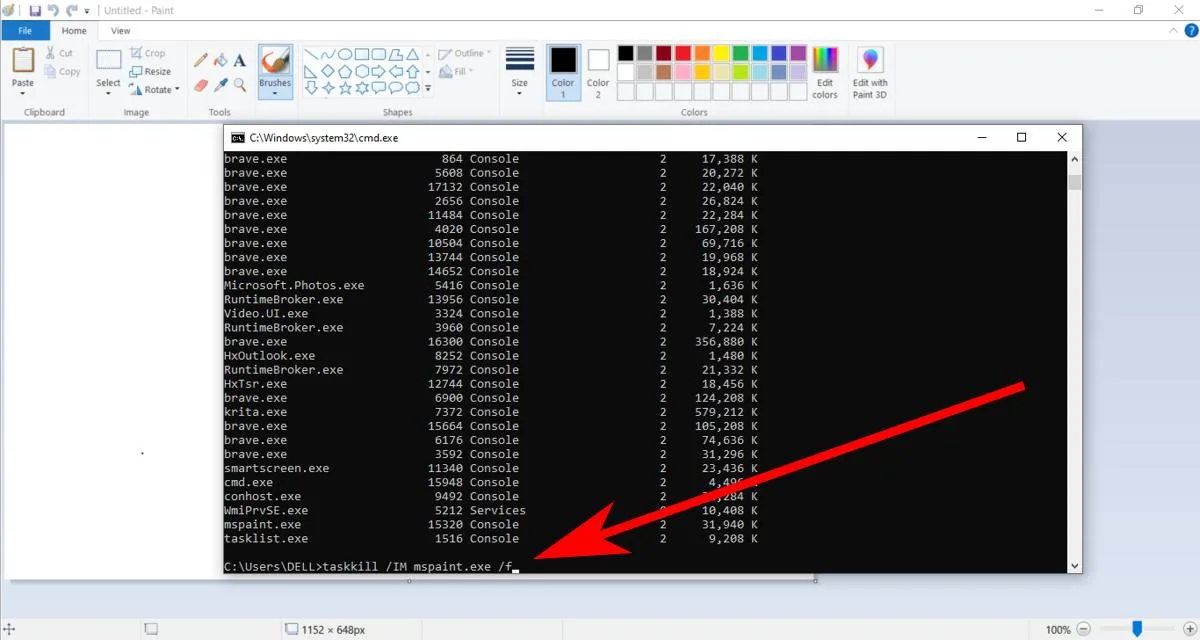
5. Creare un collegamento utilizzando Taskkill
Taskkill è un comando utile, ma ha un piccolo inconveniente: devi ancora capire il nome esatto del processo che stai cercando di terminare. Fortunatamente, c’è un’altra opzione che ti consente di forzare l’uscita da qualsiasi app che non risponde con la semplice pressione di un pulsante e una scorciatoia!
- Sul desktop o Esplora file, fai clic con il pulsante destro del mouse su uno spazio vuoto e vai su “Nuovo -> Collegamento”.
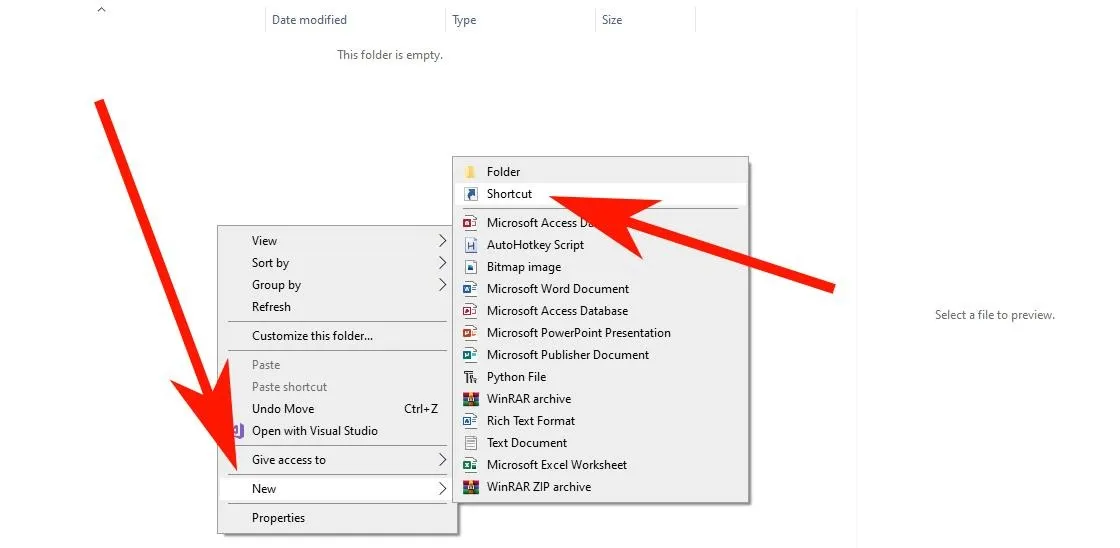
- Successivamente, dovresti vedere una finestra con una casella di testo per aggiungere un collegamento. Non aggiungere un collegamento qui. Invece, incolla
taskkill /f /fi"status eq not responding"nella casella di testo, quindi fai clic su “Avanti”.
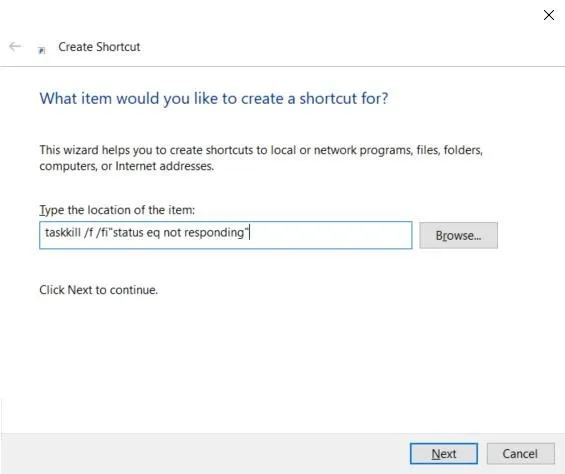
- Ti verrà chiesto di nominare la tua scorciatoia. Scegli un nome e fai clic su “Fine” per finalizzare il collegamento.
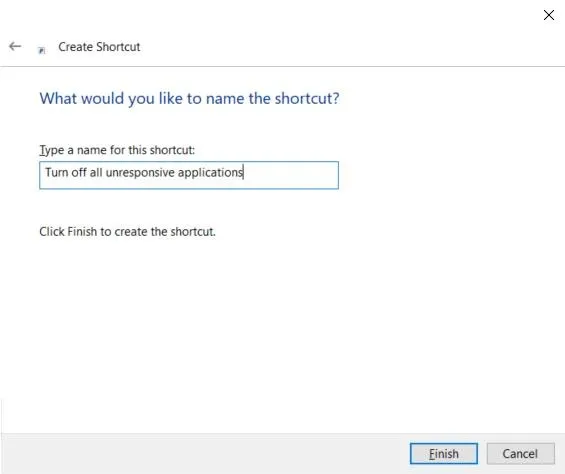
- La prossima volta che un’app non risponde, esegui questo collegamento e forzerà l’arresto dell’app per te. Puoi persino appuntarlo sulla barra delle applicazioni per renderlo più facilmente accessibile.
6. Termina l’app dalle Impostazioni di sistema
Questo potrebbe non funzionare sempre, ma vale la pena provare! In Windows 10, almeno, puoi terminare un’app accedendovi nelle Impostazioni di sistema di Windows.
- Vai a Impostazioni di Windows cercando “impostazioni” nella barra di ricerca della barra delle applicazioni di Windows 10 e facendo clic sull’app Impostazioni.
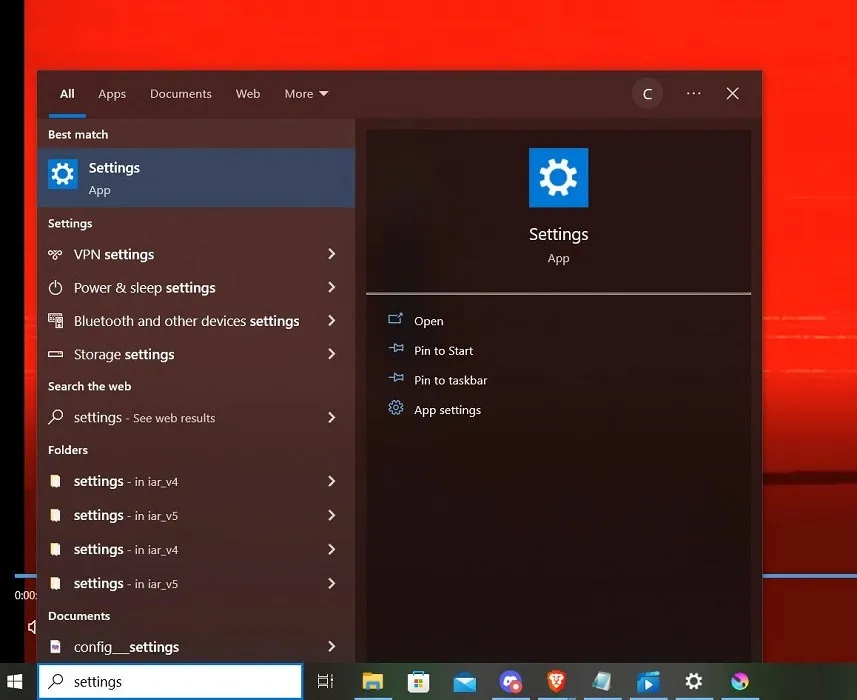
- Fai clic su “App”.
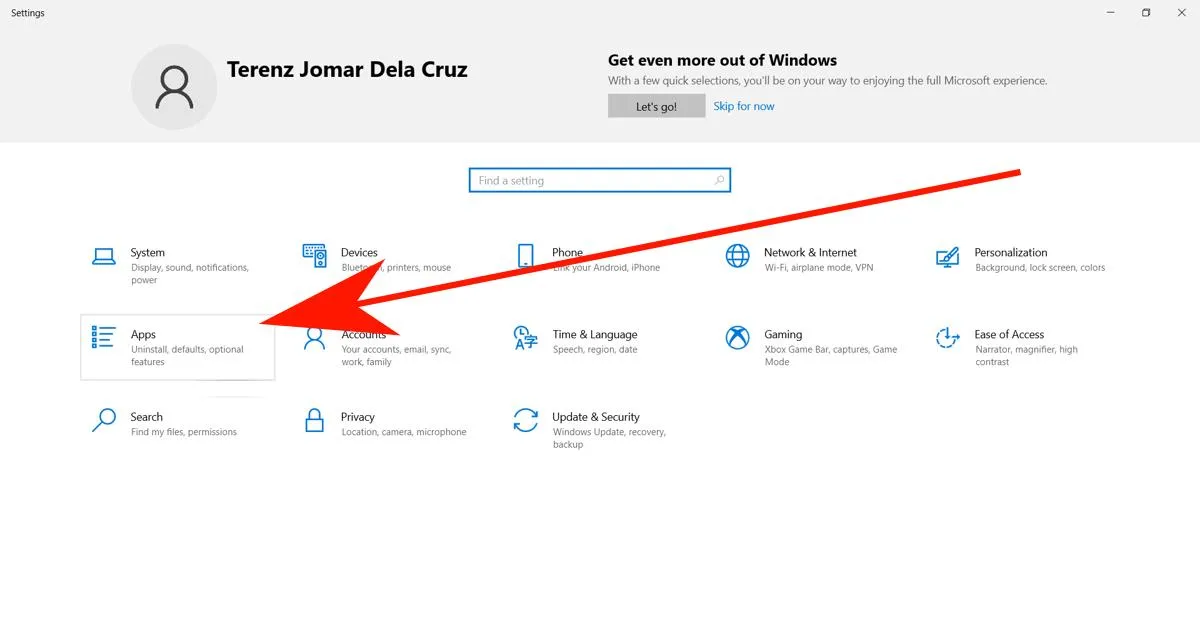
- Vedrai un elenco di tutte le app installate. Scorri fino all’app di cui desideri forzare l’uscita e fai clic su “Opzioni avanzate”.
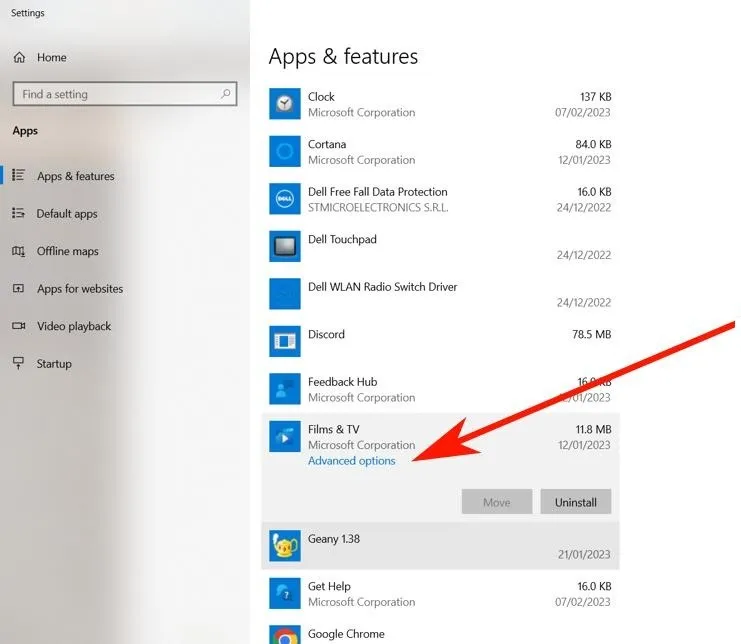
- Infine, fai clic sul pulsante “Termina” per forzare l’uscita dall’app.
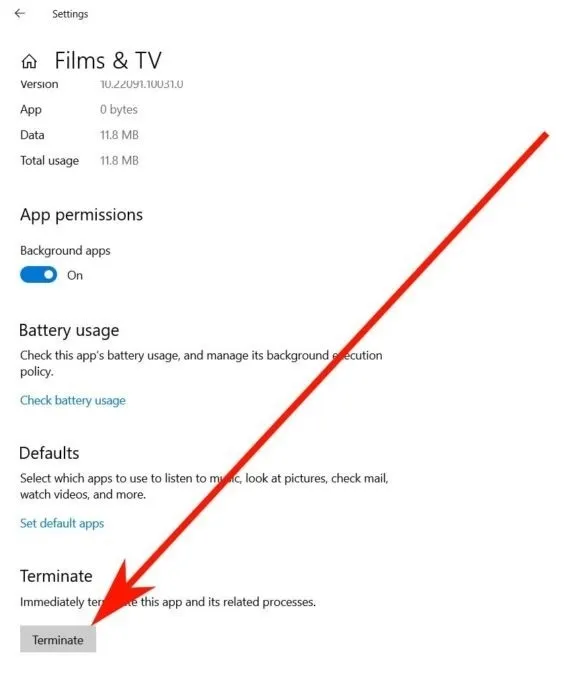
7. Usa SuperF4
Se non ti dispiace installare un minuscolo programma di terze parti (più precisamente un comando che un programma), SuperF4 è fantastico. Crea un nuovo comando da tastiera che uccide istantaneamente la finestra attiva in Windows, proprio come fa Task Manager (al contrario di Alt+ F4, che è solo una scorciatoia per chiudere le finestre e non le chiude forzatamente).
- Scarica Superf4 dalla pagina web ufficiale . Se preferisci non installare un nuovo programma sul tuo computer, scegli invece la versione portatile.
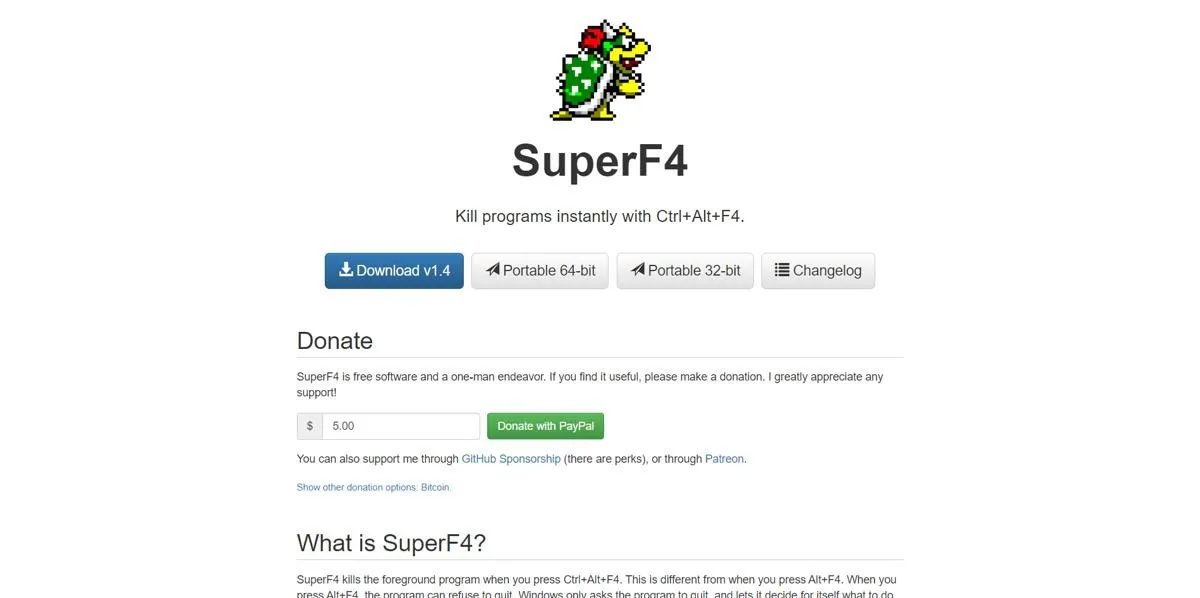
- Se hai scelto la versione portatile, dovrai prima estrarla. Altrimenti, fai doppio clic sul file dell’applicazione SuperF4 per installarlo sul tuo computer.
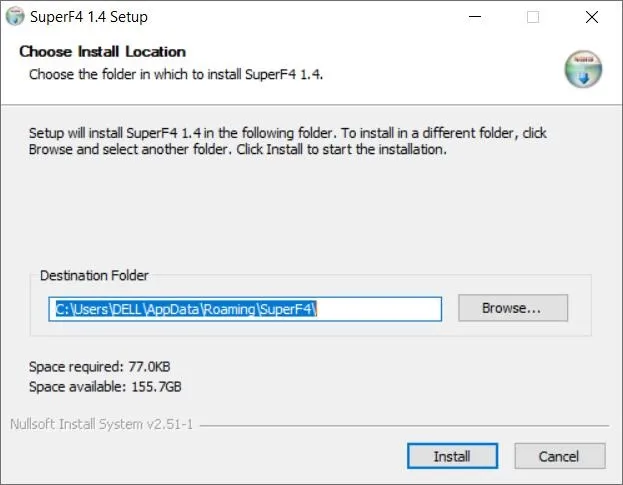
- Una volta installato il programma, la prossima volta che devi forzare l’uscita da un’applicazione, usa Ctrl+ Alt+ F4.
- Un altro trucco utile di SuperF4 è che puoi premere Win+ F4per trasformare il tuo mouse in un cursore a forma di teschio e tibie incrociate, quindi fare clic su qualsiasi finestra attiva per ucciderla all’istante. Tieni presente che funziona molto bene, quindi non scherzare con documenti Word non salvati su cui hai lavorato per ore.
Domande frequenti
Perché le applicazioni del computer si bloccano?
Ci sono molte ragioni per cui le applicazioni del computer si bloccano. Di solito, il tuo computer non ha memoria sufficiente per eseguire l’applicazione. Altre volte, invece, è colpa dell’applicazione. Forse non ha le risorse giuste (come immagini o musica) per caricare un determinato schermo. A volte, invece di mostrare un errore e chiudersi, l’applicazione cerca ripetutamente le risorse mancanti, causandone il blocco e l’interruzione del funzionamento. Quando ciò accade, potresti voler reinstallare il programma in modo che possa ottenere le risorse di cui ha bisogno per funzionare correttamente.
Cosa succede quando forzo l’uscita da Esplora file di Windows tramite Task Manager?
La chiusura di Esplora file di Windows è normalmente una cattiva idea, anche se si blocca, poiché la chiusura tramite Task Manager non solo uccide Esplora file, ma uccide anche il menu Start e la barra delle applicazioni. Se vuoi uccidere la barra delle applicazioni per riavviarla senza dover riavviare l’intero computer, ci sono molti trucchi migliori che ti permettono di farlo.
Credito immagine: Freepik . Tutti gli screenshot di Terenz Jomar dela Cruz.



Lascia un commento