Come copiare, tagliare e incollare facilmente su Windows
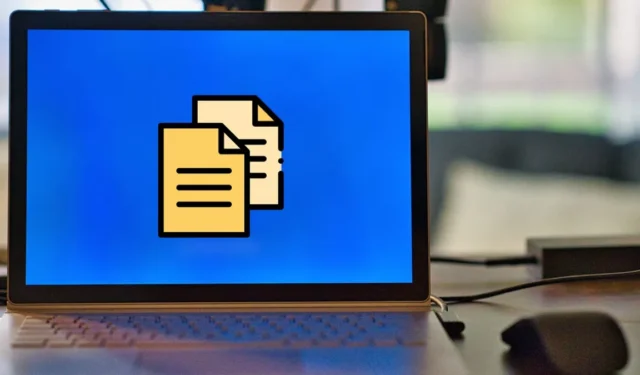
La copia di file, cartelle, testi, immagini o qualsiasi altro tipo di file è qualcosa che facciamo centinaia di volte quando utilizziamo un PC Windows. Sebbene le funzioni di copia, taglia e incolla siano un gioco da ragazzi, alcuni utenti non conoscono molti dei trucchi che possono migliorare la produttività complessiva quando si utilizzano queste funzioni. Questo tutorial mostra come eseguire facilmente queste funzioni su Windows.
Come copiare e incollare utilizzando il menu contestuale
Il menu di scelta rapida su Windows viene visualizzato quando si seleziona un elemento e si fa clic con il pulsante destro del mouse. La maggior parte delle persone utilizza questo metodo per copiare e incollare file o testo.
- Trova e fai clic con il pulsante destro del mouse sull’elemento che desideri spostare per visualizzare il menu contestuale che include le opzioni “Copia” e “Taglia”. (In Windows 11, devi prima fare clic su “Mostra altre opzioni”.)
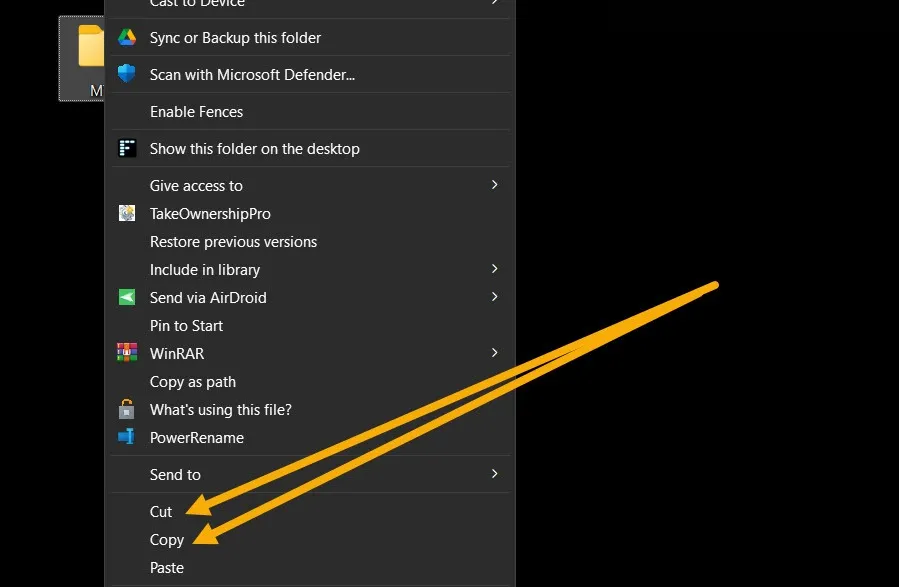
- Selezionando “Copia” viene creato un duplicato dello stesso file o cartella in una posizione diversa. “Taglia”, invece, sposta il file o la cartella in quel punto e rimuove l’originale dalla posizione iniziale dopo che è stato incollato.
- Passare alla posizione in cui si desidera spostare il file o la cartella e fare clic con il pulsante destro del mouse su un’area vuota. Seleziona “Incolla”.
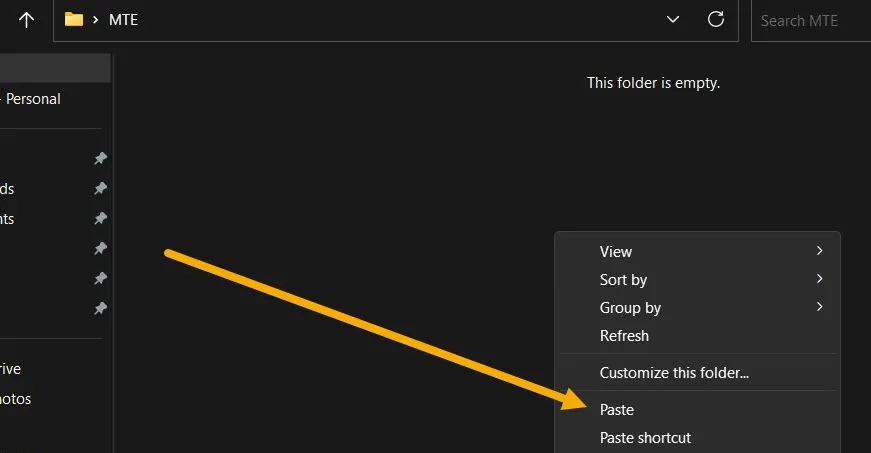
- Quando hai a che fare con testo, collegamenti, immagini o altri tipi di dati, seleziona o fai clic prima su ciò che desideri copiare o tagliare, quindi fai clic con il pulsante destro del mouse e scegli l’opzione che ti serve dal menu contestuale. Nel caso delle immagini, cerca “Copia immagine;” per i collegamenti, fare clic su “Copia collegamento”.
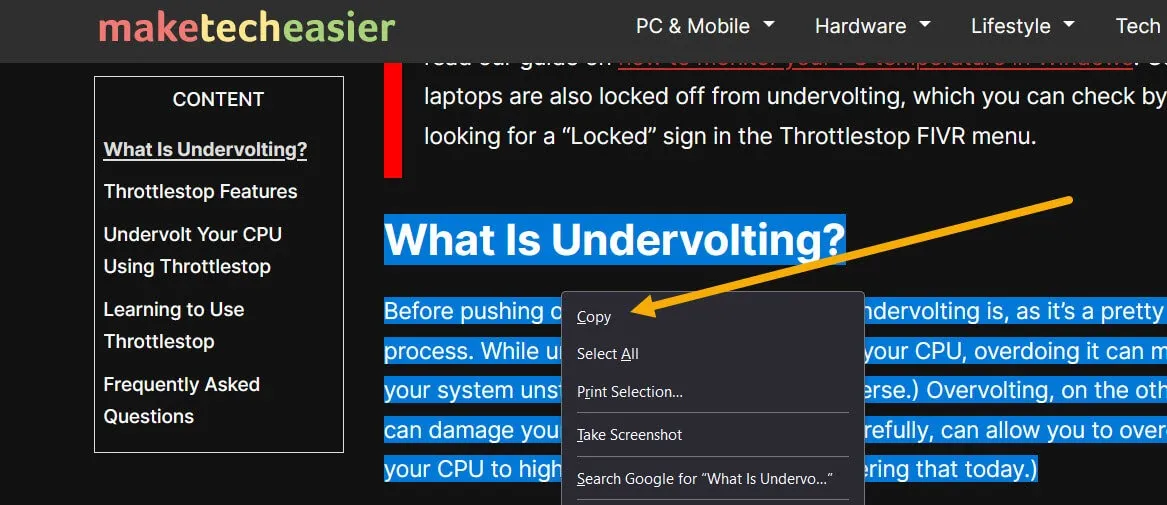
Come copiare e incollare utilizzando le scorciatoie (tasti di scelta rapida)
Molti utenti si affidano alle scorciatoie da tastiera di Windows per copiare e incollare, grazie alla maggiore praticità. Segui questi passaggi per utilizzare i tasti di scelta rapida:
- Individua il file o la cartella e premi Ctrl+ Cper copiarlo e Ctrl+ Xper tagliarlo.
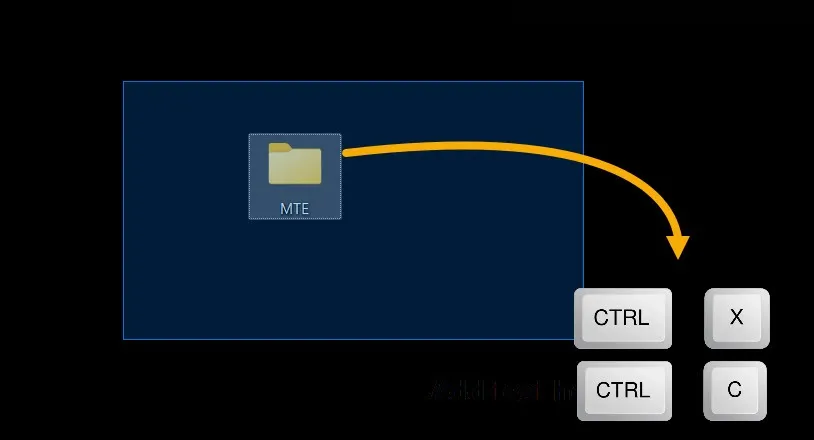
- Naviga dove vuoi spostare il file o la cartella e premi Ctrl+ V.

- Esistono altre scorciatoie utili che puoi utilizzare, come la combinazione Ctrl+ A, che ti consente di selezionare tutto il testo o i file prima di copiarli o tagliarli.
Come annullare la copia o il taglio di un file
Se hai copiato o tagliato per errore un file o una cartella, puoi annullare immediatamente l’azione senza tagliare o copiare manualmente il file nella posizione precedente.
- Fai clic con il pulsante destro del mouse su uno spazio vuoto e seleziona “Annulla copia” o “Annulla taglio”.
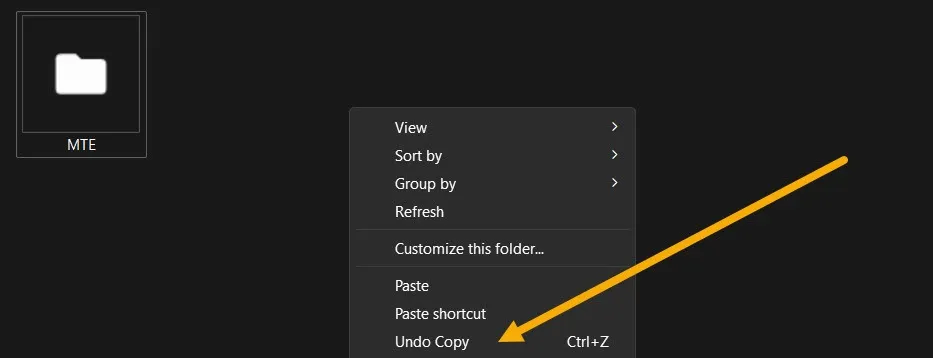
- Se fai di nuovo clic con il pulsante destro del mouse, vedrai l’opzione “Ripristina copia”.
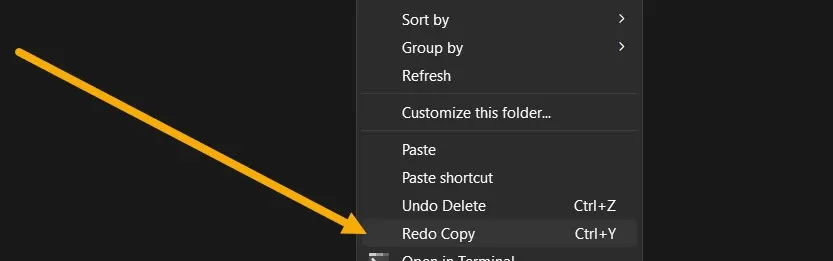
- È anche possibile utilizzare scorciatoie per eseguire le stesse operazioni. Per annullare l’incollaggio di un file, premi Ctrl+ Z, mentre la scorciatoia Ctrl+ Yripeterà tutto ciò che hai appena annullato.
Come copiare e incollare più elementi contemporaneamente
Windows ha un gestore di appunti integrato, uno strumento che raccoglie tutto ciò che copi o tagli (fino a 25 elementi). Ti consente di copiare più cose contemporaneamente, quindi incollarle facilmente ovunque.
- Apri l’app Impostazioni premendo Win+ Ie vai su “Sistema -> Appunti”.
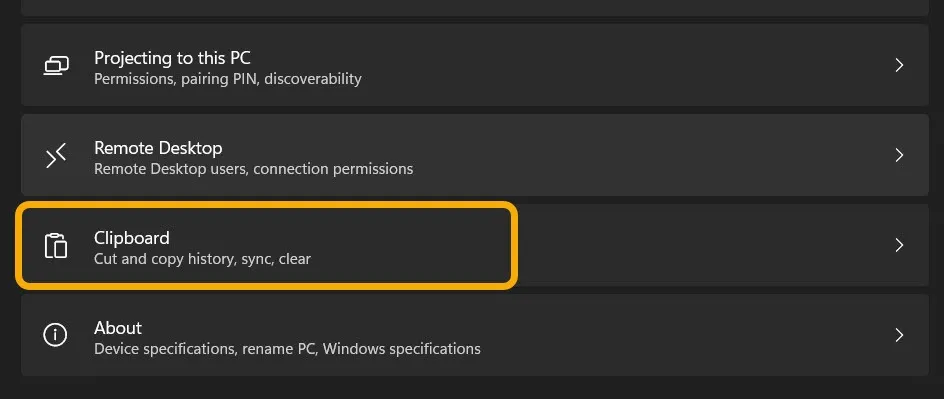
- Assicurati che la “Cronologia degli appunti” sia attivata e scegli se desideri sincronizzarne il contenuto su tutti i dispositivi.
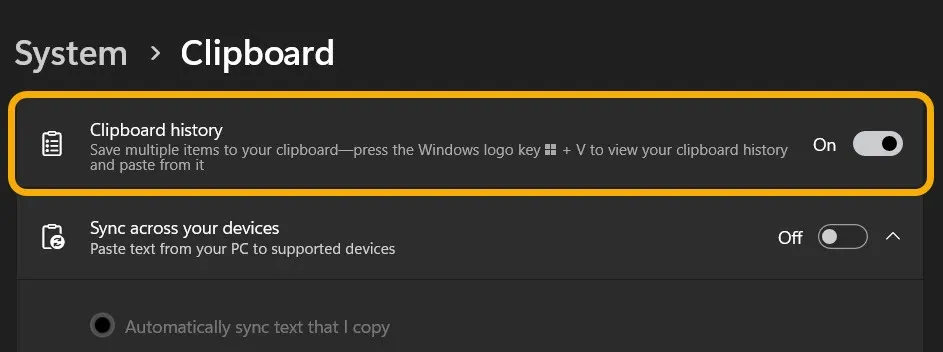
- Copia il testo o le immagini.

- Passare al punto in cui si desidera incollare il contenuto, ad esempio Microsoft Word o Google Docs . Premi i tasti Win+ Ve Windows visualizzerà immediatamente gli elementi che hai copiato in precedenza. Fare clic su uno di essi per incollarlo.
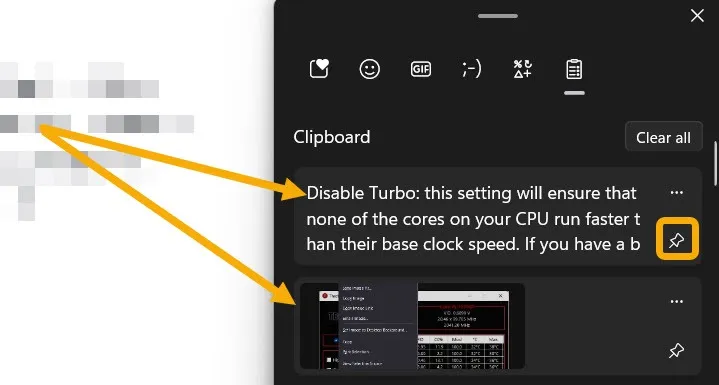
Tieni presente che gli appunti non eliminano gli elementi dopo che sono stati incollati. Se devi accedere facilmente a un elemento copiato, magari più volte, fai clic sul pulsante della puntina per visualizzarlo nella parte superiore degli Appunti.
Come copiare e incollare file utilizzando CMD
Il prompt dei comandi (cmd) è uno degli strumenti più essenziali in Windows e, a quanto pare, consente anche di copiare e incollare file.
- Digita “cmd” in Windows Search e avvialo come amministratore.
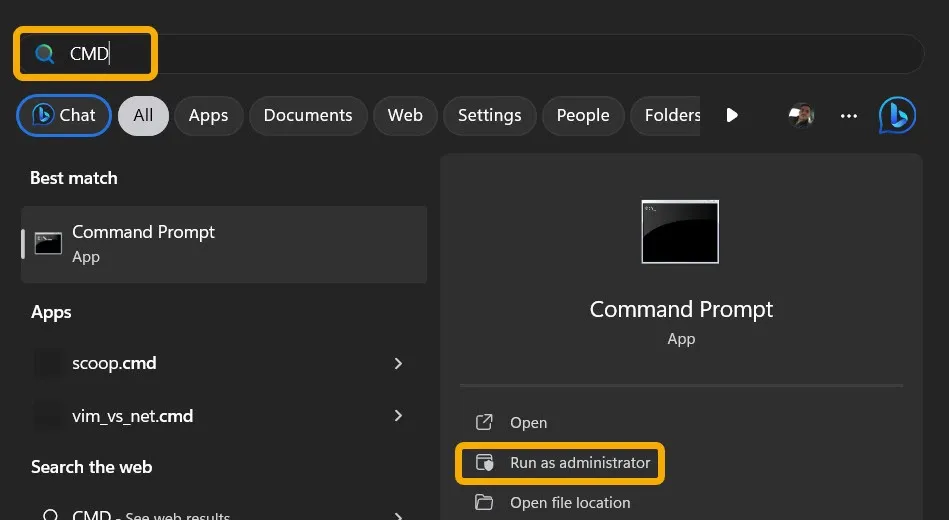
- Utilizzare il codice seguente per copiare un file da una posizione a un’altra. Assicurati di sostituire [File source] con il percorso esatto del file in questione. Ad esempio, “c:\MTE.txt”. Per quanto riguarda [Destinazione], sostituiscilo con il percorso della cartella in cui intendi copiare il file (ad esempio “d:”).
copy [File source] [Destination]
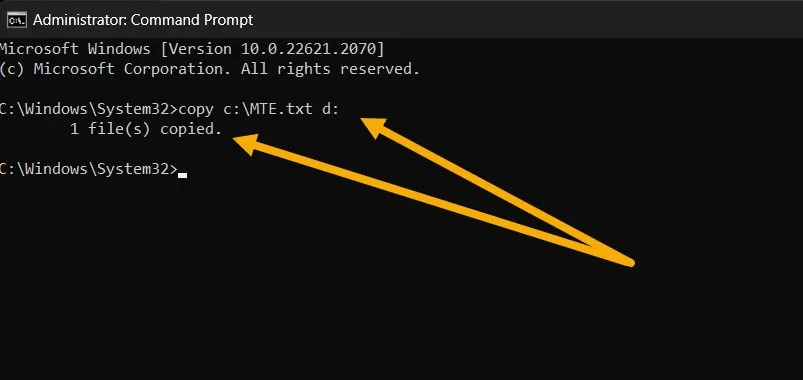
- Puoi anche usare un comando come quello qui sotto, che copierà TUTTI i file di un certo tipo in una posizione specifica. Sostituisci [Source] con il percorso della cartella da cui stai copiando e [Destination] con il percorso di destinazione della cartella di destinazione. Cambia anche [EXTENSION] in qualsiasi estensione, ad esempio “.TXT”.
copy [Source]\*[EXTENSION] [Destination]
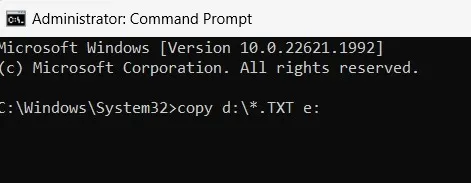
- Con cmd, è possibile utilizzare i comandi Xcopy per copiare gruppi di file da una posizione all’altra. Digita il seguente comando e sostituisci [Sorgente] con il percorso della cartella da cui stai copiando e [Destinazione] con il percorso della cartella che riceverà le copie.
Xcopy [Source] [Destination]
- Puoi anche aggiungere ulteriori parametri per questo comando (alla fine).
-
/E– copia tutte le sottodirectory, comprese quelle vuote -
/H– copia i file che hai nascosto o che hanno attributi di file di sistema -
/C– continuerà il progresso, anche se ci sono errori -
/I– supponi sempre che la destinazione sia una cartella se non sei sicuro - Ad esempio, il seguente comando copierà la cartella “MTE” con tutti i suoi file nascosti (senza sottodirectory e file vuoti), ignorando gli errori. Il comando creerà anche la cartella se non esiste:
Xcopy C:\MTE D:\MTE /H /C /I
Come copiare più file in più directory
A volte abbiamo bisogno di copiare vari file in più directory contemporaneamente. In tal caso, un’app di terze parti come Copywhiz può aiutare a completare rapidamente questa attività.
- Scarica e installa Copywhiz sul tuo PC. (Offre una prova gratuita di sette giorni.)
- Seleziona tutti i file che desideri distribuire. Fai clic con il pulsante destro del mouse sulla selezione e scegli “Copywhiz -> Copia (Aggiungi alla coda)” dal menu contestuale.
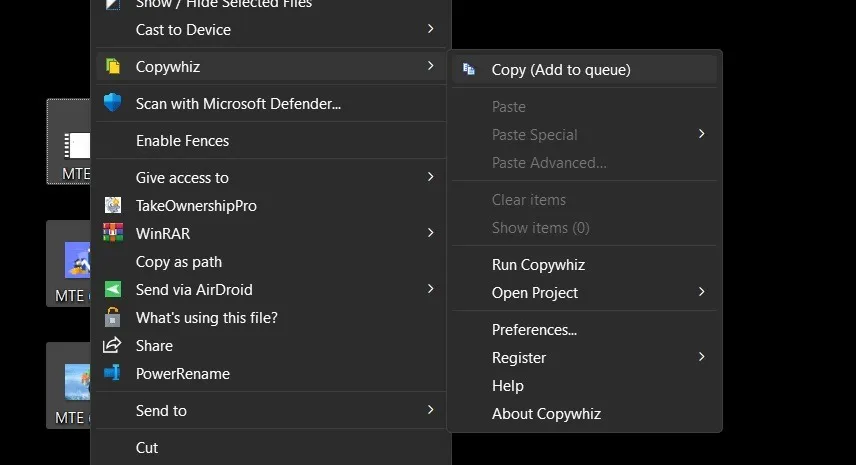
- Avvia l’app. Verranno elencati tutti i file selezionati. Puoi aggiungere più file o cartelle utilizzando le opzioni “Aggiungi file” e “Aggiungi cartelle”.
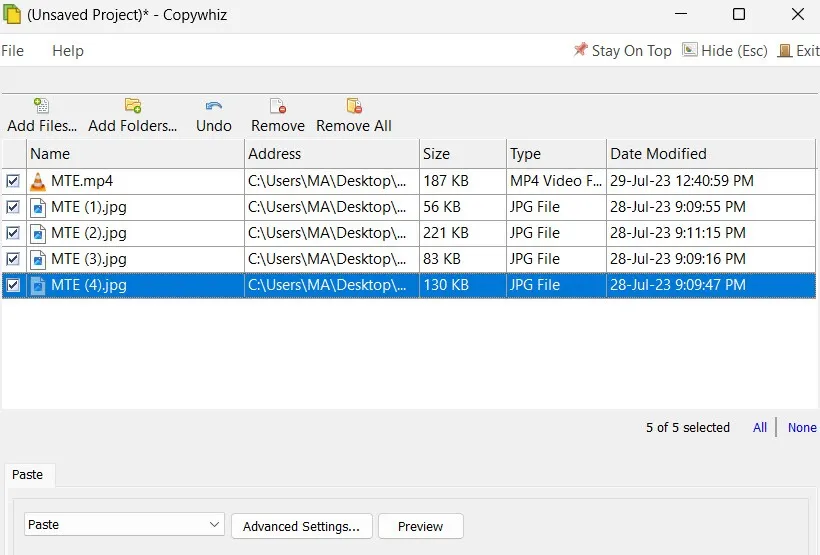
- Selezionare la destinazione dalla sezione “Incolla”. Selezionare più cartelle contemporaneamente facendo clic sul pulsante “Aggiungi”.
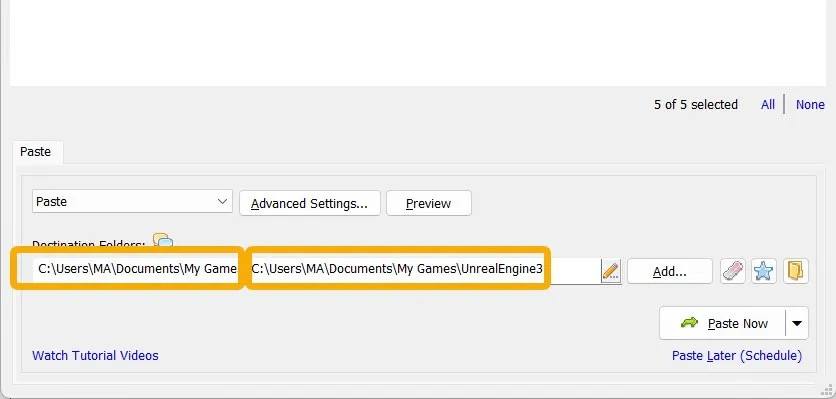
- Scegli se copiare o tagliare facendo clic sul menu a discesa.

Domande frequenti
Come posso copiare e incollare senza formattare?
Quando selezioni “Copia” dal menu contestuale (o premi Ctrl+ C), il testo viene copiato con la sua formattazione, che include colore, attributi grassetto e corsivo e altro. Per incollarlo successivamente senza questo formato, basta premere Ctrl+ Shift+ Vinvece di Ctrl+ V. Inoltre, puoi fare clic sull’opzione “Incolla senza formattazione” dal menu contestuale.
Posso copiare un file dal Cestino?
No, puoi solo spostare (tagliare) file e cartelle dal Cestino al desktop o ad altre unità. Se desideri copiare un file dal Cestino, ripristinalo, creane una copia ed eliminalo nuovamente in un secondo momento.
Posso copiare e incollare da Windows a iOS o Android?
Sì, puoi sincronizzare ciò che copi su Windows su Android (e viceversa) attraverso varie opzioni. Ad esempio, puoi utilizzare Your Phone di Microsoft, l’ app Pushbullet , Samsung Flow o SwiftKey di Microsoft . Per connettere Windows e iOS , tuttavia, puoi inviare i contenuti degli appunti solo su richiesta utilizzando un’app come KDE Connect .
Posso incollare un file dopo averlo eliminato?
No. Devi ripristinare il file, quindi copiarlo e incollarlo regolarmente. Per ripristinare un file eliminato in Windows, vai al Cestino, individualo, fai clic con il pulsante destro del mouse e seleziona “Ripristina”.
Credito immagine: Flaticon e Unsplash . Tutti gli screenshot di Mustafa Ashour.
Lascia un commento