Come facilitare il movimento del cursore tra i display in Windows 11

Se il cursore si blocca mentre lo trascini da uno schermo all’altro, devi attivare le impostazioni Facilità di movimento del cursore tra gli schermi . Dopo averlo fatto, il cursore si sposterà nella posizione più vicina sul secondo display, anche se non condividono lo stesso bordo. Puoi abilitare o disabilitare questa impostazione utilizzando le Impostazioni di Windows e l’Editor del Registro di sistema.

Come facilitare il movimento del cursore tra i display utilizzando le Impostazioni di Windows
Per facilitare lo spostamento del cursore tra i display in Windows 11 utilizzando le Impostazioni di Windows, attenersi alla seguente procedura:
- Premi Win+I per aprire le Impostazioni di Windows.
- Vai su Sistema > Display .
- Espandi la sezione Display multipli .
- Selezionare la casella di controllo Facilita il movimento del cursore tra i display .

Per iniziare, devi aprire il pannello Impostazioni di Windows. Sebbene esistano molti metodi, puoi premere Win+I per aprirlo rapidamente. Quindi, assicurati di essere nella scheda Sistema . In tal caso, fare clic sul menu Visualizza sul lato destro.

Successivamente, trova l’ opzione Facilita il movimento del cursore tra i display e seleziona la rispettiva casella di controllo per attivarla.
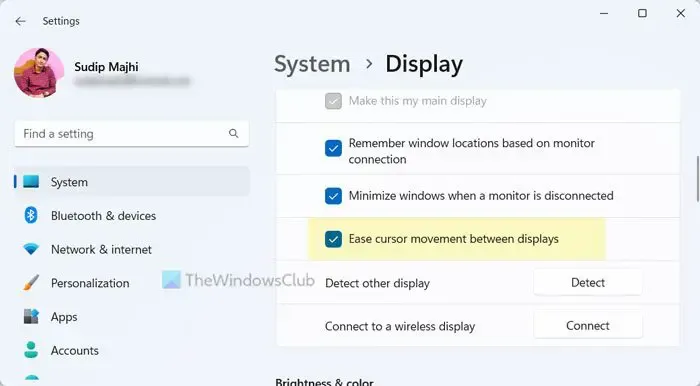
Tuttavia, se desideri disattivarlo, devi rimuovere il segno di spunta dalla casella di controllo.
Come facilitare il movimento del cursore tra i display in Windows 11 utilizzando il Registro di sistema
Per facilitare lo spostamento del cursore tra i display in Windows 11 utilizzando l’editor del Registro di sistema, attenersi alla seguente procedura:
- Premi Win+R per aprire il prompt Esegui.
- Digita regedit > fai clic sul pulsante OK > fai clic sul pulsante Sì .
- Passare a Cursori in HKCU .
- Fare clic con il tasto destro su Cursori > Nuovo > Valore DWORD (32 bit) .
- Imposta il nome come CursorDeadzoneJumpingSetting .
- Fare doppio clic su di esso per impostare i dati valore su 1 per attivarlo.
- Mantieni i dati valore su 0 per disattivare.
- Fare clic sul pulsante OK .
- Riavvia il tuo computer.
Approfondiamo questi passaggi per saperne di più.
Innanzitutto, devi aprire l’editor del registro. Per farlo, premi Win+R > digita regedit > fai clic sul pulsante OK . Quindi, fai clic sul pulsante Sì nel prompt dell’UAC per aprirlo sul tuo PC.
![]()
HKEY_CURRENT_USER\Control Panel\Cursors
Se riesci a trovare un valore REG_DWORD denominato CursorDeadzoneJumpingSetting, non è necessario crearlo. Altrimenti è necessario crearlo manualmente. Per farlo, fai clic con il pulsante destro del mouse sul tasto Cursors , seleziona New > DWORD (32-bit) Value e imposta il nome come CursorDeadzoneJumpingSetting .
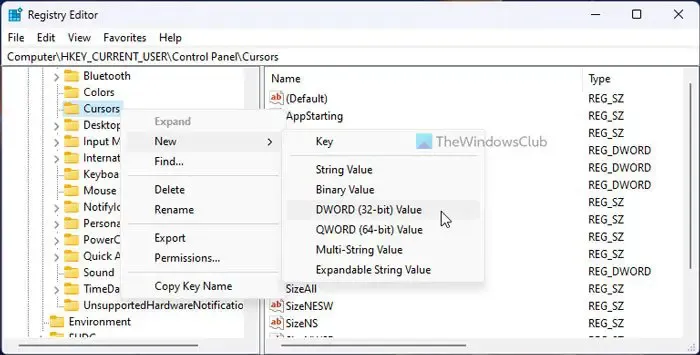
1![]()

Infine, fai clic sul pulsante OK , chiudi tutte le finestre e riavvia il computer per ottenere la modifica.
È tutto!
Come posso impedire al cursore di saltare in Windows 11?
Per impedire al cursore di saltare in Windows 11 , devi prima controllare i driver del mouse. Se non esiste tale problema, è necessario verificare la connessione indipendentemente dalla fonte di connettività. Se usi un laptop, devi modificare e controllare anche la sensibilità del touchpad.
Come posso consentire al cursore di spostarsi tra i monitor?
Non è necessario fare nulla se desideri consentire al cursore di spostarsi tra i monitor. Non importa se utilizzi Windows 11 o Windows 10, puoi spostare il cursore dall’uno all’altro senza previa autorizzazione. La funzionalità viene attivata immediatamente dopo aver collegato il secondo monitor.



Lascia un commento