Come eseguire il dual boot di POP OS e Windows?
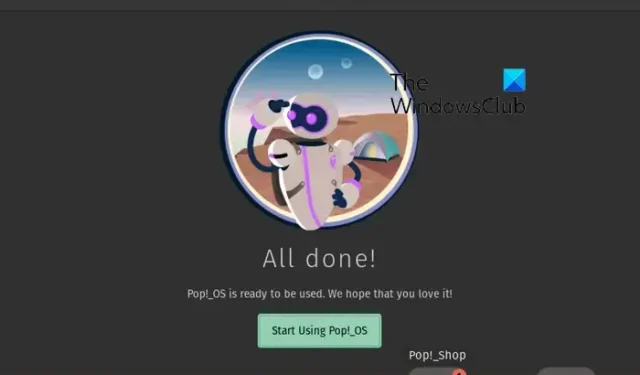
Vuoi eseguire il dual boot di Pop!_OS e Windows sul tuo sistema? Ecco una guida completa che ti mostra i passaggi che devi seguire per installare Pop!_OS sul tuo PC insieme al sistema operativo Windows.
Pop!_OS è una distribuzione Linux gratuita e open source sviluppata da System76. È basato su Ubuntu ed è appositamente progettato per STEM e professionisti creativi che si concentrano su deep learning, ingegneria, bioinformatica, ecc. Ha molte funzioni utili che potresti voler utilizzare. Alcune delle sue funzionalità includono la personalizzazione del flusso di lavoro, la navigazione veloce, l’organizzazione dello spazio di lavoro senza interruzioni, l’affiancamento automatico e altro ancora. Ora, se desideri installare Pop! _OS su PC Windows, questo post ti aiuterà.
Prima di iniziare, ti consigliamo di esaminare i rischi e i vantaggi dei sistemi operativi a doppio avvio .
Come avviare Pop OS da USB?
Per avviare Pop!_OS da un’unità flash USB, devi prima creare un’unità USB avviabile . Scarica Pop! _OS dal suo sito Web ufficiale e masterizza il file ISO sull’unità USB utilizzando un software di masterizzazione ISO come Rufus. Al termine, collegare l’unità USB a un computer in cui si desidera installare Pop!_OS ed eseguire il file di installazione per completare il processo di installazione.
Quanta RAM è necessaria per Pop OS?
La RAM minima richiesta per installare Pop!_OS su un sistema è di 4 GB. Tuttavia, per utilizzarlo al meglio, si consiglia una RAM di 8 GB. Inoltre, sono necessari 20 GB di spazio di archiviazione per eseguire il sistema operativo senza problemi.
Ora, se vuoi eseguire il dual boot di Pop! _OS insieme al sistema operativo Windows sul tuo PC, puoi seguire i passaggi indicati di seguito.
Come eseguire il dual boot di POP OS e Windows?
Per eseguire il dual boot di Pop!_OS e Windows, puoi utilizzare la seguente procedura dettagliata:
- Controlla i requisiti di sistema di Pop!_OS.
- Scarica Pop!_OS dal sito ufficiale.
- Crea un supporto di installazione Pop!_OS.
- Riduci la partizione Windows e crea una partizione Pop!_OS.
- Crea una macchina virtuale Pop!_OS.
- Installa Pop!_OS.
- Configura GRUB.
1] Controlla i requisiti di sistema di Pop!_OS
Prima di installare Pop!_OS su Windows 11/10, controlla i requisiti di sistema e i prerequisiti di Pop!_OS e assicurati che il tuo PC Windows possa eseguirlo. Ecco i requisiti minimi di sistema di Pop!_OS:
- CPU: architetture x86 a 64 bit, ARM (RAS PI 4).
- RAM: 4GB
- Memoria su disco: 20 GB
Inoltre, devi disabilitare l’avvio protetto nel tuo BIOS prima di procedere con l’installazione di Pop!_OS su Windows.
Se i requisiti di cui sopra sono soddisfatti, è possibile procedere con i passaggi seguenti per il doppio avvio di POP OS e Windows.
2] Scarica Pop!_OS dal sito ufficiale
Il prossimo passo è scaricare Pop!_OS dal suo sito ufficiale. È possibile scaricare il file ISO del sistema operativo dal sito web pop.system76.com . Visita la suddetta pagina e fai clic sul pulsante Download. Ora devi selezionare un download adatto. Ad esempio, se disponi di una GPU NVIDIA, fai clic sulla versione NVIDIA per scaricare una copia di Pop!_OS sul tuo sistema. Nel caso di Raspberry Pi 4, seleziona la rispettiva versione per scaricare Pop!_OS.
Dopo aver scaricato il sistema operativo POP, verificare il checksum del file scaricato per verificare l’integrità del file e assicurarsi che il download non sia danneggiato. La somma SHA256 del download viene menzionata quando scarichi il file ISO. Puoi confrontare il checksum ottenuto nel prompt dei comandi utilizzando CertUtil con il checksum fornito sul sito Web ufficiale di POP OS e assicurarti che entrambi siano uguali.
3] Crea un supporto di installazione Pop!_OS

Ora puoi creare un supporto di installazione per Pop!_OS . Per questo, collega un’unità USB superiore a 8 GB e installa un programma di masterizzazione ISO come Rufus. Puoi quindi usarlo per masterizzare il file ISO scaricato di Pop!_OS sulla tua chiavetta USB. Ecco come:
Dopo aver scaricato e installato Rufus, avvia il programma e seleziona l’unità USB di destinazione. Successivamente, premi il pulsante SELEZIONA per sfogliare e scegliere il file ISO di Pop!_OS e premi il pulsante START per masterizzare il file ISO sull’unità USB selezionata. Successivamente, puoi inserire l’unità USB avviabile creata nel PC Windows in cui desideri installare il sistema operativo. Basta eseguire il file di installazione e seguire la guida richiesta per completare l’installazione.
4] Riduci la partizione di Windows e crea una partizione Pop!_OS

È necessario creare una singola partizione VM e per questo è necessario ridurre la partizione di Windows. Ecco i passaggi che devi seguire per ridurre la partizione di Windows:
Innanzitutto, apri l’app Gestione disco, fai clic con il pulsante destro del mouse su una partizione che contiene il sistema operativo Windows e scegli l’ opzione Riduci volume . Successivamente, inserisci la quantità di spazio necessaria per l’installazione di Pop!_OS e premi il pulsante Riduci per generare un nuovo spazio non allocato dove installeremo Pop!_OS.
5] Crea una VM Pop!_OS
Successivamente, creeremo una VM Pop!_OS sulla partizione che abbiamo creato per Pop!_OS. Puoi scaricare e installare VMware Workstation Player sul tuo PC e usarlo per creare una VM Pop!_OS.
Innanzitutto, devi scaricare e installare VMware sul tuo sistema, quindi avviarlo. Ora, premi l’opzione File> Nuova macchina virtuale, scegli Personalizzato (avanzato) e tocca Avanti. Successivamente, scegli l’opzione File immagine disco del disco di installazione (iso), quindi sfoglia e importa il file ISO Pop! _OS. Quindi, scegli Linux e Ubuntu a 64 bit e premi Avanti. Quindi, assegna alla VM il nome Pop OS e imposta la posizione sulla partizione creata nel passaggio (4). Ora, segui i passaggi sullo schermo di conseguenza e tocca il pulsante Fine per completare il processo.
6] Installa Pop!_OS
Ora puoi installare Pop!_OS attivando la VM Pop OS creata in precedenza. Apparirà la procedura guidata di installazione di Pop OS dove è possibile seguire le istruzioni richieste per completare il processo.
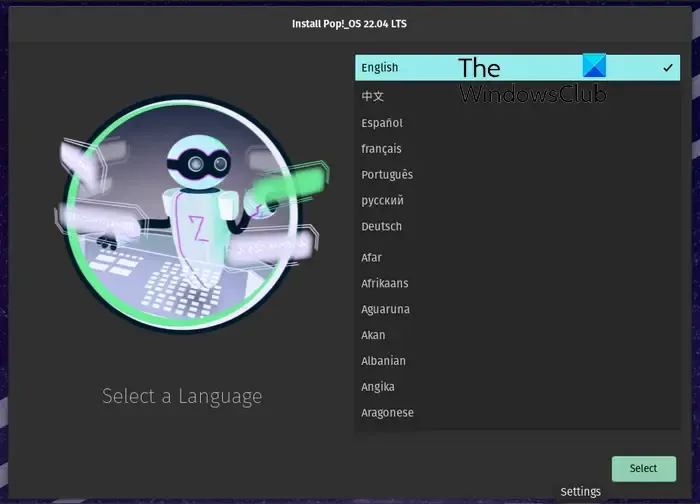
Innanzitutto, devi scegliere una lingua e quindi premere il pulsante Seleziona.
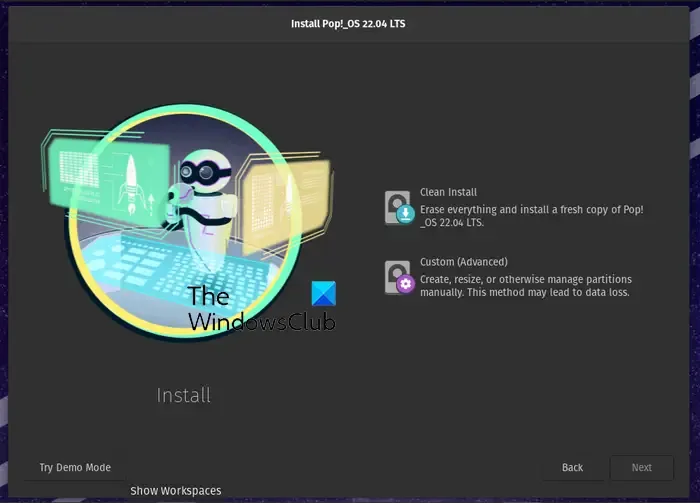
Nel passaggio successivo, seleziona l’ opzione Installazione pulita che eliminerà tutto e installerà una nuova copia di Pop! _OS sull’unità di destinazione. Nel caso in cui desideri installare manualmente il sistema operativo, puoi scegliere l’ opzione Personalizzato (Avanzate) .

Ora scegli l’unità VMware e tocca il pulsante Cancella e installa . Quindi, imposta il tuo nome completo e il tuo nome utente e premi il pulsante Avanti.
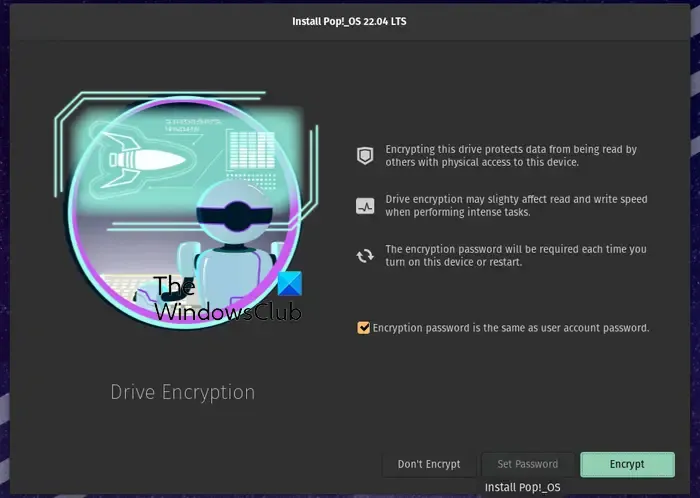
Successivamente, se desideri crittografare l’unità di sistema, scegli l’opzione Crittografa e imposta una password. Se non desideri utilizzare la crittografia, premi il pulsante Non crittografare .
Inizierà l’installazione di Pop! _OS sul tuo disco. Il processo richiederà del tempo, quindi sii paziente.
Al termine dell’installazione, riavvia il computer e accedi al tuo account utente per utilizzare Pop!_OS.
7] Installa GRUB
Quando Pop!_OS è installato sul tuo sistema insieme a Windows, potresti notare che il tuo sistema si avvia direttamente su Pop!_OS. Quindi, in tal caso, è necessario configurare GRUB (Grand Unified Bootloader). È un bootloader disponibile dal progetto GNU. È necessario configurarlo per consentirgli di riconoscere la partizione di Windows.
Per aggiornare GRUB, puoi utilizzare i seguenti semplici comandi:
sudo apt update
sudo apt upgrade
Successivamente, è necessario installare lo strumento OS-Prober per consentire a GRUB di riconoscere la partizione Windows. Utilizzare il comando seguente per farlo:
sudo apt install os-prober sudo os-prober
Infine, puoi eseguire il seguente comando per aggiornare e abilitare GRUB su Pop!_OS:
sudo update-grub
Quindi, ecco come puoi eseguire il dual boot di Pop!_OS e Windows.



Lascia un commento