Come scaricare le immagini dello sfondo di Windows Spotlight sul tuo PC
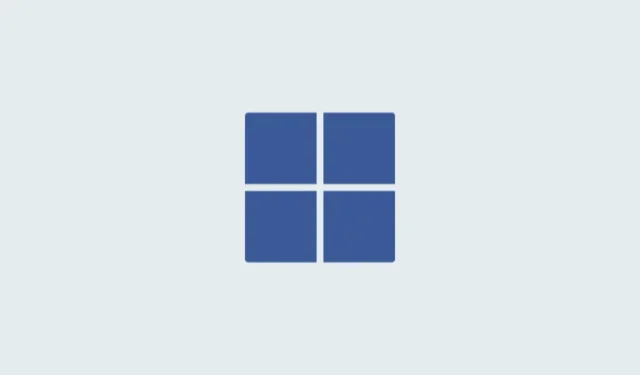
Cosa sapere
- Accedi alla cartella nascosta “Risorse” di Windows Spotlight andando
%LocalAppdata%\Packages\Microsoft.Windows.ContentDeliveryManager_cw5n1h2txyewy/LocalState/Assetsin Esplora file o nella casella di comando ESEGUI. - Aggiungi l’estensione. png o. jpg ai file e aprili.
- Rinominare in blocco i file aprendo l’app terminale dalla directory della cartella e immettendo il comando
dir | rename-item -NewName {$_. name + ".png"}.
Windows non è mai stato uno da trascurare l’estetica. Dai bucolici campi verdi di XP al design a vortice blu di Windows 11, lo sfondo del desktop predefinito è stato fonte di gioia per gli utenti nel corso degli anni.
Grazie a Windows Spotlight, ora puoi accedere ogni giorno a immagini bellissime e maestose direttamente sulla schermata di blocco e sugli sfondi del desktop. Sfortunatamente, queste immagini non sono in giro. Se ti sei innamorato di una delle immagini di Windows Spotlight, allora vorresti sapere come scaricarle in modo da poterle conservare come sfondo ancora per un po’. Ecco tutto ciò che devi sapere al riguardo.
Cos’è Windows Spotlight?
Window Spotlight è un aggiornamento automatico dello sfondo che può essere attivato da Personalizzazione > Sfondo nell’app Impostazioni.
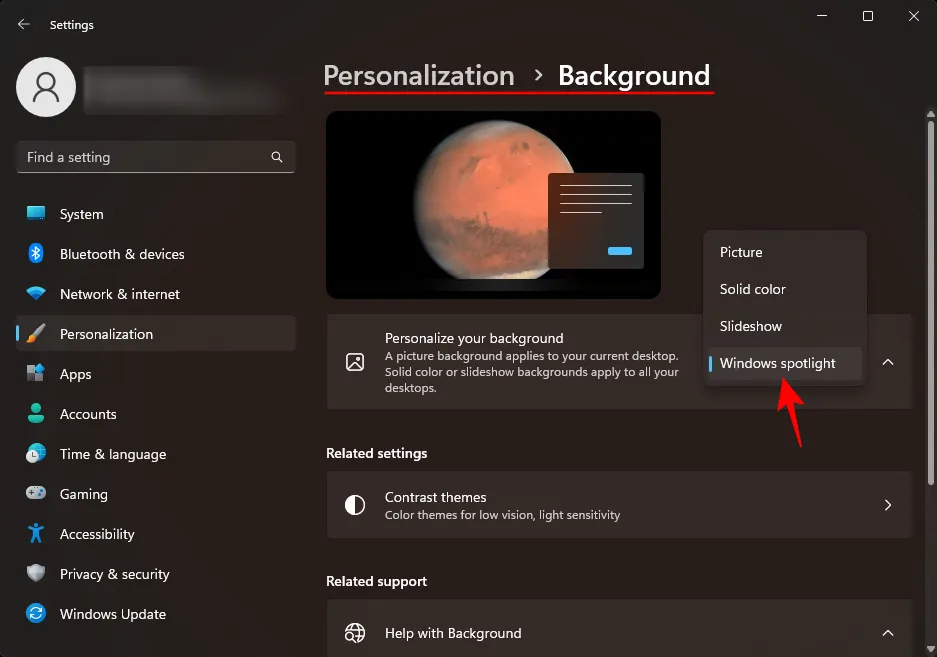
Le immagini provengono da tutto il mondo e vengono aggiornate quotidianamente. In tempi recenti, è stata creata un’ulteriore icona sul desktop “Ulteriori informazioni su questa immagine” che si apre su Microsoft Bing dove gli utenti possono ottenere ulteriori informazioni sull’immagine.
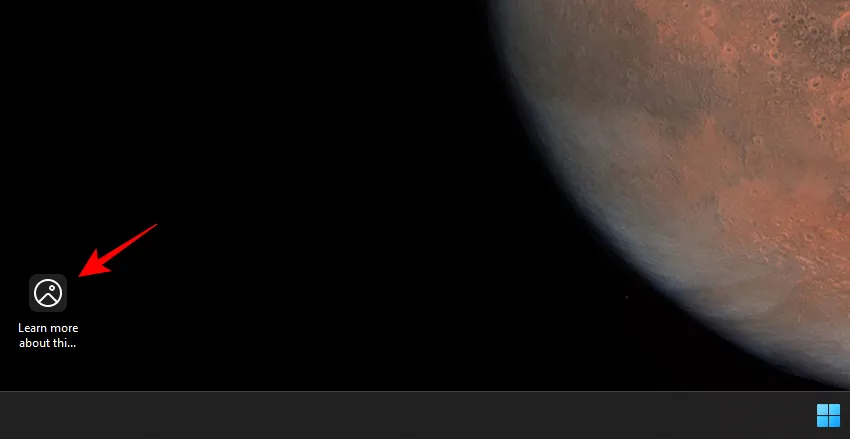
L’unico problema con Windows Spotlight è che gli utenti non hanno alcun controllo su quali immagini ottengono (è sempre una sorpresa) e per quanto tempo rimarranno prima di essere sostituite (di solito un giorno).
Fortunatamente, ci sono alcuni modi per salvare le immagini di Windows Spotlight che vengono scaricate sul tuo PC. Eccoli:
Come ottenere immagini di Windows Spotlight
I file di immagine di Windows Spotlight non sono facili da trovare. Ma è possibile accedervi nel modo seguente:
Premere Win+Rper aprire la finestra di comando ESEGUI e copiare e incollare quanto segue al suo interno:
%LocalAppdata%\Packages\Microsoft.Windows.ContentDeliveryManager_cw5n1h2txyewy/LocalState/Assets
Quindi premi Invio.

Questo aprirà i file di Windows Spotlight all’interno della cartella delle risorse nascoste.
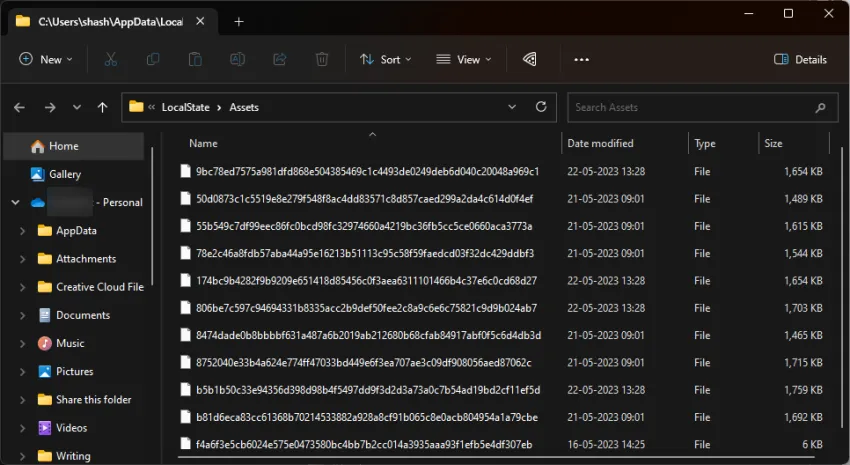
La funzione Windows Spotlight riceve le sue immagini tramite il sistema di distribuzione dei contenuti di Windows, motivo per cui i file che vedi sono tutti criptati e senza alcuna estensione di file. Senza un formato immagine riconoscibile, non sarai in grado di visualizzarli o aprirli. Ma questo può essere risolto in modo relativamente semplice.
1. Converti i file Spotlight in PNG individualmente
Una volta che sei all’interno della cartella Risorse, la prima cosa da fare è ordinare i file per dimensione. Per fare ciò, fai clic sulla colonna Dimensione in modo che i file più grandi siano in cima.
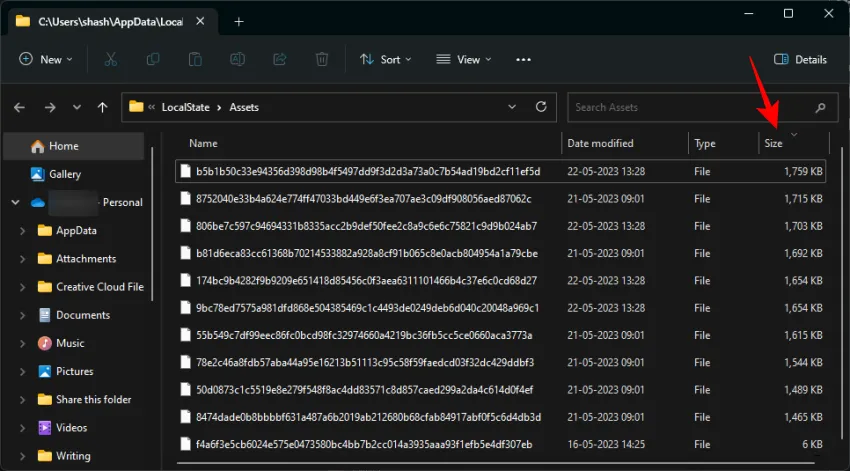
In questo modo ti assicurerai di vedere i file che contengono immagini in alto mentre tutti gli altri file non di immagine vengono relegati in fondo.
Ora, è meglio copiare questi file di grandi dimensioni e incollarli in una cartella diversa in modo che gli originali rimangano intatti nel caso in cui Windows Spotlight decida di accedervi nuovamente. Selezionare i file e premere Ctrl+Cper copiarli.
Quindi vai nella posizione in cui desideri salvare questi file e incollali ( Ctrl+V). Stiamo creando una cartella chiamata “Windows Spotlight in” Immagini “in cui salvare questi file.
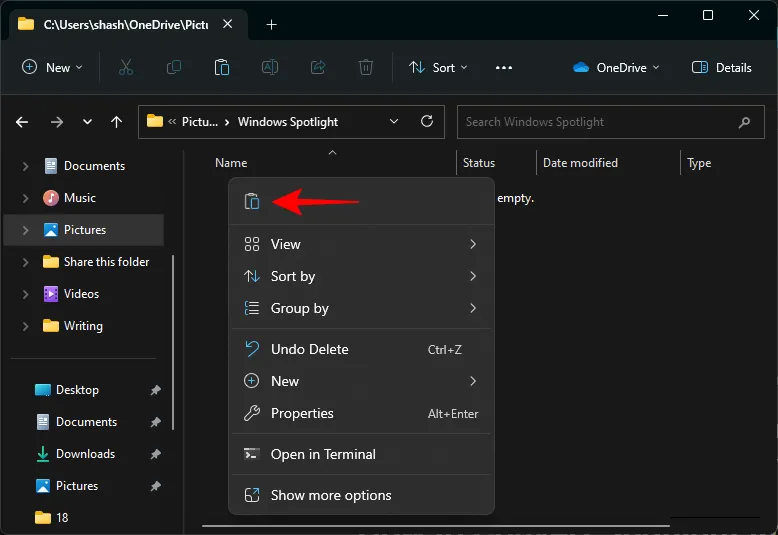
Successivamente, seleziona un file, quindi fai clic sull’icona di rinomina in alto.
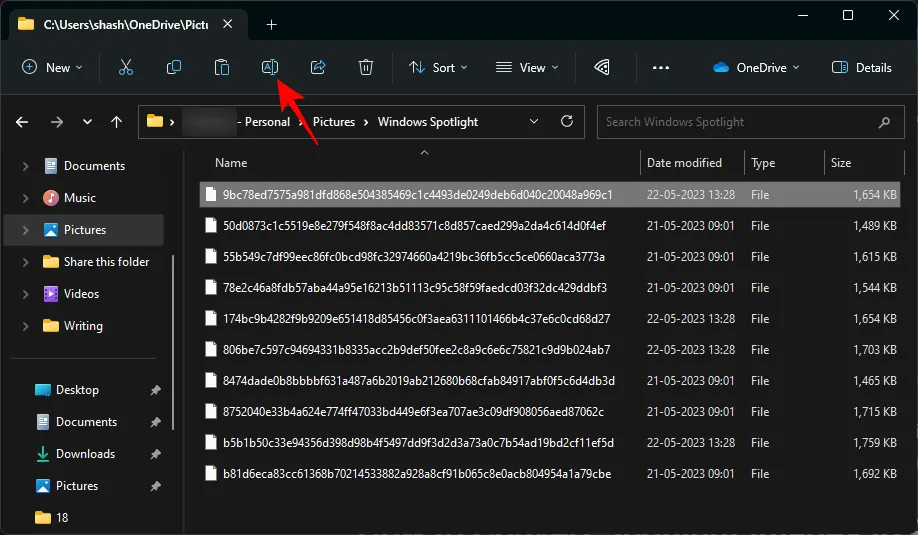
Ora aggiungi l’estensione .png alla fine.
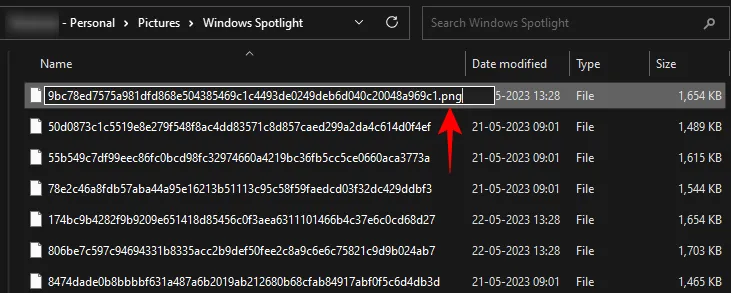
E premi Invio. Quindi aprilo.
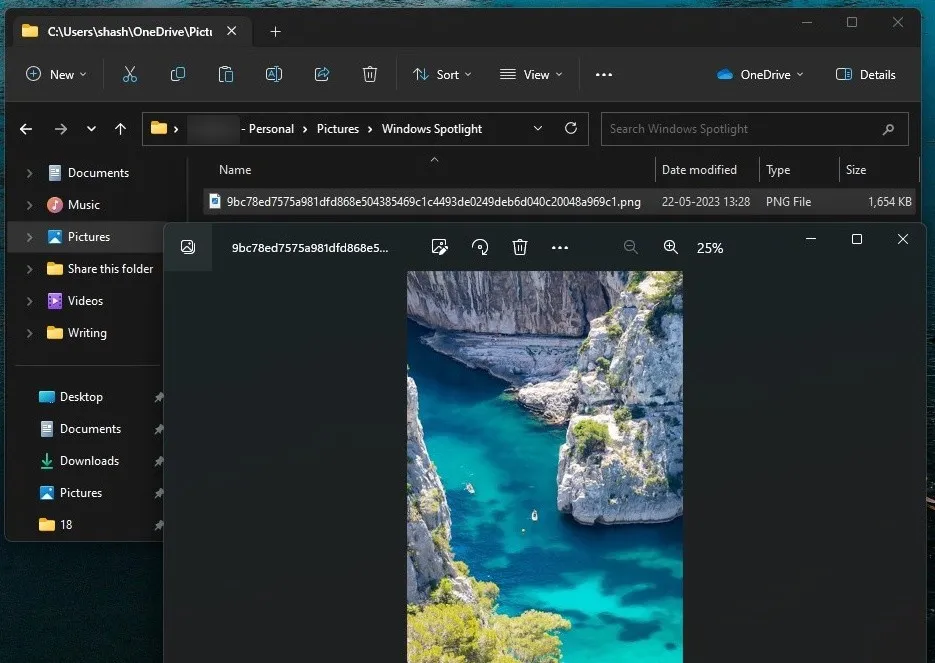
Ora hai trasformato con successo i file criptati di Windows Spotlight in file immagine reali.
2. Converti in blocco i file Spotlight in PNG utilizzando un’app terminale
Rinominare manualmente tutti i file e aggiungere manualmente un’estensione di file alla fine di ognuno di essi può diventare noioso. Un’alternativa migliore è aggiungere l’estensione a tutti utilizzando un’app terminale in una volta sola. Ecco come procedere:
Innanzitutto, fai clic con il pulsante destro del mouse all’interno della cartella e seleziona Apri nel terminale .
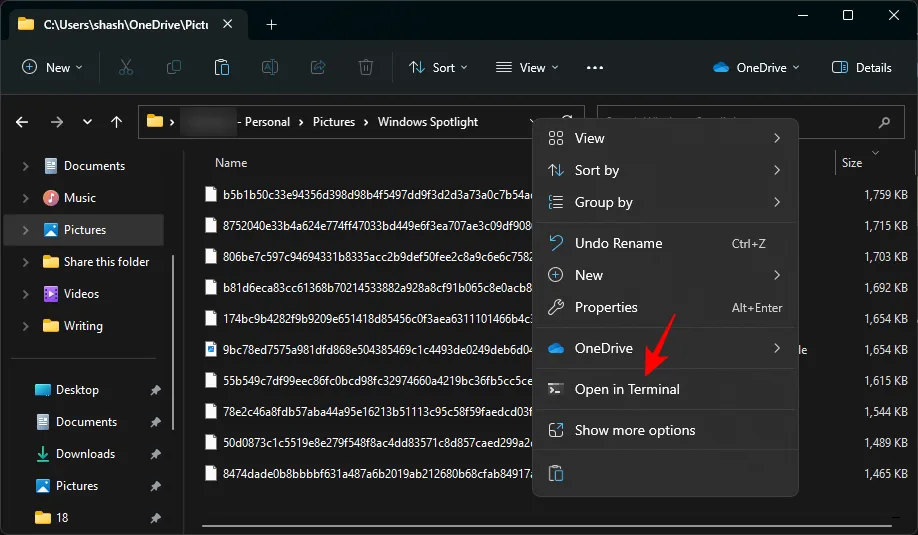
Questo aprirà Windows Terminal (PowerShell) nella stessa directory della cartella.
In alternativa, se stai aprendo PowerShell separatamente, dovrai prima dare il seguente comando:
cd "full_path"
Sostituire full_path con l’indirizzo della cartella.
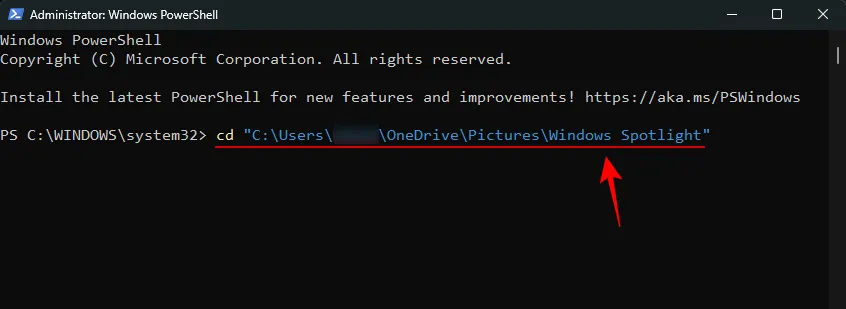
E premi Invio.
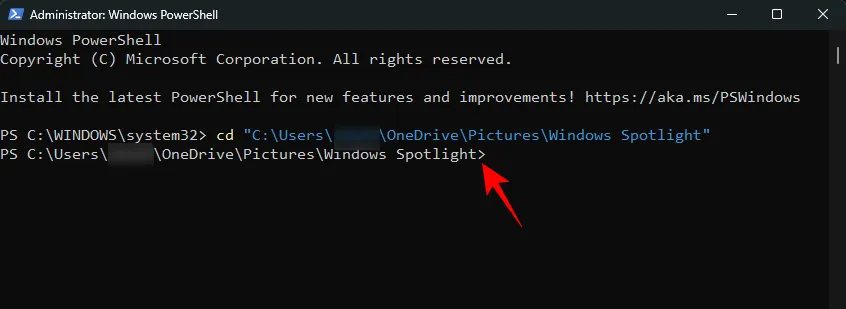
Ora che il terminale punta alla directory corretta, inserisci il seguente comando:
dir | rename-item -NewName {$_. name + ".png"}
In alternativa, per evitare errori, copia quanto sopra e incollalo nel terminale.
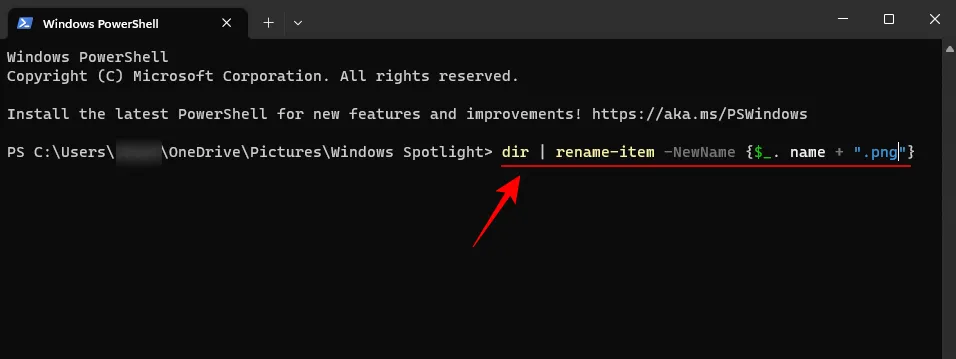
Quindi premi Invio.
Tutti i tuoi file nella cartella verranno rinominati e otterranno l’estensione . estensione png aggiunta a loro.
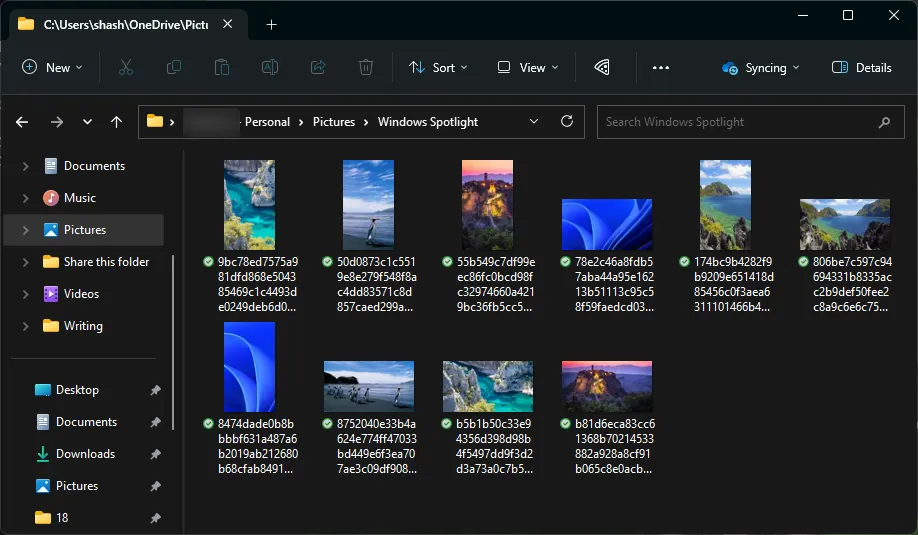
I tuoi file Windows Spotlight sono ora salvati come immagini. Vai avanti e dai un’occhiata.
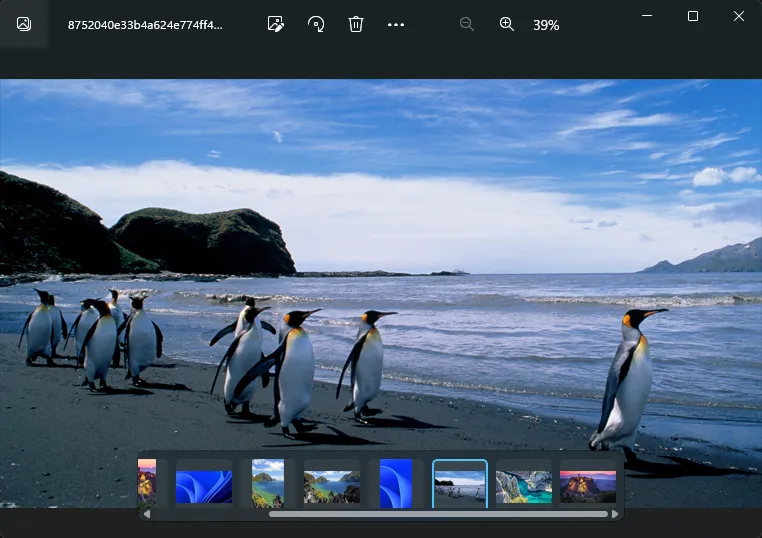
3. Usa un’app per le immagini di Windows Spotlight
C’è un’app per quasi tutto sotto il sole e anche una per gli amanti di Windows Spotlight. Quindi apri “Microsoft Store” da Start.
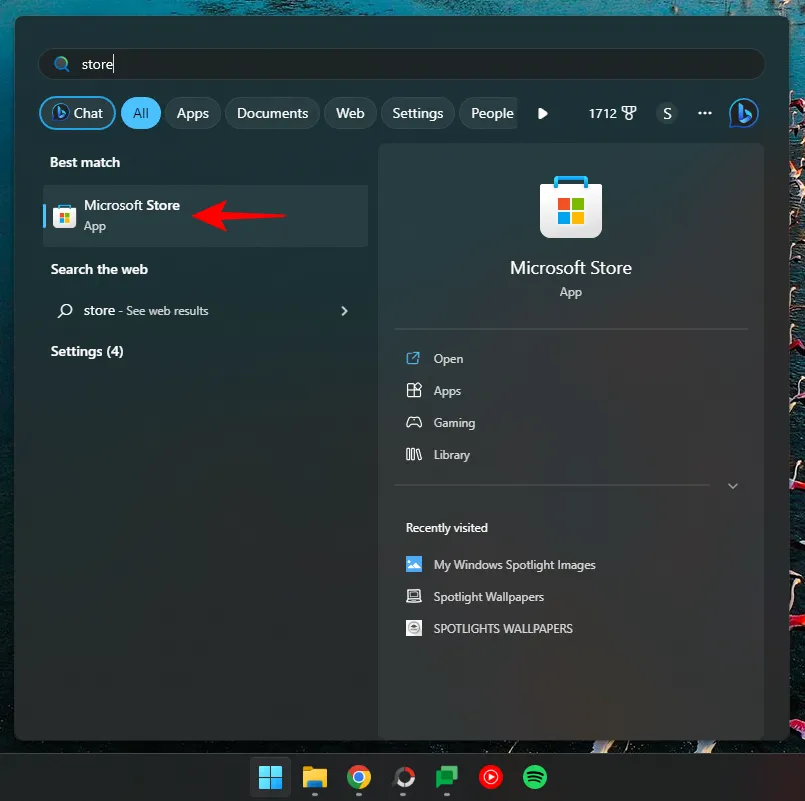
Cerca i riflettori
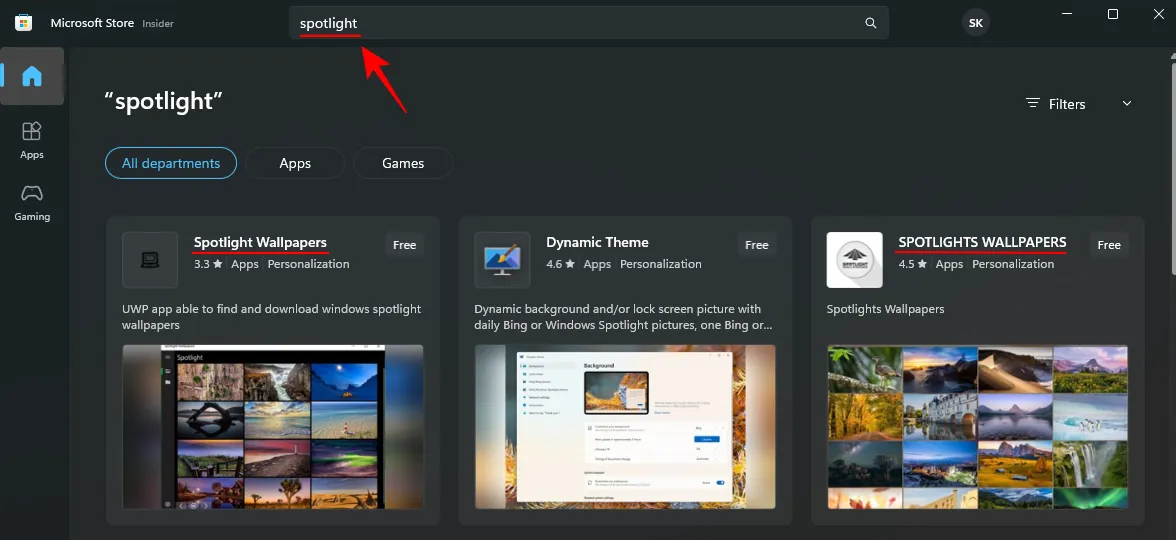
E scegli tra le app per sfondi Spotlight e Bing disponibili. I due che ci sono davvero piaciuti sono stati Spotlight Wallpapers di Ram6ler e Spotlights Wallpapers di 665Apps .
Basta fare clic su di essi e ottenerli .
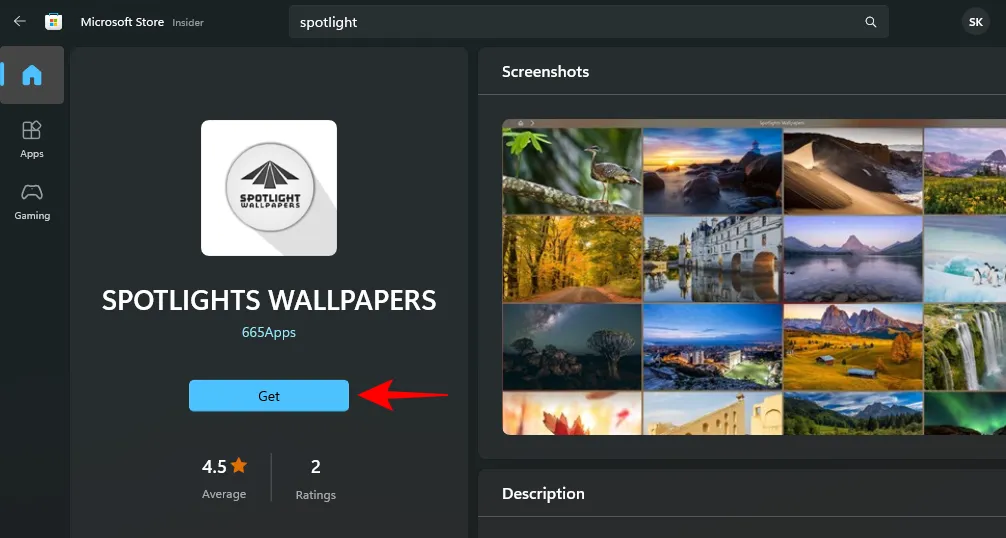
Una volta installato, fai clic su Apri .
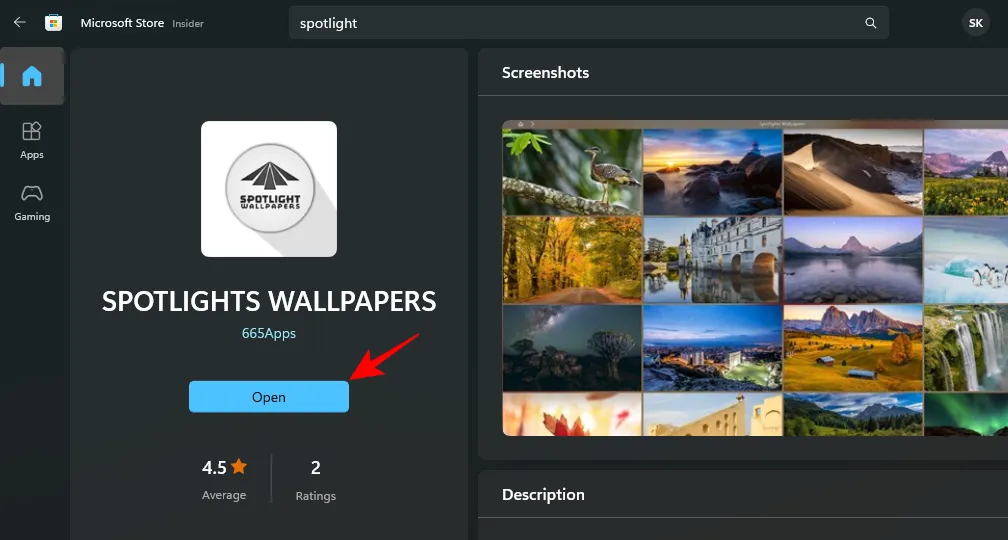
Hai trovato una foto che ti piace? Fare clic su di esso per ottenere opzioni aggiuntive e impostarlo come sfondo del desktop e/o della schermata di blocco o salvarlo sul PC.
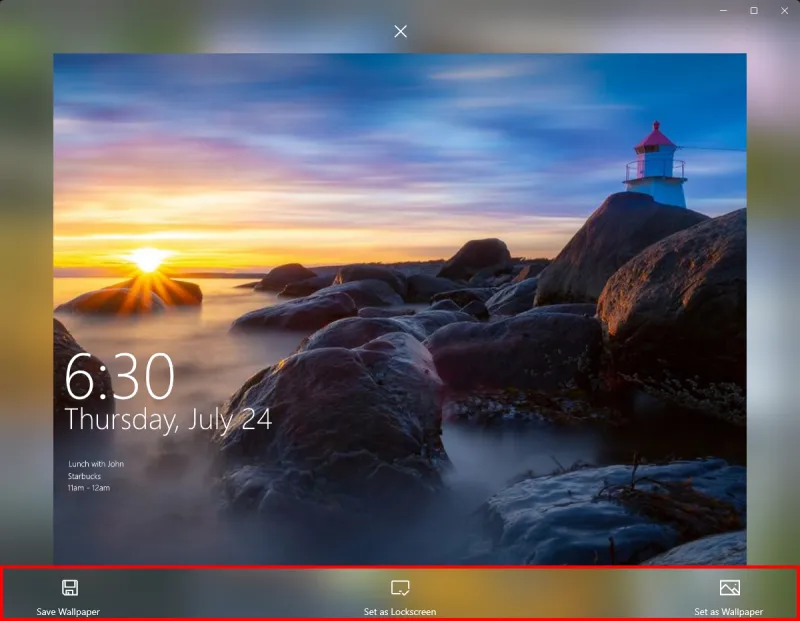
Tutte le immagini di Windows Spotlight, una volta che sono in un formato supportato, possono essere impostate come sfondo.
FAQ
Diamo un’occhiata ad alcune domande frequenti sulle immagini di Windows Spotlight.
Come trovo le immagini di Windows Spotlight sul mio computer?
I file di Windows Spotlight sono archiviati nella seguente posizione %LocalAppdata%\Packages\Microsoft.Windows.ContentDeliveryManager_cw5n1h2txyewy/LocalState/Assetsche è possibile inserire nella barra degli indirizzi di Esplora file o nella casella di comando ESEGUI. I file in questa cartella sono i file immagine di Windows Spotlight. Ma poiché non hanno alcuna estensione, sarà necessario aggiungerne una (di solito. jpg o. png) prima che sia possibile accedervi come file immagine.
Come faccio a scaricare le immagini della schermata di blocco di Windows 11 Spotlight?
Le immagini della schermata di blocco di Windows 11 Spotlight sono le stesse delle immagini del desktop.
Con quale frequenza cambiano le immagini Spotlight di Windows?
Le immagini dei riflettori di Windows cambiano ogni 1-2 giorni.
Dopo che tutto è stato detto e fatto, lo sfondo del desktop è ciò che dà veramente personalità al proprio personal computer e le immagini di Windows Spotlight danno un nuovo volto ogni giorno. Ci auguriamo che tu sia riuscito a trovare le immagini che hanno attirato la tua attenzione. Fino alla prossima volta!



Lascia un commento