Come scaricare l’ISO di Windows 11 24H2 (anteprima)

- Per scaricare il file ISO di Windows 11 24H2, apri la pagina “Download di Windows Insider Preview” , accedi, scegli l’ultima anteprima nel canale di anteprima di rilascio , fai clic su “Conferma”, scegli la lingua, fai clic su “Conferma” e fai clic su “64”. -bit Scarica.”
- In alternativa, aprire il sito web “UUP Dump” , scegliere l’ultima anteprima di Windows 11, selezionare la lingua, fare clic su “Avanti”, scegliere le edizioni da includere nel file ISO per la versione 24H2, fare clic su “Avanti”, fare clic su “Scarica e converti in ISO”, estrai i file ed esegui il file “uup_download_windows.cmd” .
AGGIORNATO 23/05/2024: Windows 11 24H2 non verrà avviato per i dispositivi esistenti fino a settembre 2024, ma puoi scaricare subito l’ultimo file ISO di anteprima per questa versione utilizzando la pagina “Download di Windows Insider Preview”. In alternativa, è possibile utilizzare lo strumento “UUP Dump” per eseguire un’installazione pulita o un aggiornamento sul posto su un computer o una macchina virtuale di riserva.
L’aggiornamento di Windows 11 2024 è ancora in fase di sviluppo, quindi non tutte le modifiche verranno incluse. Inoltre, le funzionalità e le esperienze potrebbero non funzionare come previsto e potresti riscontrare problemi, inclusa la perdita di dati (in alcuni rari casi). Consiglio sempre di creare un backup del computer prima di procedere con l’installazione.
La differenza tra la pagina “Download di Windows Insider Preview” e lo strumento “UUP Dump” è che la pagina “Insider” ti consente di scaricare i file ufficiali quando Microsoft ritiene che una build sia sufficientemente stabile da essere disponibile tramite un formato ISO. “UUP Dump” è una raccolta di strumenti e script per scaricare le build più recenti dai server Microsoft ufficiali e creare un file ISO non ufficiale per installare il sistema operativo.
In questa guida ti insegnerò come scaricare il file ISO per qualsiasi anteprima disponibile pubblicamente di Windows 11 (versione 24H2) e creare un supporto USB avviabile con lo strumento Rufus.
- Scarica il file ISO di Windows 11 24H2 utilizzando il programma Insider
- Scarica il file ISO 24H2 di Windows 11 utilizzando UUP Dump
- Crea un USB avviabile di Windows 11 utilizzando Rufus
Scarica il file ISO di Windows 11 24H2 utilizzando il programma Insider
Per scaricare l’ISO di aggiornamento di Windows 11 2024 dalla pagina Insider, procedi nel seguente modo:
-
Accedi con le credenziali del tuo account Microsoft.
-
Scegli l’ opzione “Windows 11 Insider Preview (canale di anteprima della versione) – Build 26100.560” (o versione successiva) nella sezione “Seleziona edizione”.
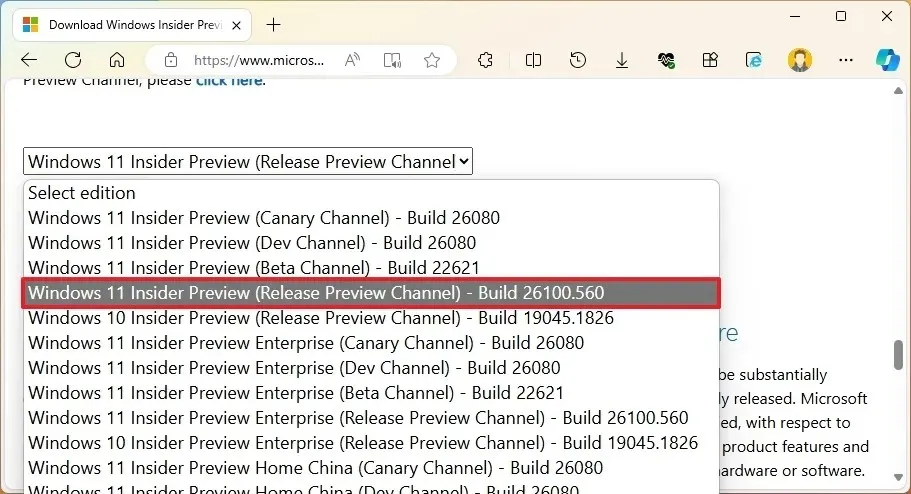
-
Fare clic sul pulsante Conferma .
-
Seleziona la lingua del prodotto.
-
Fare clic sul pulsante Conferma .
-
Fare clic sul pulsante Scarica a 64 bit .
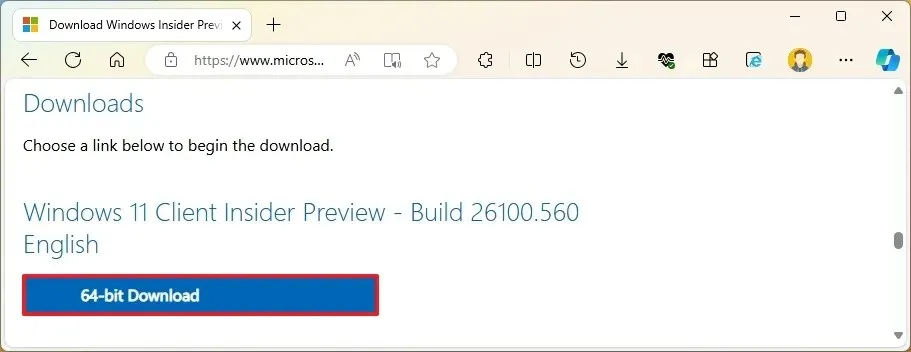
Dopo aver completato i passaggi, l’ISO finale per Windows 11 24H2 verrà scaricato sul tuo computer. Puoi continuare con le istruzioni seguenti per utilizzare lo strumento Rufus per creare un supporto USB avviabile.
Scarica il file ISO 24H2 di Windows 11 utilizzando UUP Dump
Per scaricare il file ISO di Windows 11 con lo strumento UUP Dump, attenersi alla seguente procedura:
-
Fare clic sulla scheda Download .
- Seleziona “Windows 11 Insider Preview” per scaricare il file ISO più recente (x64), ad esempio build 26100.712.
-
Utilizzare il menu a discesa “Lingua” per selezionare la lingua di installazione.
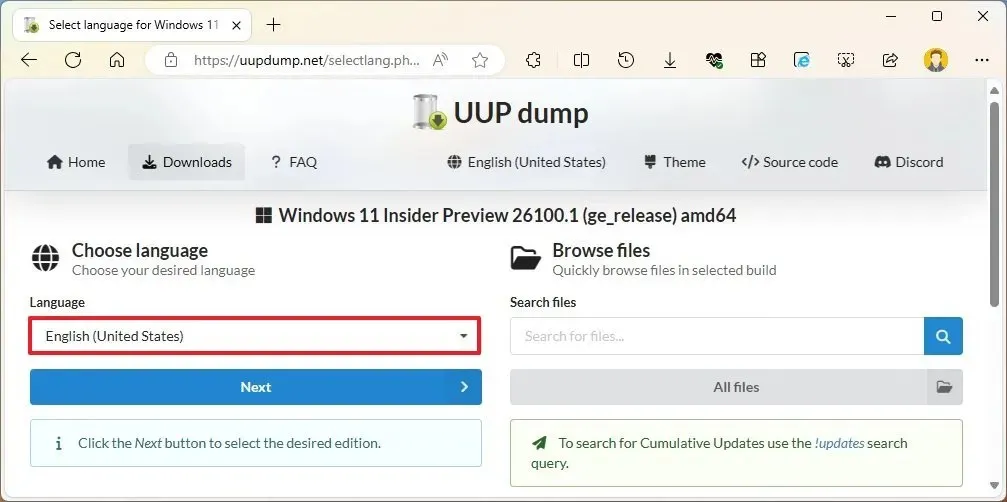
-
Fare clic sul pulsante Avanti .
-
Seleziona le edizioni da includere nel file ISO di Windows 11.
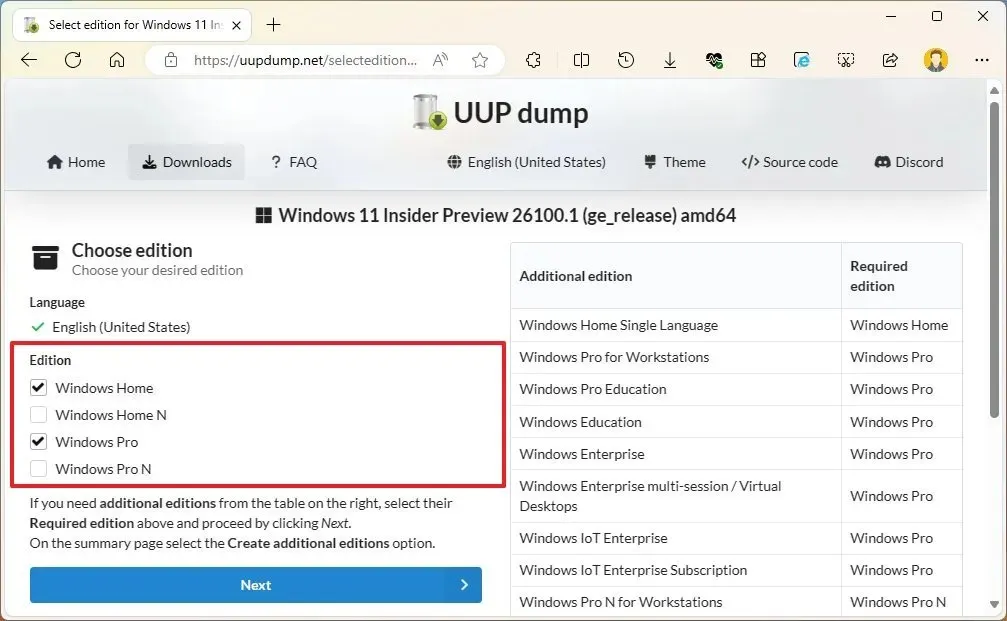
-
Fare clic sul pulsante Avanti .
-
Seleziona l’ opzione “Scarica e converti in ISO” .
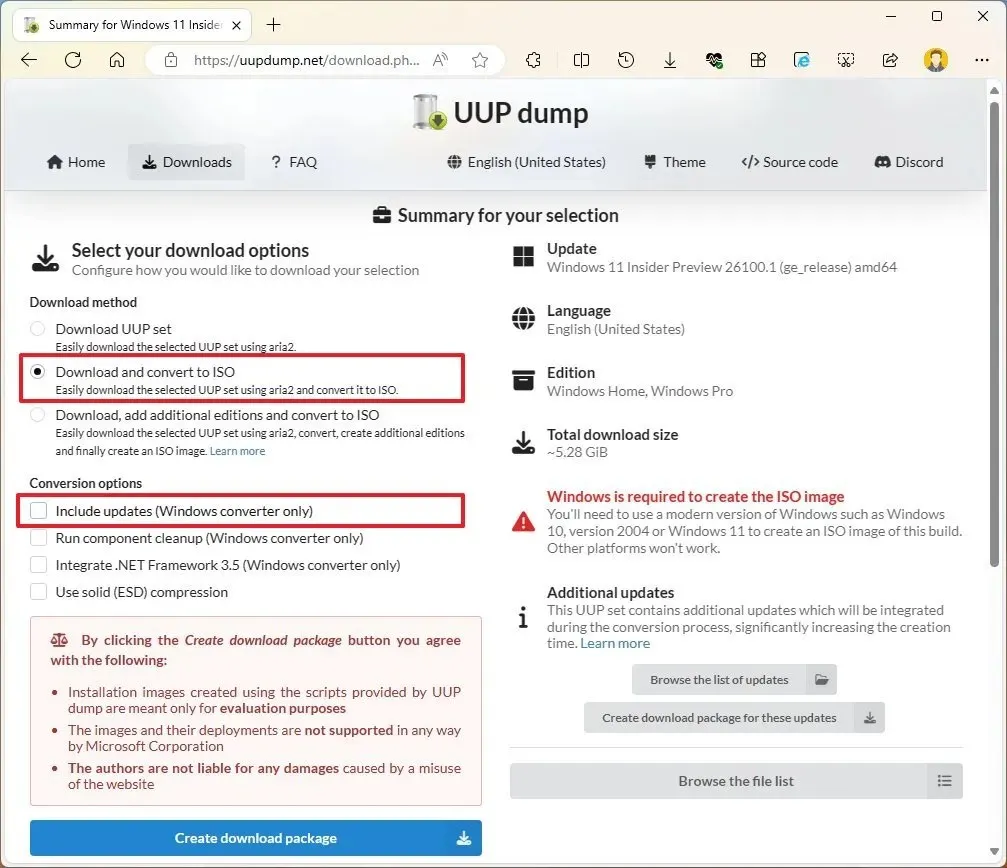
-
Deseleziona tutte le opzioni nella sezione “Opzioni di conversione” per accelerare il processo di creazione ISO.
-
Fai clic sul pulsante “Crea pacchetto di download” per salvare lo strumento sul tuo computer.
-
Apri la cartella zip con Esplora file.
-
Fare clic sul pulsante Estrai tutto .
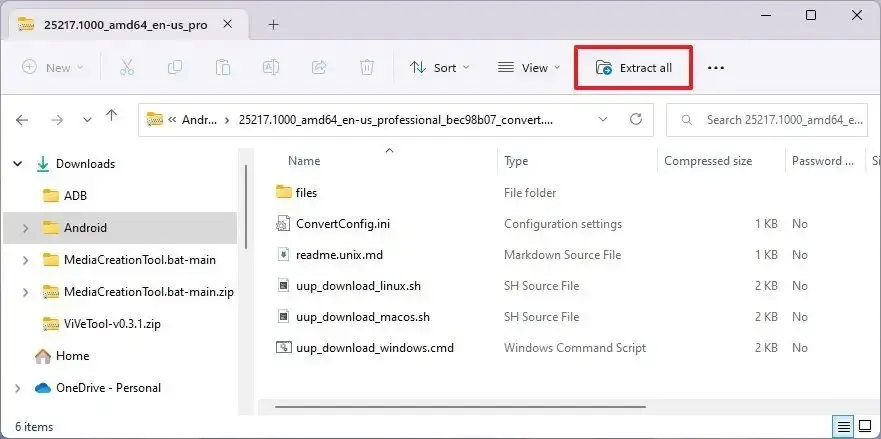
-
Seleziona la posizione in cui estrarre i file.
-
Fare clic sul pulsante Estrai .
-
Fare clic con il pulsante destro del mouse sul file batch uup_download_windows.cmd e selezionare l’ opzione Esegui come amministratore .
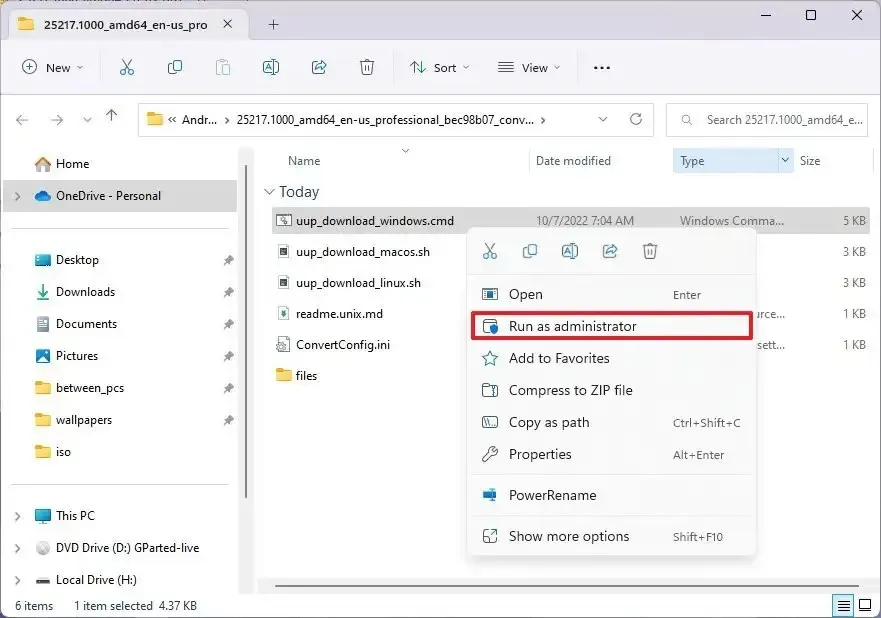
-
Fare clic sull’opzione Ulteriori informazioni .
-
Fare clic sul pulsante Esegui comunque per iniziare il lungo processo.
-
Premere il tasto “R” per consentire l’esecuzione dello script una volta, quindi premere Invio .
-
Premere il tasto 0 quando viene richiesto di chiudere lo schermo.
Una volta completati i passaggi, il file ISO di Windows 11 24H2 verrà creato all’interno della cartella in cui hai estratto lo strumento UUP Dump. Puoi continuare con le istruzioni seguenti per utilizzare lo strumento Rufus per creare un supporto USB avviabile.
Crea un USB avviabile di Windows 11 utilizzando Rufus
Per creare un USB avviabile con Rufus per installare Windows 11 24H2, utilizzare questi passaggi:
-
Nella sezione “Download”, fare clic sul collegamento per scaricare la versione più recente.
-
Fare doppio clic sul file rufus.x.xx.exe per avviare lo strumento.
-
Seleziona l’unità flash USB per creare il supporto di avvio di Windows 11 utilizzando il menu a discesa nella sezione “Dispositivo”.
-
Scegli l’ opzione “Disco o immagine ISO” utilizzando il menu a discesa nella sezione “Selezione avvio”.
-
Fare clic sul pulsante Seleziona .
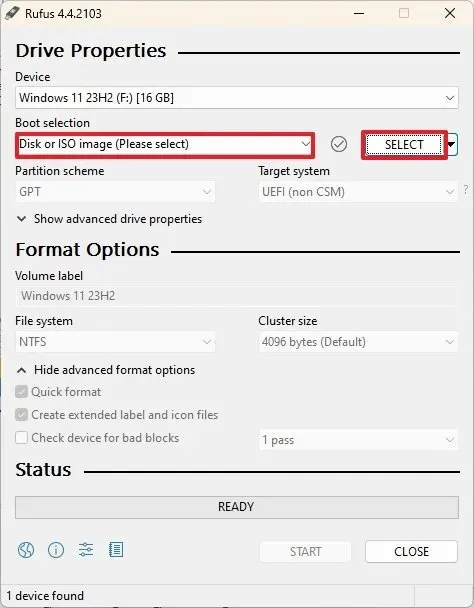
-
Seleziona il file ISO di Windows 11 24H2.
-
Fare clic sul pulsante Apri .
-
Seleziona l’ opzione “Installazione standard di Windows 11” sotto l’impostazione “Opzione immagine”.
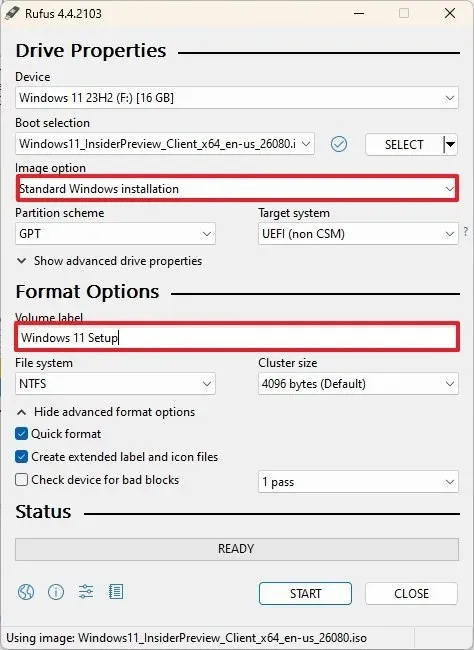
-
Seleziona l’ opzione GPT nella sezione “Schema di partizione”.
-
Scegli l’ opzione UEFI (non CSM) nella sezione “Sistema di destinazione”.
-
Specificare un nome descrittivo per l’unità USB avviabile nella sezione “Etichetta volume”, ad esempio Installazione di Windows 11 .
-
Utilizzare le impostazioni predefinite per le opzioni File system e Dimensioni cluster .
-
Controlla l’ opzione Formattazione veloce .
-
Seleziona l’ opzione “Crea file di etichette e icone estesi” .
-
Deseleziona tutte le opzioni selezionate se il computer è compatibile con Windows 11.
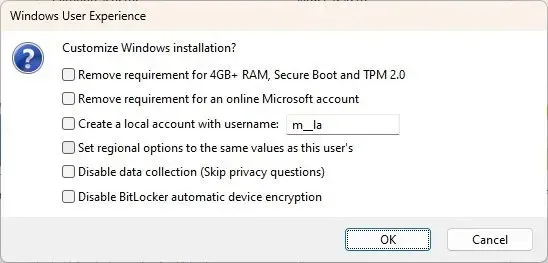 Nota rapida: seleziona le opzioni “Rimuovi requisito per 4 GB + RAM, avvio sicuro e TPM 2.0” e “Rimuovi requisito per un account Microsoft online” per creare un supporto USB per l’hardware non supportato.
Nota rapida: seleziona le opzioni “Rimuovi requisito per 4 GB + RAM, avvio sicuro e TPM 2.0” e “Rimuovi requisito per un account Microsoft online” per creare un supporto USB per l’hardware non supportato. -
Fare clic sul pulsante Avvia .
-
Fare clic sul pulsante OK per confermare l’eliminazione dell’USB e la creazione dell’unità avviabile.
Dopo aver completato i passaggi, lo strumento creerà un supporto USB avviabile con i file di installazione di Windows 11 24H2.
In alternativa, puoi utilizzare altri strumenti come Ventoy, che ti consente di creare un supporto avviabile campionando e rilasciando più file ISO sull’unità flash USB. Puoi persino creare un supporto avviabile con il prompt dei comandi.
Aggiornamento del 23 maggio 2024: questa guida è stata aggiornata per garantire la precisione e riflettere che Microsoft sta ufficialmente rendendo disponibile la build 26100.712 come anteprima ufficiale per la versione 24H2.



Lascia un commento