Come scaricare Windows 11 23H2 ISO (anteprima)
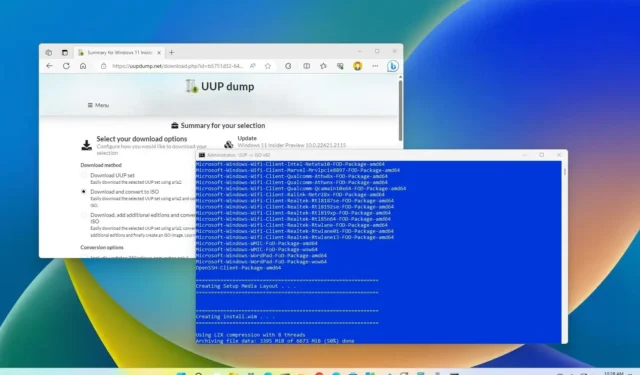
Windows 11 23H2 non sarà ufficialmente disponibile fino a un certo punto durante il quarto trimestre del 2023, ma puoi scaricare l’anteprima del file ISO con le ultime modifiche con lo strumento “UUP Dump” per eseguire un’installazione pulita o un aggiornamento sul posto su un computer di riserva o una macchina virtuale.
UUP Dump è uno strumento che ti consente di creare un file ISO di Windows 11 personalizzato da qualsiasi anteprima pubblica. Lo strumento è una raccolta di utilità e script per scaricare le ultime build dai server Microsoft ufficiali e creare un file ISO non ufficiale per installare l’aggiornamento delle funzionalità sul tuo computer.
L’aggiornamento delle funzionalità per Windows 11 (versione 23H2) è ancora in fase di sviluppo e ciò significa che le funzionalità e le esperienze potrebbero non funzionare come previsto e potresti riscontrare problemi, inclusa la perdita di dati. Si consiglia di creare un backup del computer prima di installare questa versione. Sei stato avvertito.
Questa guida ti insegnerà i passaggi per utilizzare lo strumento UUP Dump per scaricare il file ISO per qualsiasi anteprima disponibile pubblicamente di Windows 11 23H2.
Importante: il metodo consigliato e supportato consiste nell’ottenere build Insider utilizzando Windows Update o scaricare i file ISO ufficiali dal sito Microsoft, se disponibili. Utilizzare queste istruzioni a proprio rischio.
Scarica il file ISO 23H2 di Windows 11 da UUP Dump
Per scaricare il file ISO 23H2 di Windows 11, attenersi alla seguente procedura:
-
Seleziona “Windows 11 Insider Preview” per scaricare il file ISO (x64) più recente per la build 22621. Ad esempio, “Windows 11 Insider Preview 10.0.22621.2115 (ni_release) amd64”.
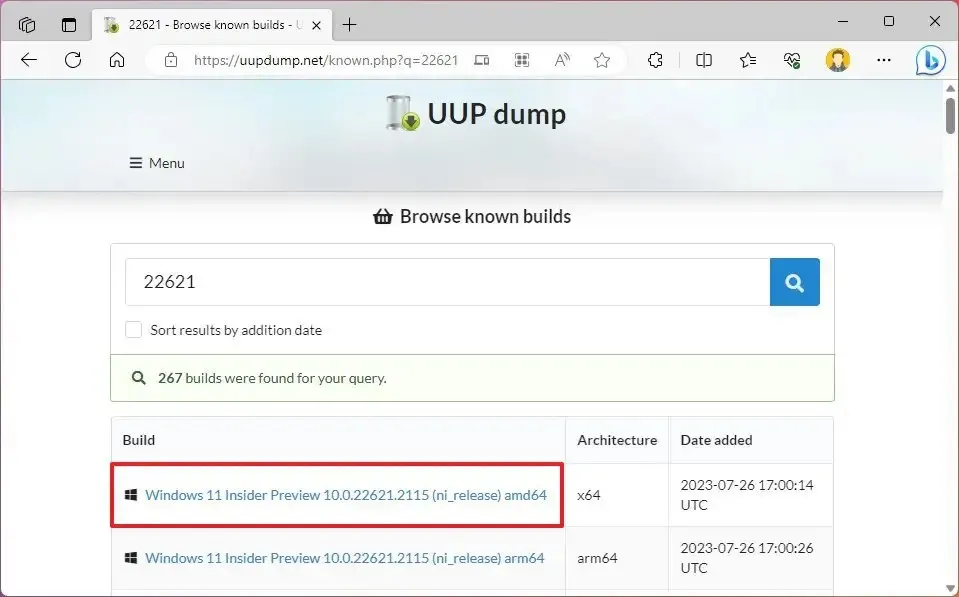
-
Utilizzare il menu a discesa “Lingua” per selezionare la lingua di installazione.
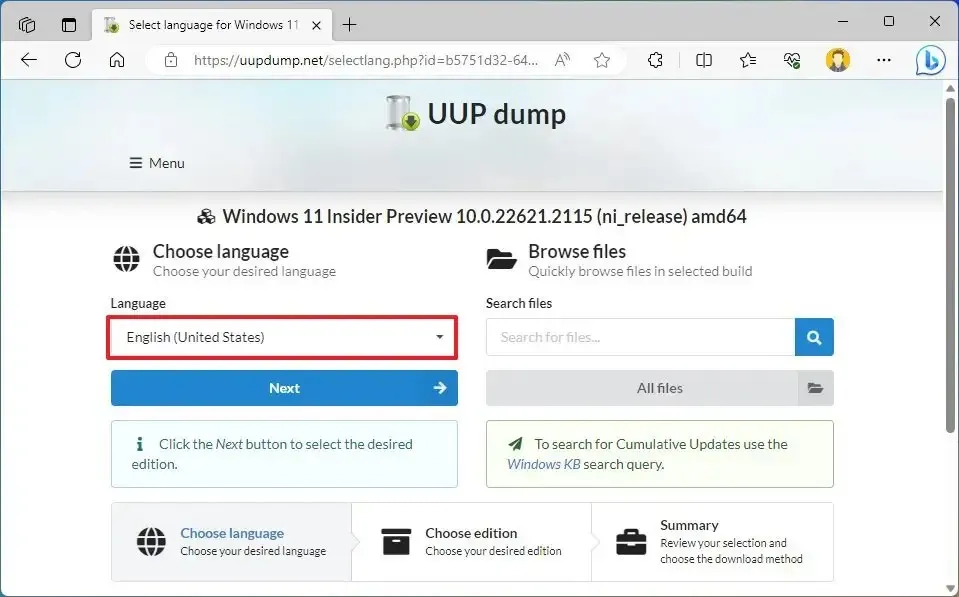
-
Fare clic sul pulsante Avanti .
-
Seleziona le edizioni da includere nel file ISO 23H2 di Windows 11.
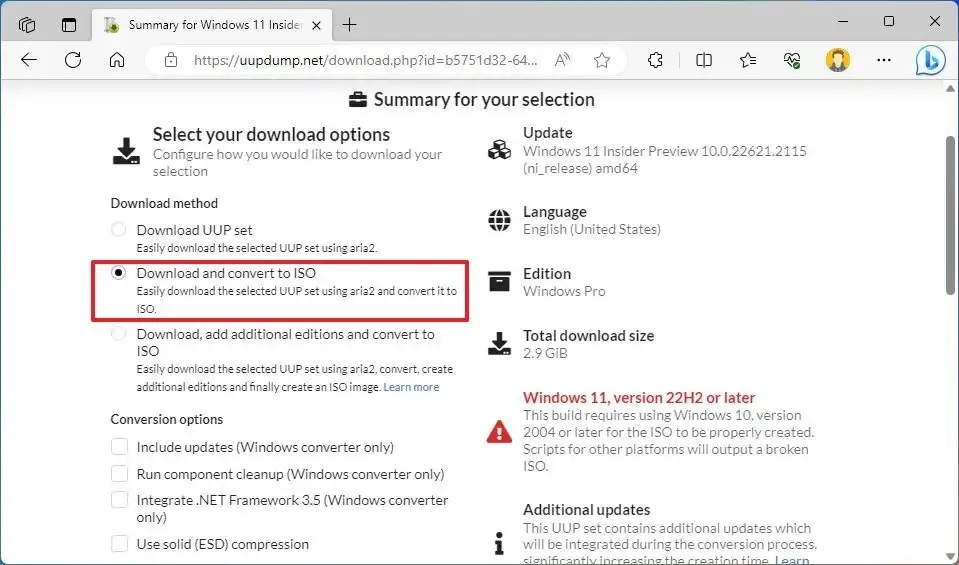
-
Fare clic sul pulsante Avanti .
-
Seleziona l’ opzione “Scarica e converti in ISO” .
-
Nella sezione “Opzioni di conversione”, deseleziona tutte le opzioni. (Queste opzioni aumenteranno il tempo necessario per completare la creazione dell’ISO.)
-
Fare clic sul pulsante “Crea pacchetto di download” per salvare lo strumento sul computer.
-
Apri la cartella zip con Esplora file.
-
Fare clic sul pulsante Estrai tutto .
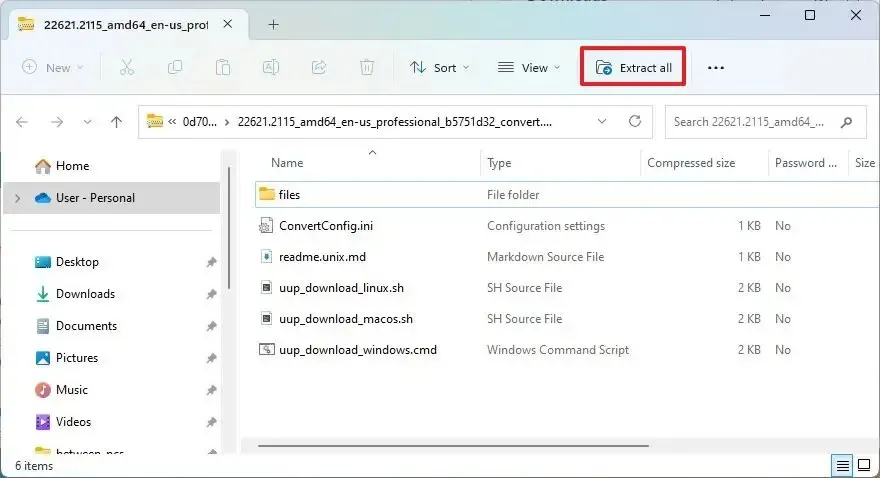
-
Seleziona la posizione in cui estrarre i file.
-
Fare clic sul pulsante Estrai .
-
Fare clic con il pulsante destro del mouse sul file batch uup_download_windows.cmd e selezionare l’ opzione Esegui come amministratore .
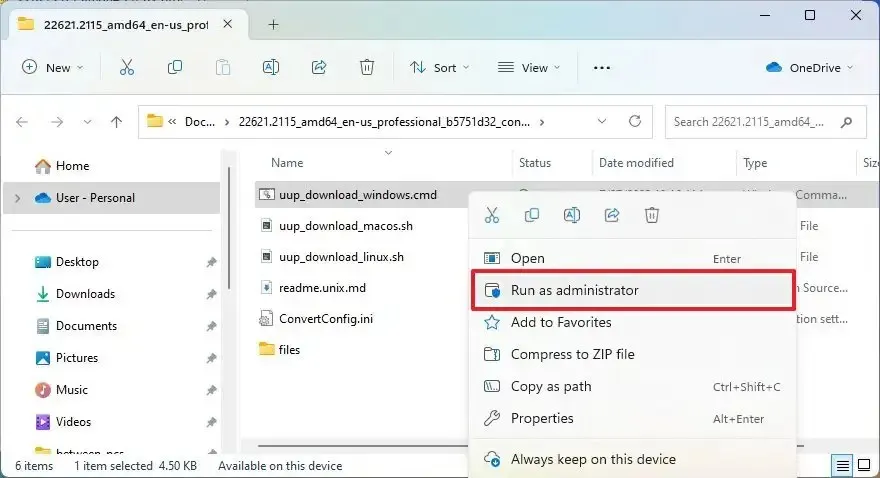
-
Fare clic sull’opzione Ulteriori informazioni .
-
Fare clic sul pulsante Esegui comunque .
-
Premi il tasto “R” per consentire l’esecuzione dello script una volta e premi Invio .
-
Premere il tasto 0 quando richiesto per chiudere lo schermo.
Una volta completati i passaggi, lo strumento UUP Dump scaricherà i file dai server Microsoft e creerà un file ISO per l’ultima anteprima di Windows 11 23H2.
Crea USB avviabile 23H2 di Windows 11 utilizzando Rufus
Per creare un USB avviabile con Rufus per installare Windows 11 23H2, segui questi passaggi:
-
Fare clic sul collegamento per scaricare l’ultima versione.
-
Fare doppio clic sul file rufus.4.x.exe per avviare lo strumento.
-
Nella sezione “Dispositivo”, seleziona l’unità flash per creare il supporto USB avviabile di Windows 11 utilizzando il menu a discesa.
-
Fare clic sul pulsante Seleziona .
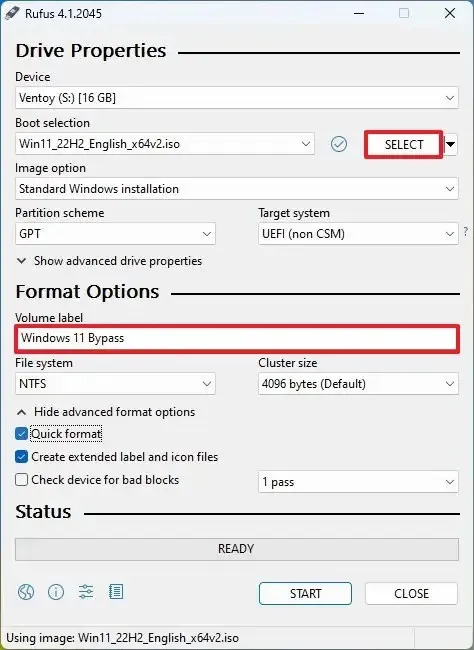
-
Seleziona il file “Windows 11 23H2 ISO” .
-
Fare clic sul pulsante Apri .
-
Seleziona l’ opzione “Partizione Windows standard” nell’impostazione “Opzione immagine”.
-
Seleziona l’ opzione GPT nell’impostazione “Schema di partizione”.
-
Selezionare l’ opzione UEFI (non CSM) nell’impostazione “Sistema di destinazione”.
-
Nella sezione “Etichetta volume”, specifica un nome descrittivo per l’unità flash USB avviabile di Windows 11, ad esempio “Windows 11 23H2 USB”.
-
Utilizzare le impostazioni predefinite per le opzioni File system e Dimensione cluster .
-
Seleziona l’ opzione Formato rapido .
-
Seleziona l’ opzione “Crea etichetta estesa e file icona” .
-
Fare clic sul pulsante Avvia .
-
(Facoltativo) Seleziona l’ opzione “Rimuovi requisito per 4 GB di RAM, avvio protetto e TPM 2.0” per installare Windows 11 su hardware non supportato.

-
(Facoltativo) Seleziona l’ opzione “Rimuovi requisito per un account Microsoft online” per utilizzare un account locale e ignorare i requisiti Internet.
-
Fare clic sul pulsante OK .
Dopo aver completato i passaggi, lo strumento inizierà a creare un supporto USB con il supporto di installazione di Windows 11 23H2.
Al momento della stesura di questo documento, la pagina ufficiale “Windows Insider Preview Downloads” non offre il file ISO per la versione 23H2. Questa guida verrà aggiornata quando sarà disponibile.



Lascia un commento