Come scaricare l’ISO di Windows 11 22H2 dopo le versioni 23H2

Dopo aver rilasciato Windows 11 23H2 , puoi continuare a scaricare il file ISO per la versione 22H2 per eseguire un’installazione pulita della versione precedente o ripristinare la versione precedente (se necessario).
In genere, quando diventa disponibile una nuova versione di Windows, Microsoft aggiornerà l'”Assistente di installazione” e lo “Strumento di creazione multimediale” per aggiornare i computer all’ultima versione, rendendo impossibile l’utilizzo di questi strumenti per installare una versione precedente.
Nel caso in cui sia necessario eseguire il rollback di un dispositivo dopo l’aggiornamento, è possibile utilizzare le impostazioni di ripristino per disinstallare la versione 23H2 . Tuttavia, se l’opzione non è più disponibile o non funziona, è possibile utilizzare “Rufus” per scaricare il file ISO 22H2 di Windows 11 dopo che la versione 23H2 sarà disponibile.
Rufus è uno strumento non Microsoft per creare un’unità flash USB per installare praticamente qualsiasi versione del sistema operativo. La differenza con Media Creation Tool è che l’applicazione include un’opzione per scaricare il file ISO e preparare un supporto avviabile utilizzando una versione precedente di Windows 11 .
Questa guida ti insegnerà i passaggi per utilizzare Rufus per scaricare il file ISO e creare una USB per installare Windows 11 22H2 dopo che l’aggiornamento Windows 11 2023 sarà disponibile per i dispositivi compatibili.
Scarica l’ISO di Windows 11 22H2 dopo le versioni 23H2
Per scaricare il file ISO 22H2 di Windows 11 dopo 23H2, procedi nel seguente modo:
-
Nella sezione “Download”, fare clic sul collegamento per scaricare la versione più recente.
-
Fare doppio clic sull’eseguibile per avviare lo strumento.
-
Fare clic sul pulsante Impostazioni (terzo pulsante da sinistra).
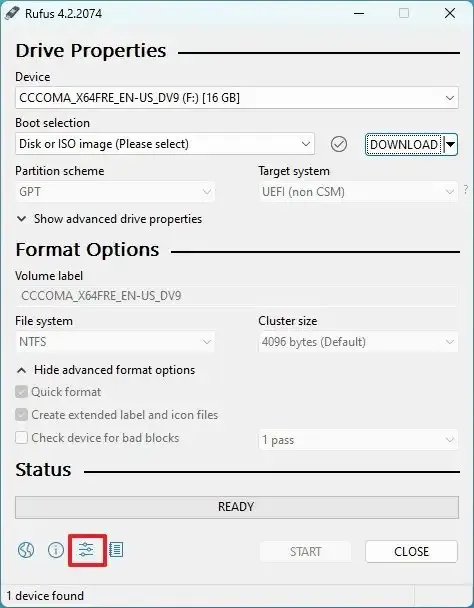
-
Nella sezione “Impostazioni”, utilizza il menu a discesa “Verifica aggiornamenti” e seleziona l’ opzione Giornaliera .
-
Fare clic sul pulsante Chiudi .
-
Fare nuovamente clic sul pulsante Chiudi .
-
Apri di nuovo Rufus .
-
(Facoltativo) Nella sezione “Dispositivo”, utilizza il menu a discesa e seleziona l’unità flash USB per creare il supporto di installazione.
-
Nella sezione “Selezione avvio”, utilizza il menu a discesa e seleziona l’ opzione “Disco o immagine ISO” .
-
Fare clic sul pulsante freccia giù (sul lato destro) e selezionare l’ opzione Download .
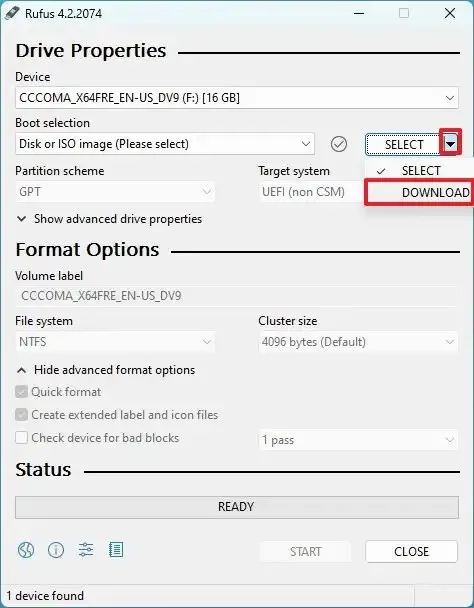
-
Fare clic sul pulsante Scarica .
-
Seleziona l’ opzione Windows 11 .
-
Fare clic sul pulsante Continua .
-
Nella sezione “Rilascio”, seleziona l’ opzione di rilascio 22H2 .
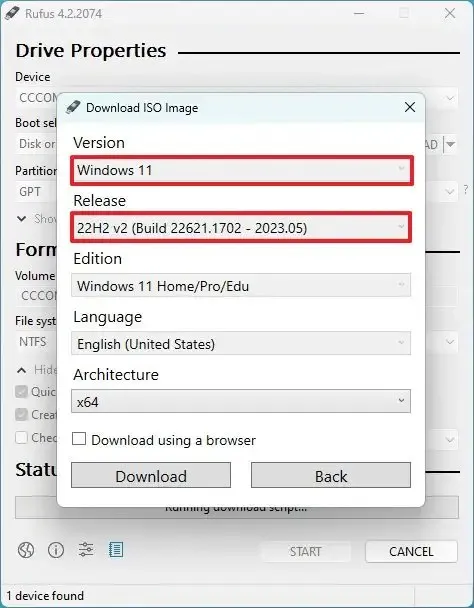
-
Fare clic sul pulsante Continua .
-
Seleziona l’ opzione Windows 11 Home/Pro .
-
Fare clic sul pulsante Continua .
-
Seleziona la lingua di Windows 11.
-
Fare clic sul pulsante Continua .
-
Seleziona l’architettura del sistema operativo. (Windows 11 è disponibile solo nell’architettura x64.)
-
Fare clic sul pulsante Scarica .
-
Seleziona la posizione in cui salvare automaticamente il file ISO di Windows 11.
-
Fare clic sul pulsante Salva .
Una volta completati i passaggi, puoi utilizzare il file ISO per installare Windows 11 22H2 utilizzando un’installazione di aggiornamento pulita o sul posto .



Lascia un commento