Come scaricare e utilizzare le mappe offline su Windows 11?

Se sei un avventuriero, un escursionista o una persona che viaggia spesso in luoghi remoti, devi scaricare le mappe offline della regione e dei luoghi preferiti su Windows 11 prima di iniziare.
In questa guida, discuteremo le istruzioni dettagliate per scaricarle e utilizzarle tramite l’app Mappe di Windows 11 quando la rete non funziona.
I vantaggi derivanti dall’utilizzo delle mappe offline sono numerosi:
- Salva i dati, utile per le persone con piani dati limitati.
- Fornisce l’accesso alle mappe quando non disponi di una connessione Internet attiva.
- Ti aiuta a esplorare luoghi in aree senza servizio cellulare.
- Pianifica il tuo percorso prima di iniziare il viaggio.
Come faccio a scaricare le mappe offline in Windows 11?
- Premi Windows+ Iper aprire Impostazioni .
- Vai su App, quindi fai clic su Mappe offline .
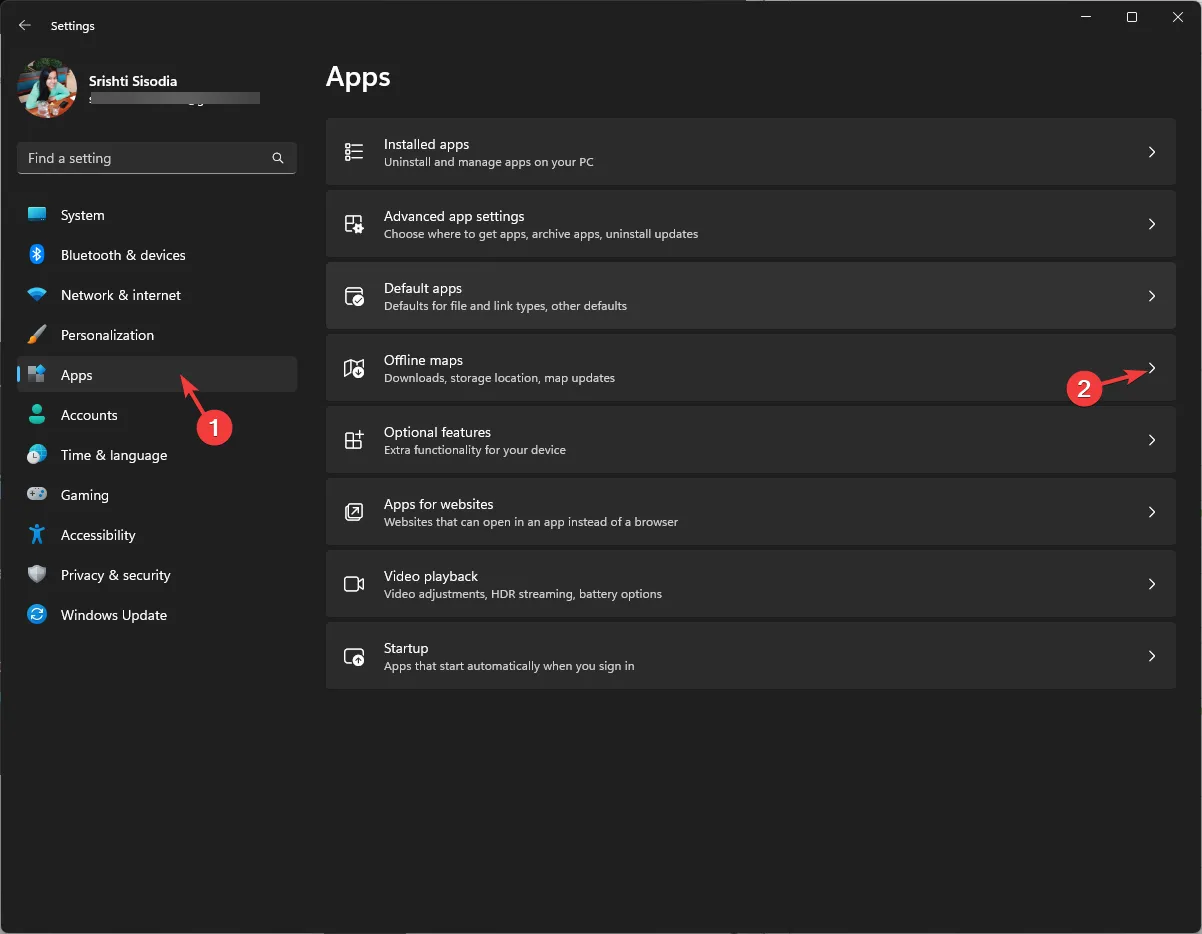
- Individua Mappe e fai clic sul pulsante Scarica mappe .
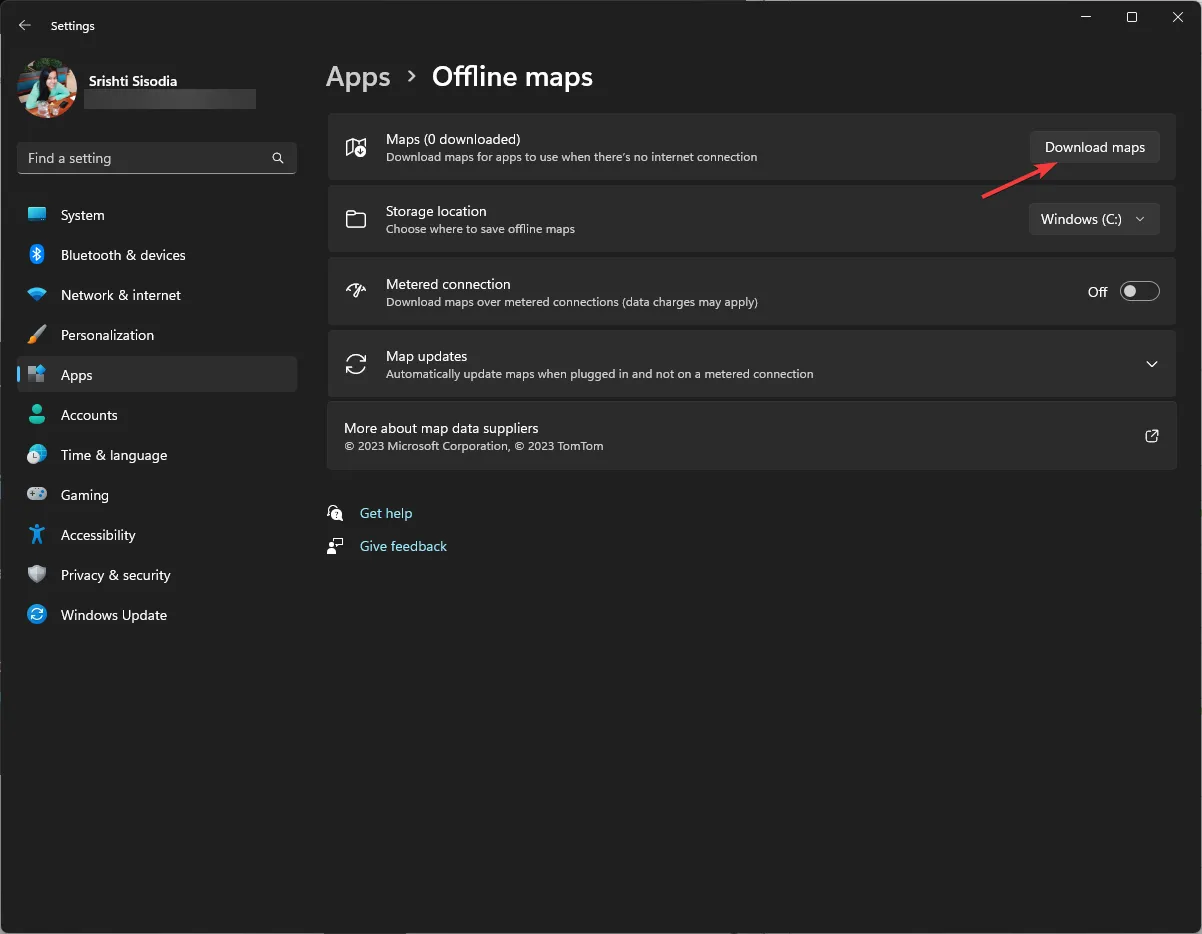
- Successivamente, seleziona un continente dall’elenco.

- Seleziona il paese dall’elenco dei paesi e fai clic su Scarica .
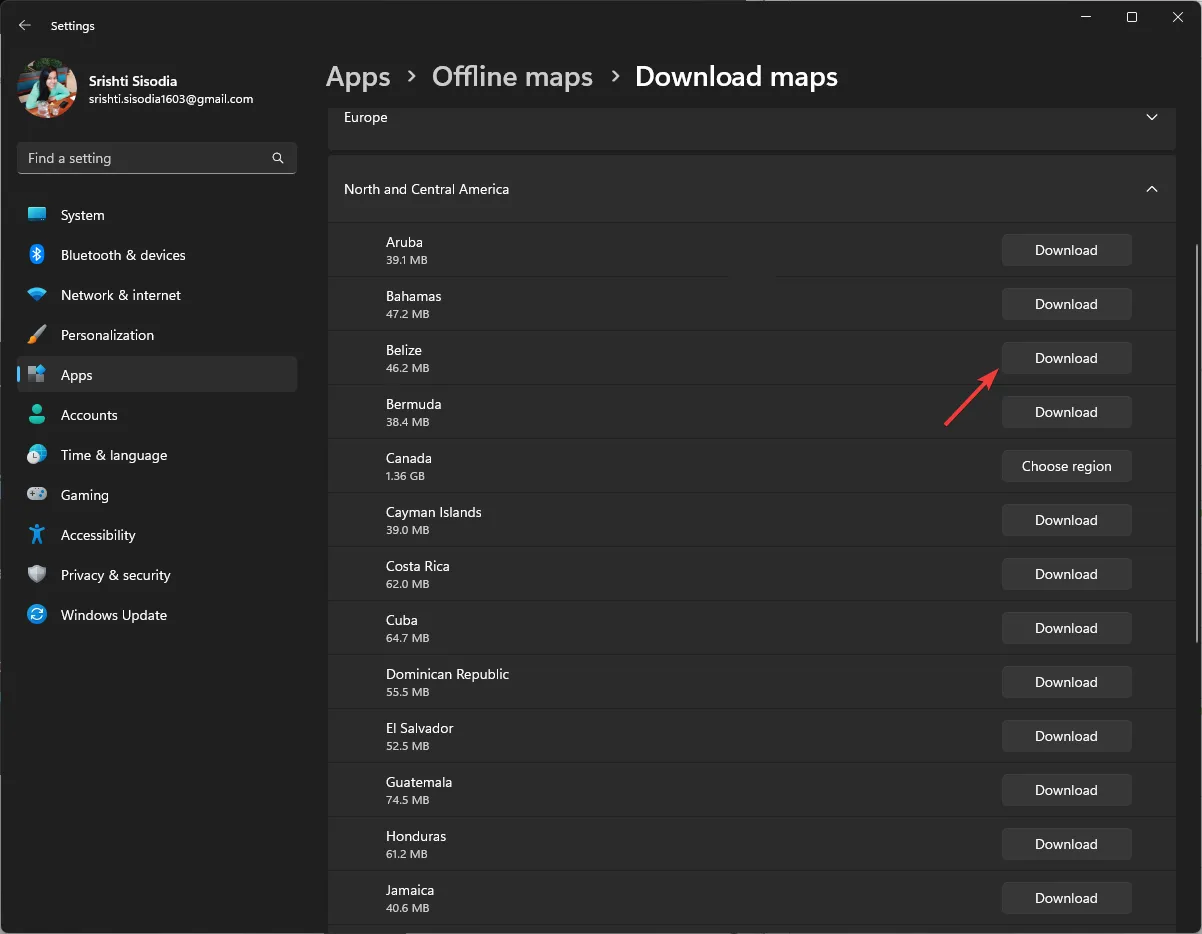
- Inoltre, per ottenere aggiornamenti automatici per le mappe, vai su Aggiornamenti mappe, quindi seleziona l’ opzione Aggiorna automaticamente quando collegato e in Wi-Fi .
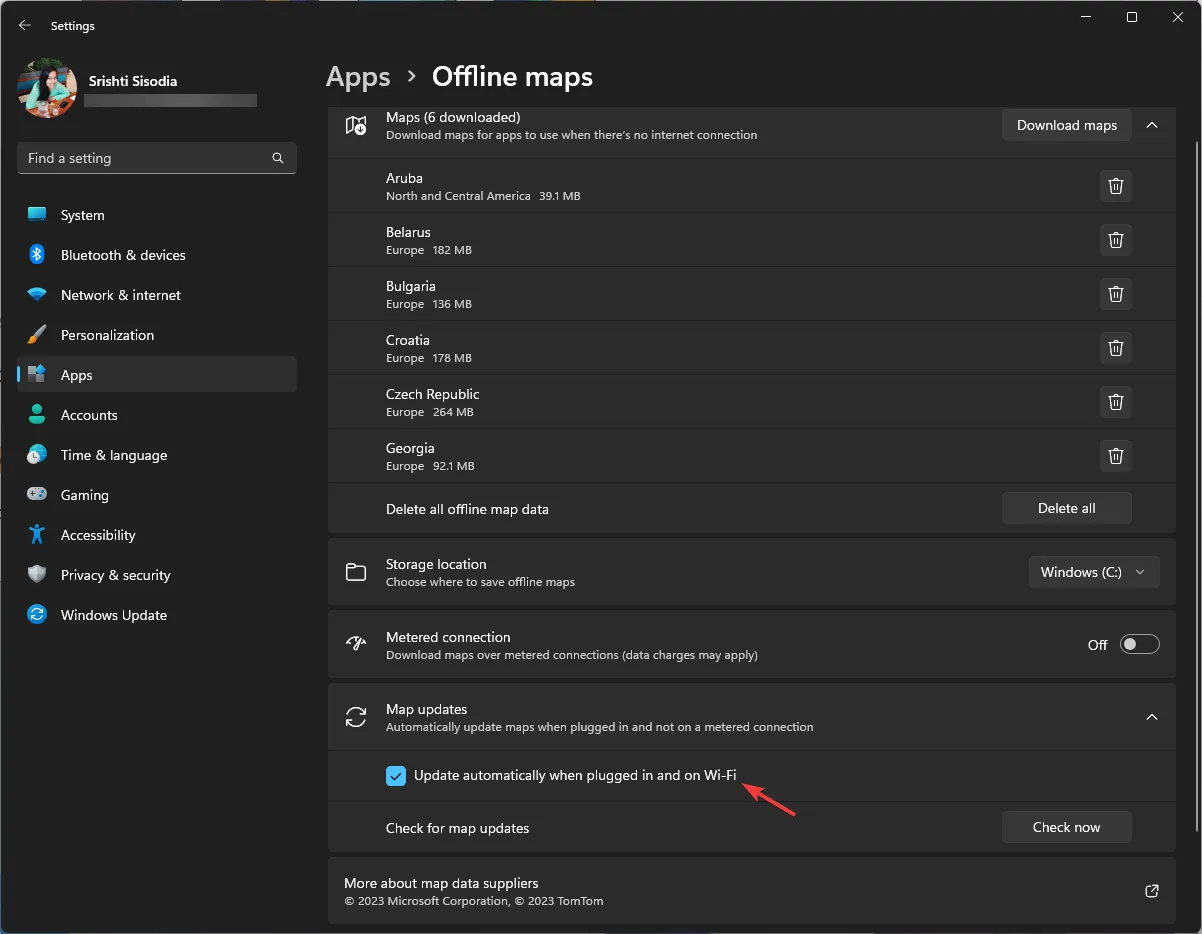
Per scaricare le mappe utilizzando una connessione a consumo, nella pagina Mappe offline, individuare la Connessione a consumo e attivare l’interruttore, quindi seguire i passaggi da 3 a 5.
Come si utilizzano le mappe offline in Windows 11?
- Premi il Windows tasto , digita mappe nella casella di ricerca e fai clic su Apri per aprire l’ app Mappe di Windows .
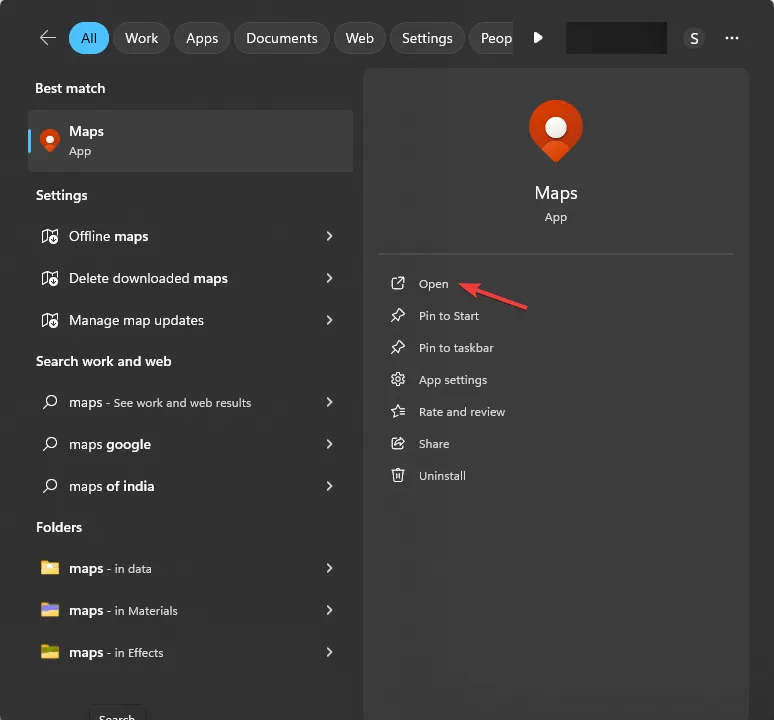
- Nell’app Mappe di Windows, individua la casella di ricerca nell’angolo sinistro e digita il nome della città o del luogo sulla mappa scaricata, quindi fai clic su Ottieni indicazioni stradali .
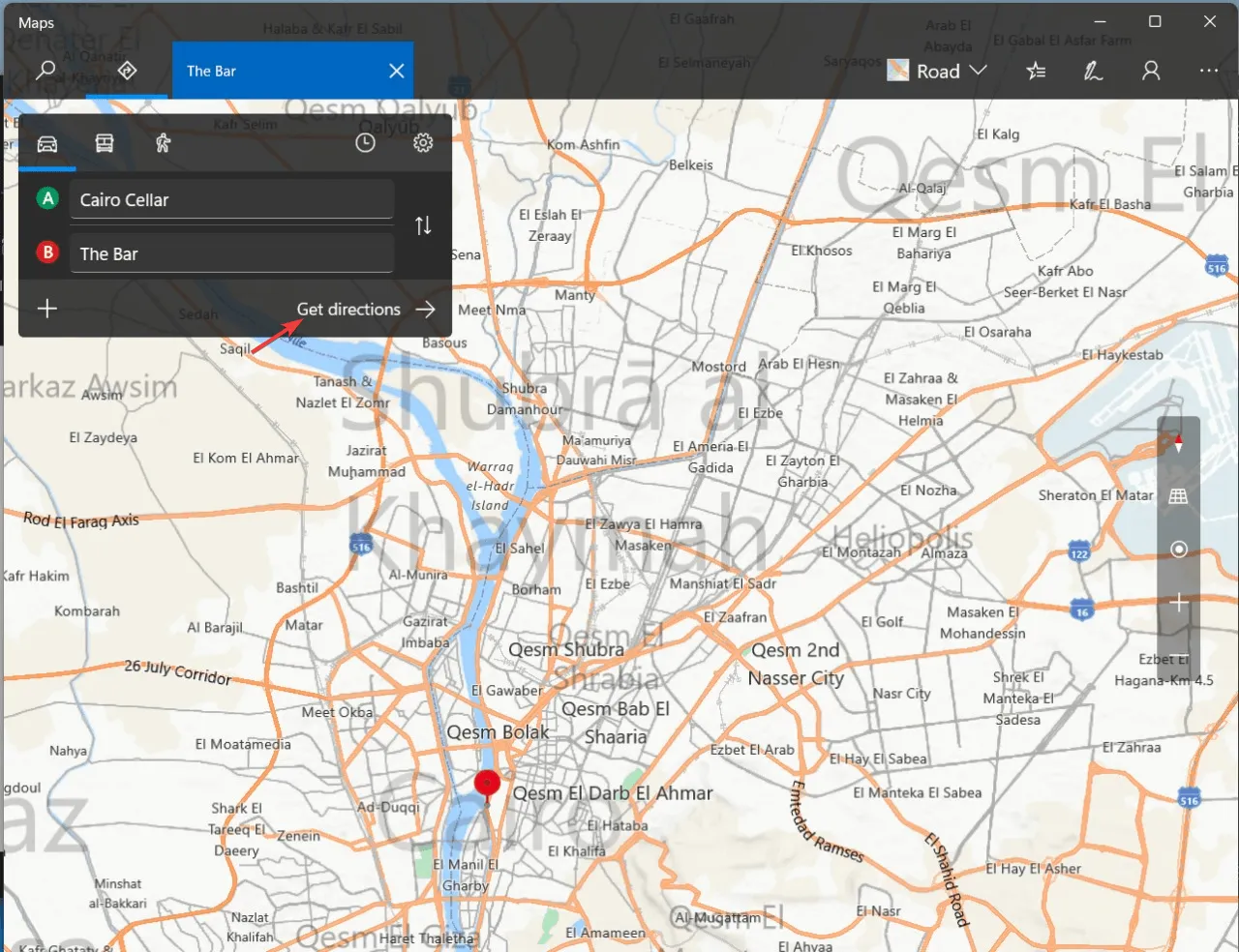
- Puoi anche cercare singole posizioni sulla mappa per ottenere indicazioni dettagliate.
Nel caso in cui l’app Windows Maps non funzioni per te, puoi scaricare Google Maps sul tuo PC per ottenere indicazioni stradali.
Dove Windows salva le mappe offline?
Le mappe scaricate vengono generalmente archiviate nell’unità di sistema, tuttavia puoi modificare la posizione per assicurarti che ci sia spazio sufficiente. Per fare ciò, apri Impostazioni > App > Mappe offline > Posizione di archiviazione e seleziona l’unità dall’elenco.
Con le mappe offline, puoi esplorare il mondo senza limiti anche quando Google Maps ha problemi .
Tuttavia, non dimenticare di assicurarti che l’unità di archiviazione selezionata disponga di spazio sufficiente ed eliminare quelle che non ti servono più.
Per rimuovere le mappe scaricate che non ti servono, vai su Mappe offline, individua la mappa e fai clic sull’icona Elimina.
Quali mappe offline hai scaricato ultimamente? Sentiti libero di menzionarli nella sezione commenti qui sotto. Ci piacerebbe saperlo!



Lascia un commento