Come scaricare versioni ISO precedenti di Windows 10
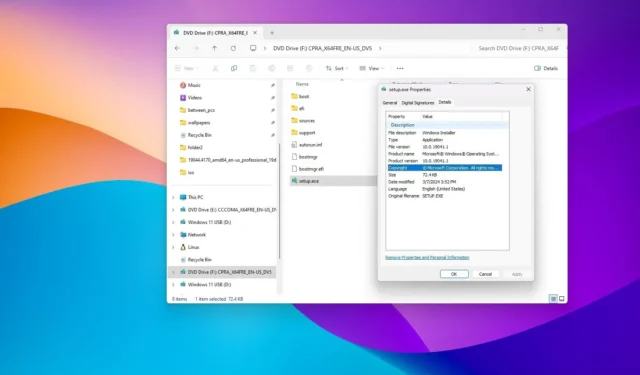
- Per scaricare un file ISO precedente di Windows 10, apri UUP Dump, scegli la versione di Windows 10, scarica ed esegui lo script per creare una versione personalizzata dell’ISO, quindi utilizza lo strumento Rufus per creare un supporto USB avviabile.
Sebbene sia possibile scaricare il file ISO per installare Windows 10 dal sito Web di supporto Microsoft , è possibile scaricare solo la versione più recente, poiché il sito Web non include un’opzione per selezionare le versioni precedenti. Tuttavia, se hai aggiornato un dispositivo per errore, riscontri problemi di compatibilità con una nuova versione o non ti piace l’ultima versione, puoi scaricare versioni precedenti di Windows 10 utilizzando il sito Web di dump UUP.
“UUP dump” è un sito Web non Microsoft che consente di creare un file ISO personalizzato di Windows da qualsiasi anteprima pubblica e alcune versioni stabili. Lo strumento è una raccolta di strumenti e script per scaricare build dai server Microsoft e creare un file ISO non ufficiale .
Al momento in cui scrivo, puoi scaricare file ISO per versioni precedenti di Windows 10 , inclusa la versione 1809, 21H2 e l’attuale 22H2.
In passato, lo strumento Rufus includeva uno script che consentiva agli utenti di scaricare versioni precedenti del sistema operativo, ma da allora lo strumento è stato aggiornato per offrire solo la versione più recente di Windows. Tuttavia, una volta scaricato il file ISO di Windows 10, puoi comunque utilizzare lo strumento Rufus per creare un supporto USB avviabile.
In questa guida ti insegnerò i passaggi per utilizzare lo strumento dump UUP per scaricare il file ISO e creare un supporto per installare versioni precedenti di Windows 10, anche se non sono più supportate.
Scarica le versioni precedenti di Windows 10
Per creare un supporto USB con una versione precedente di Windows 10, attenersi alla seguente procedura:
-
Fai clic sul menu Windows 10 e seleziona la versione precedente da scaricare, tra cui:
- Versione 22H2, aggiornamento 2022 (numero build 19045).
- Aggiornamento versione 21H2, novembre 2021 (numero build 19044).
- Versione 1809, aggiornamento ottobre 2018 (numero build 17763).
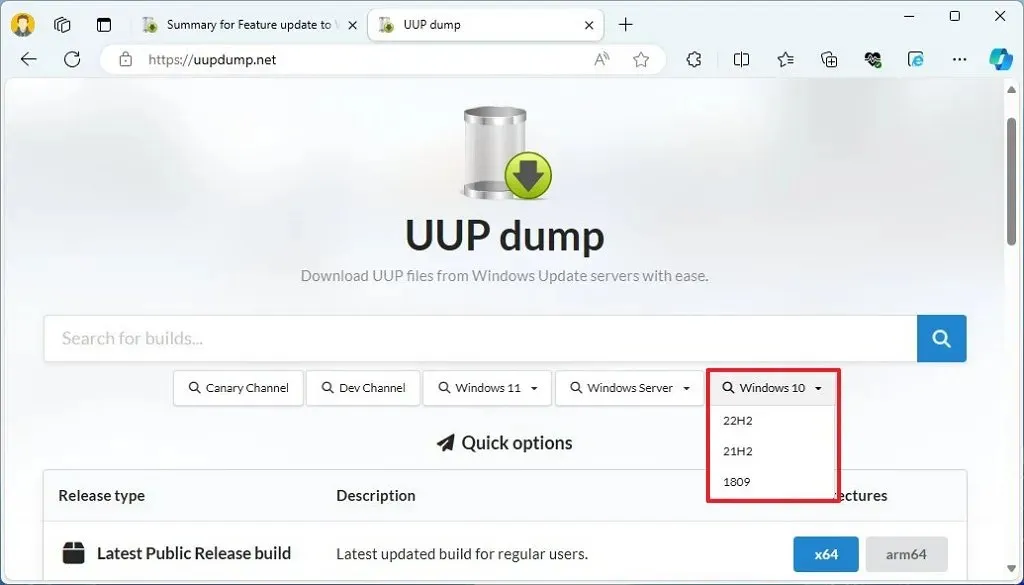
-
Seleziona la voce “Aggiornamento funzionalità a Windows 10” per scaricare il file ISO più recente (x64), ad esempio Aggiornamento funzionalità a Windows 10, versione 21H2 (19044.4170) amd64.
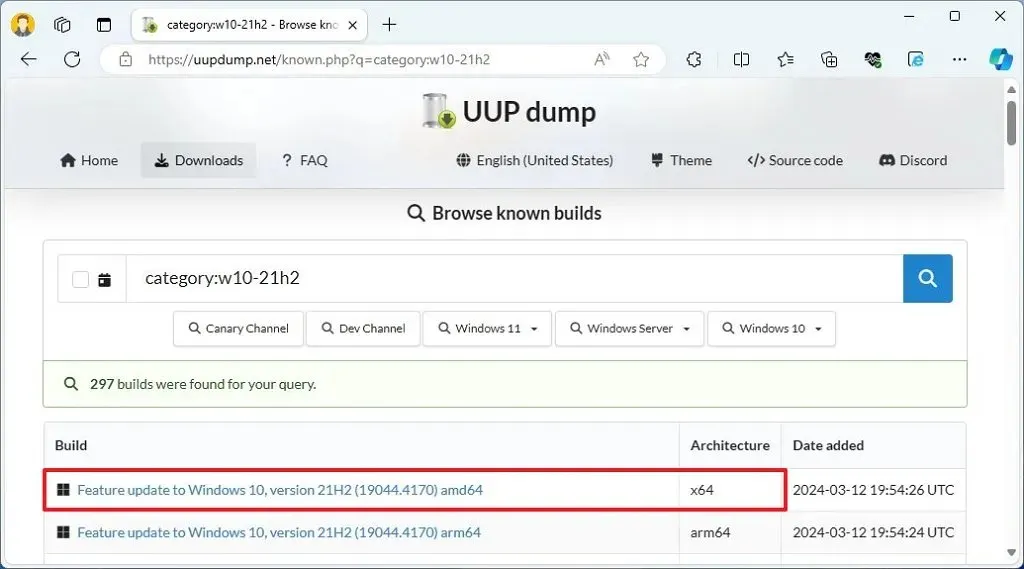
-
Utilizzare il menu a discesa “Lingua” per selezionare la lingua di installazione.
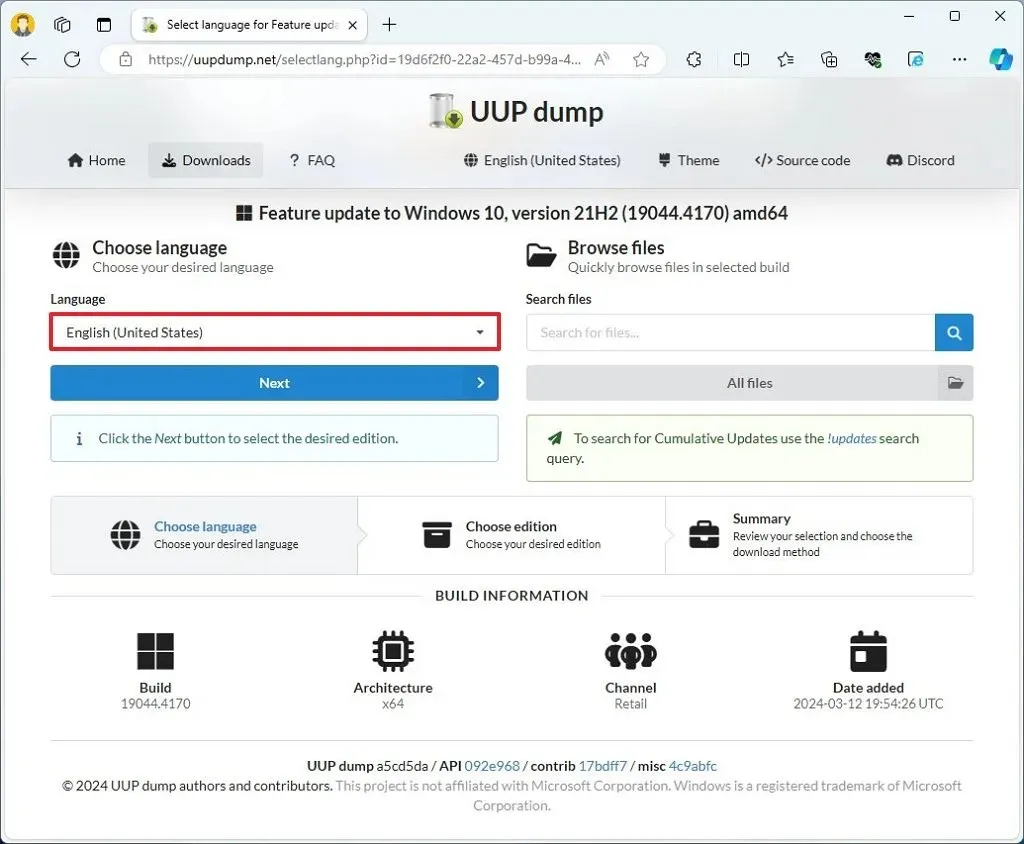
-
Fare clic sul pulsante Avanti .
-
Seleziona le edizioni da includere nel file ISO di Windows 10.
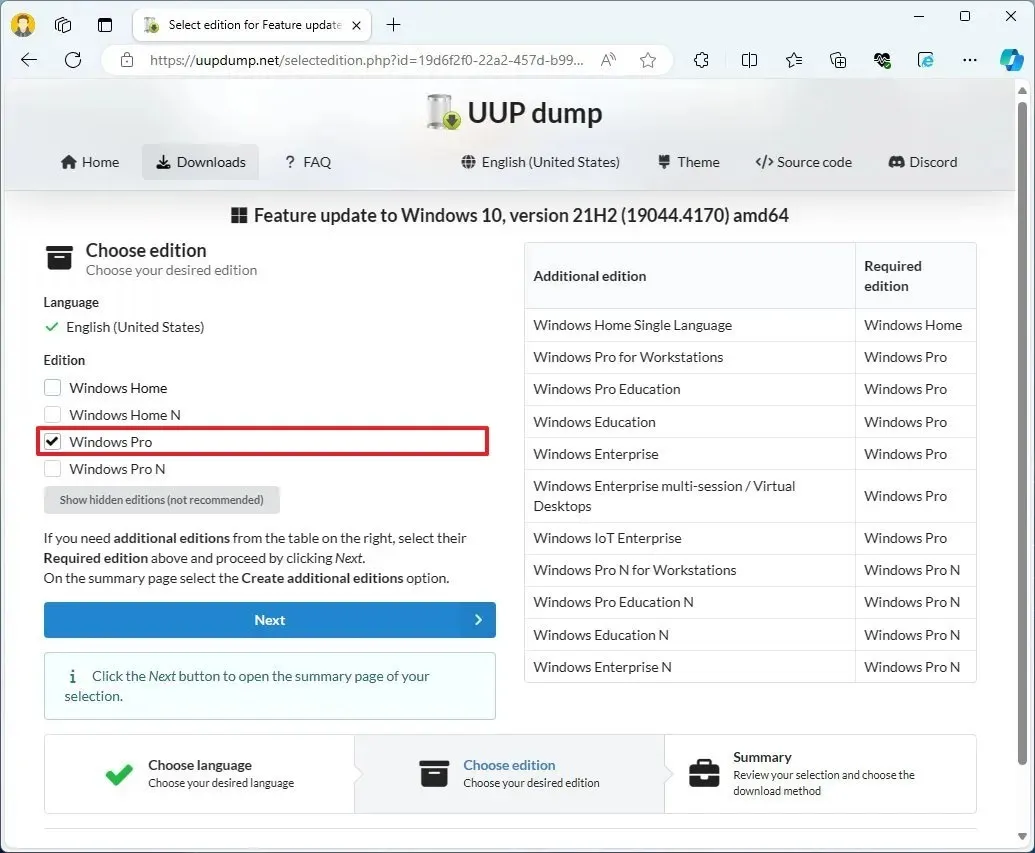
-
Fare clic sul pulsante Avanti .
-
Seleziona l’ opzione “Scarica e converti in ISO” .
-
Seleziona l’ opzione “Includi aggiornamenti (solo convertitore Windows)” .
Nota rapida: questa è l’opzione che integrerà gli aggiornamenti necessari per creare la versione del file ISO di Windows 10.
-
Fai clic sul pulsante “Crea pacchetto di download” per salvare lo strumento sul tuo dispositivo.
-
Apri la cartella zip con Esplora file.
-
Fare clic sul pulsante Estrai tutto .
-
Seleziona la posizione in cui estrarre i file.
-
Fare clic sul pulsante Estrai .
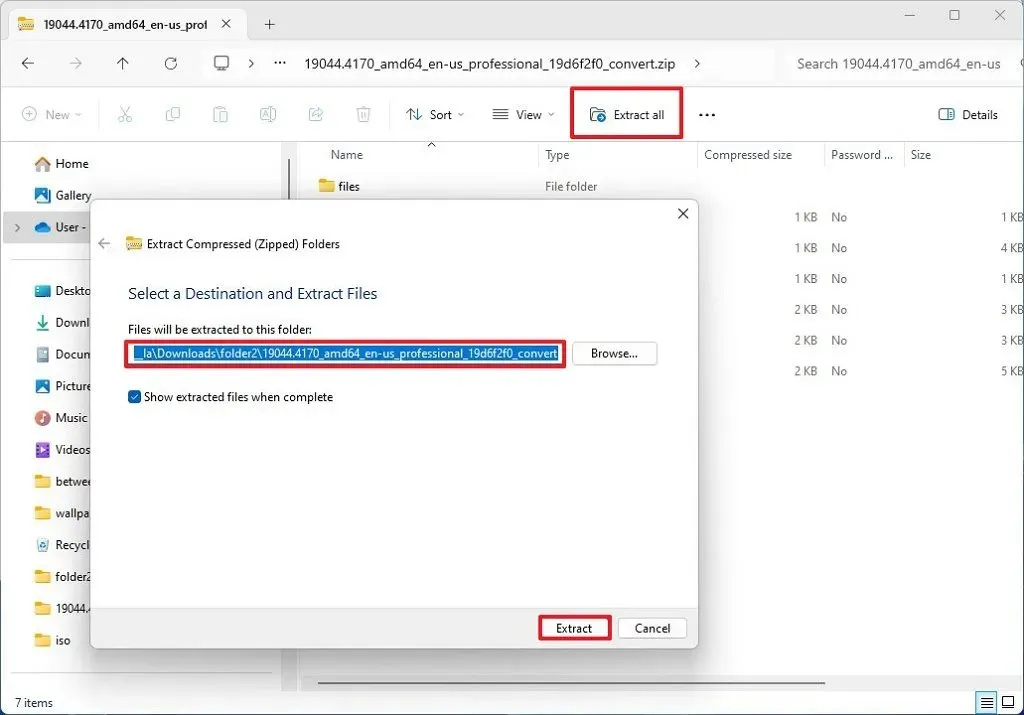
-
Fare clic con il pulsante destro del mouse sul file batch uup_download_windows.cmd e selezionare l’ opzione Esegui come amministratore .
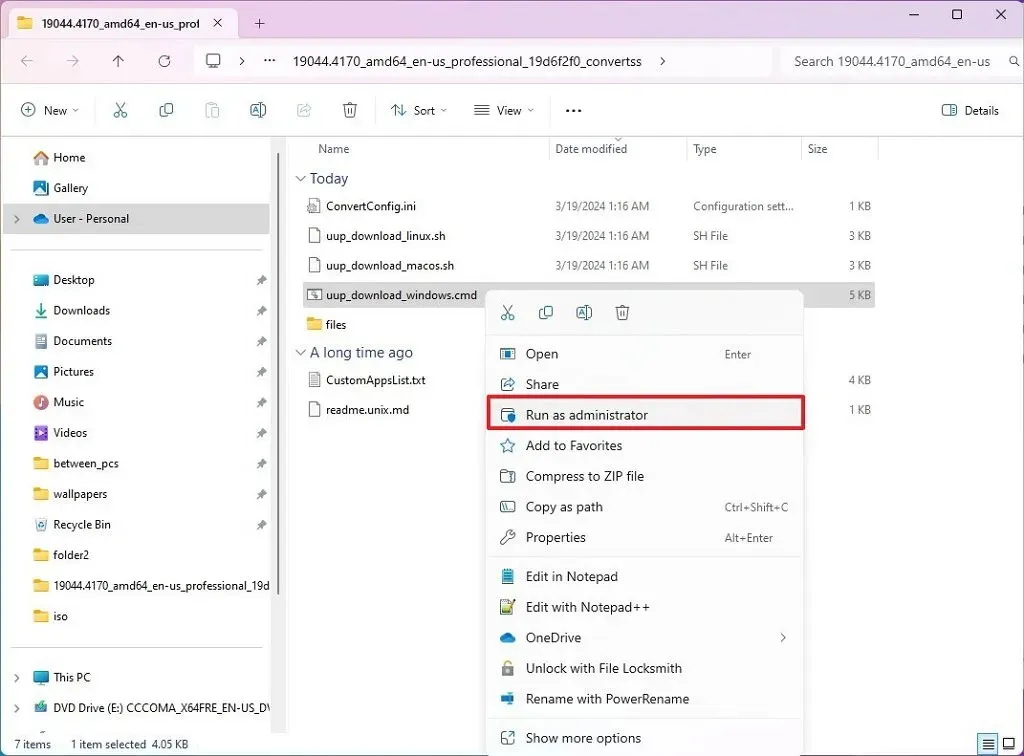
Una volta completati i passaggi, il file ISO per la versione precedente di Windows 10 verrà salvato nella cartella in cui hai estratto gli script dell’applicazione. Ora puoi utilizzare Rufus per creare un supporto di installazione con le istruzioni seguenti.
Crea un’unità USB avviabile
Per creare un USB avviabile per la versione precedente di Windows 10, utilizzare questi passaggi:
-
Fare clic sul collegamento per scaricare la versione più recente nella sezione “Download”.
-
Fare doppio clic sull’eseguibile per avviare lo strumento.
-
Fare clic sul pulsante Seleziona .
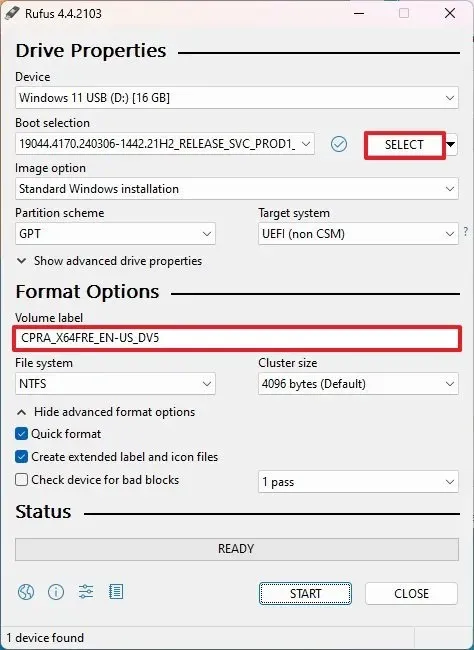
-
Apri il percorso del file ISO di Windows 10.
-
Scegli il file ISO.
-
Fare clic sul pulsante Apri .
-
Continua con le impostazioni predefinite dopo il download.
-
(Facoltativo) Confermare un nome descrittivo per l’unità USB.
-
Fare clic sul pulsante Avvia .
-
Fare clic sul pulsante OK per saltare le impostazioni di personalizzazione (se applicabile).
-
Fare clic sul pulsante OK per confermare l’eliminazione dei dati dell’unità USB.
Una volta completati i passaggi, puoi utilizzare l’unità flash USB avviabile per installare una versione precedente di Windows 10 utilizzando un’installazione di aggiornamento pulita o sul posto.
In alternativa, potresti comunque essere in grado di accedere alle versioni precedenti dei sistemi operativi tramite MSDN (Microsoft Software Developer Network) , ma avrai bisogno di un abbonamento a pagamento.
Se vuoi evitare di cercare versioni precedenti di Windows, è meglio scaricare il file ISO non appena diventano disponibili e conservare una copia offline ogni volta che diventa disponibile una nuova versione.
Inoltre, sarà interessante sapere perché opti per una versione precedente invece di scaricare la versione più recente. Puoi condividere la tua esperienza nei commenti qui sotto.
Aggiornamento 19 marzo 2024: questa guida è stata aggiornata per offrire un metodo alternativo poiché Rufus non consente più agli utenti di scaricare file ISO meno recenti.



Lascia un commento