Come scaricare e installare Classic Paint per Windows

L’app Paint ha ricevuto una serie di aggiornamenti nelle recenti iterazioni di Windows e la sua interfaccia utente è stata drasticamente modificata del tutto. Mentre alcuni lo trovano più amichevole, date le capacità 3D, alcuni utenti desiderano scaricare Classic Paint per Windows.
L’app Classic Paint fa parte di Windows da quando possiamo ricordare. Era semplice da usare e, nel corso del tempo, ne siamo rimasti affascinati per le esigenze di editing di base. Quindi, se hai intenzione di installare Classic Paint in Windows 10, continua a leggere per i passaggi esatti!
La nuova app Paint è buona?
L’app MS Paint è stata la soluzione ideale per molto tempo, che si tratti di modificare, ritagliare o ridimensionare le immagini. Inoltre, la classica app Paint si caricava più velocemente e funzionava molto meglio con tastiera e mouse. Inoltre, chi non l’ha usato per creare quadri?
E mentre la nuova app Paint in Windows è altrettanto buona, è l’interfaccia che infastidisce gli utenti. Le caratteristiche ci sono tutte, ma è il loro posizionamento che sembra preoccupare di più. Forse non eravamo pronti per i cambiamenti.
È meglio che Microsoft abbia lasciato intatte alcune app classiche o almeno non le abbia rimosse del tutto dal sistema operativo!
Come ottengo il classico MS Paint?
1. Modificare l’Editor del Registro di sistema
- Premi Windows + R per aprire Esegui, digita regedit nel campo di testo e premi Enter.
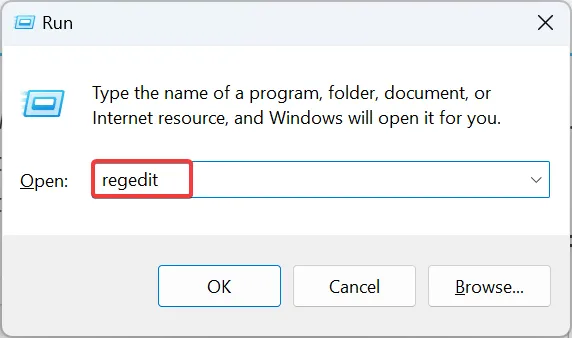
- Fare clic su Sì nel prompt UAC.
- Incolla il seguente percorso nella barra degli indirizzi e premi Enter:
HKLM\Software\Microsoft\Windows\CurrentVersion\Applets\Paint - Fare clic con il pulsante destro del mouse sulla chiave Paint nel riquadro di navigazione, selezionare Nuovo , scegliere Chiave e denominarla Impostazioni .
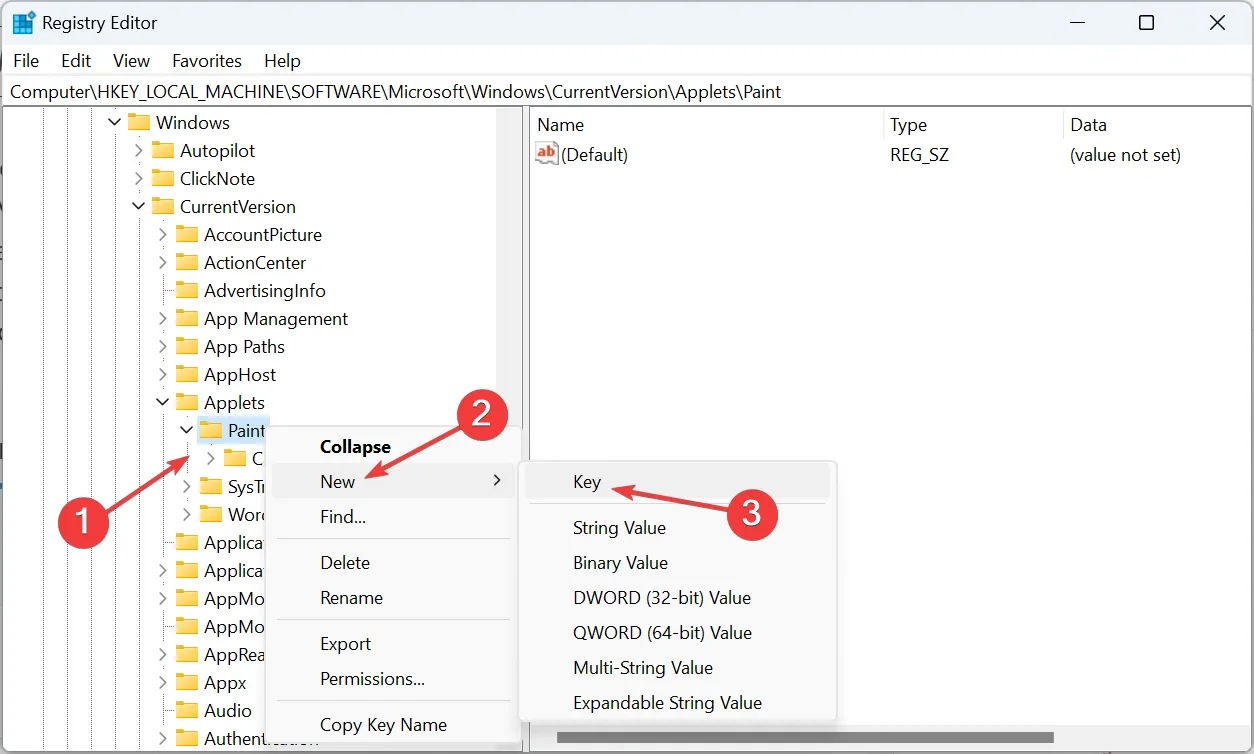
- Ora seleziona Impostazioni, fai clic con il pulsante destro del mouse sulla parte vuota, posiziona il cursore su Nuovo , seleziona Valore DWORD (32 bit) e quindi chiamalo DisableModernPaintBootstrap .
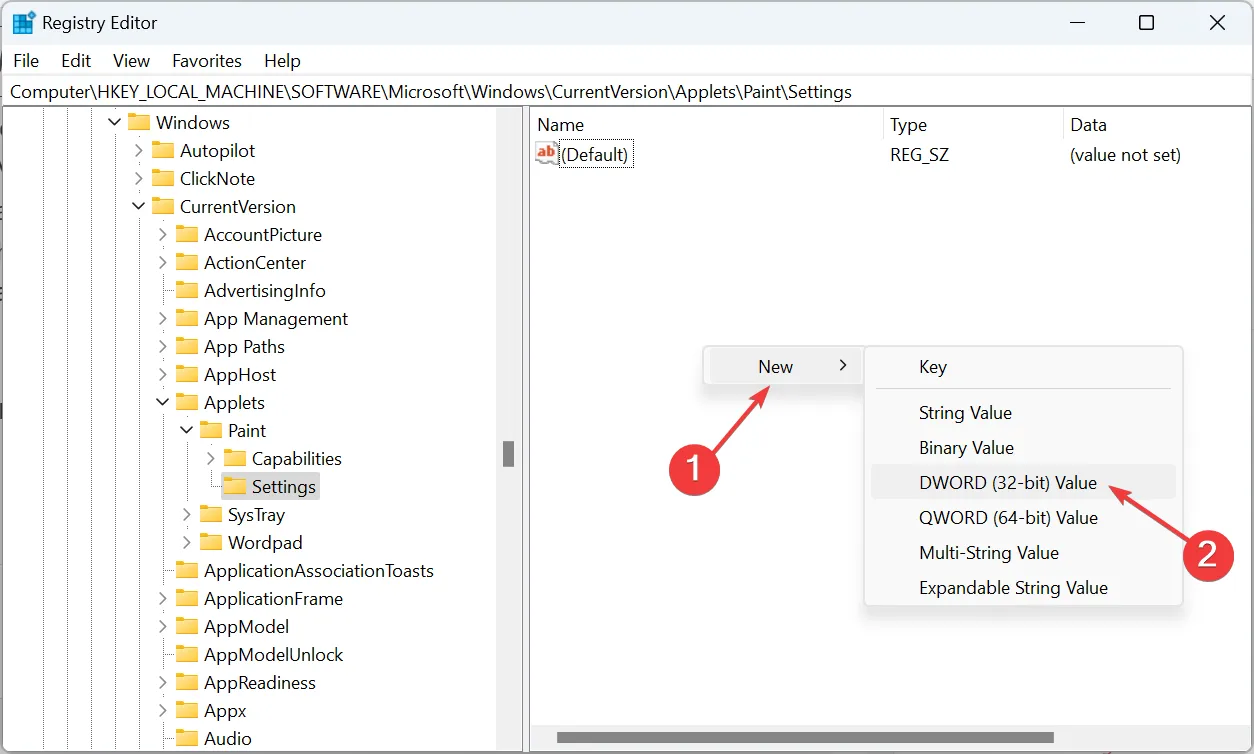
- Fare doppio clic sul DWORD appena creato.
- Immettere 0 in Dati valore e fare clic su OK per salvare le modifiche.
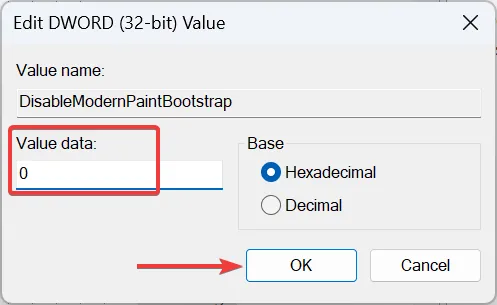
- Infine, riavvia il computer per rendere effettive le modifiche.
Mentre Microsoft aveva rimosso Classic Paint in Windows, alcune rapide modifiche al registro renderanno operativa l’utilità integrata.
2. Scarica MS Paint da un sito Web di terze parti
- Vai al sito Web ufficiale di Win7Games , scorri verso il basso fino alla sezione Classic Paint (mspaint) e fai clic sul pulsante Download Paint qui.
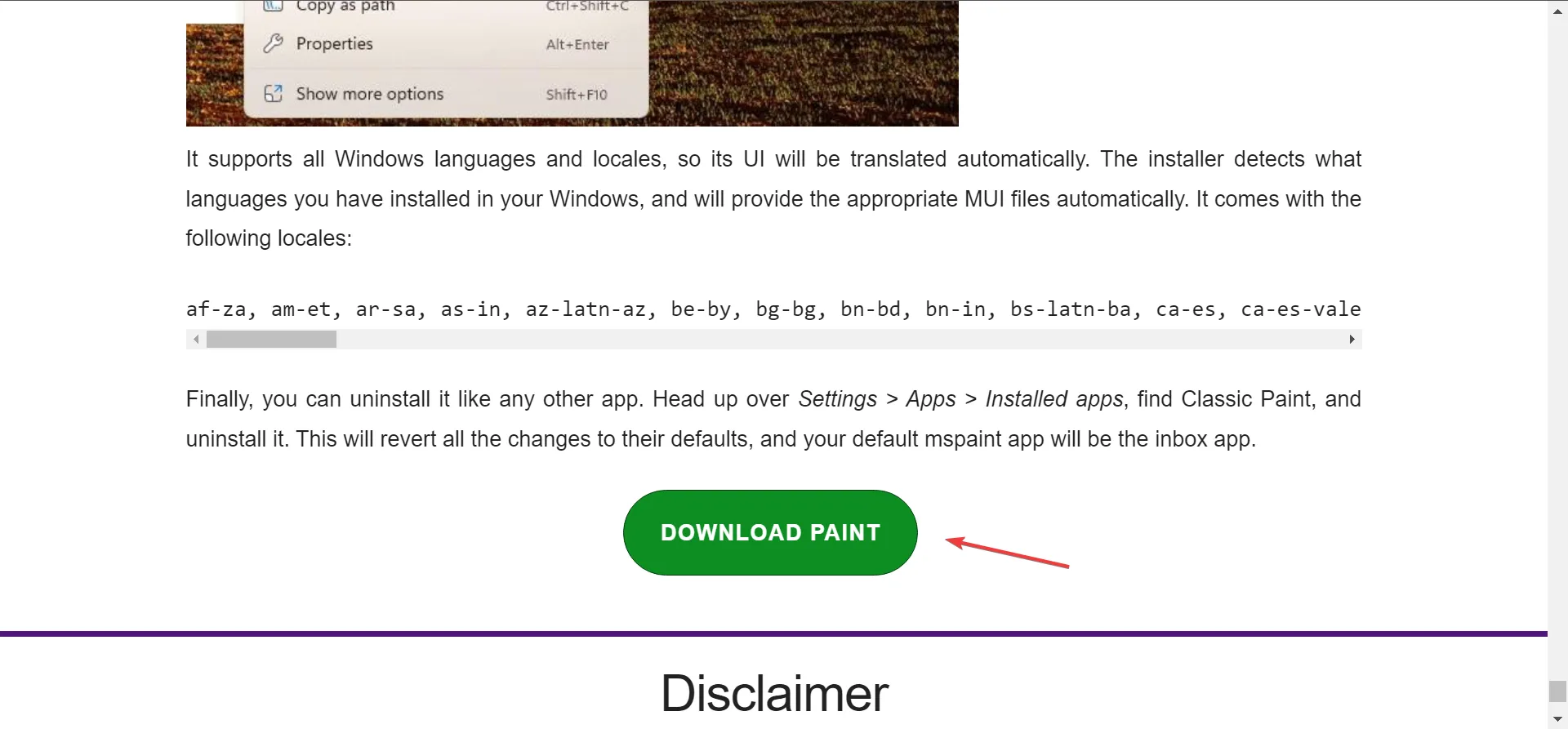
- Al termine, vai alla posizione in cui è archiviato il file scaricato, fai clic con il pulsante destro del mouse su di esso e seleziona Estrai tutto .
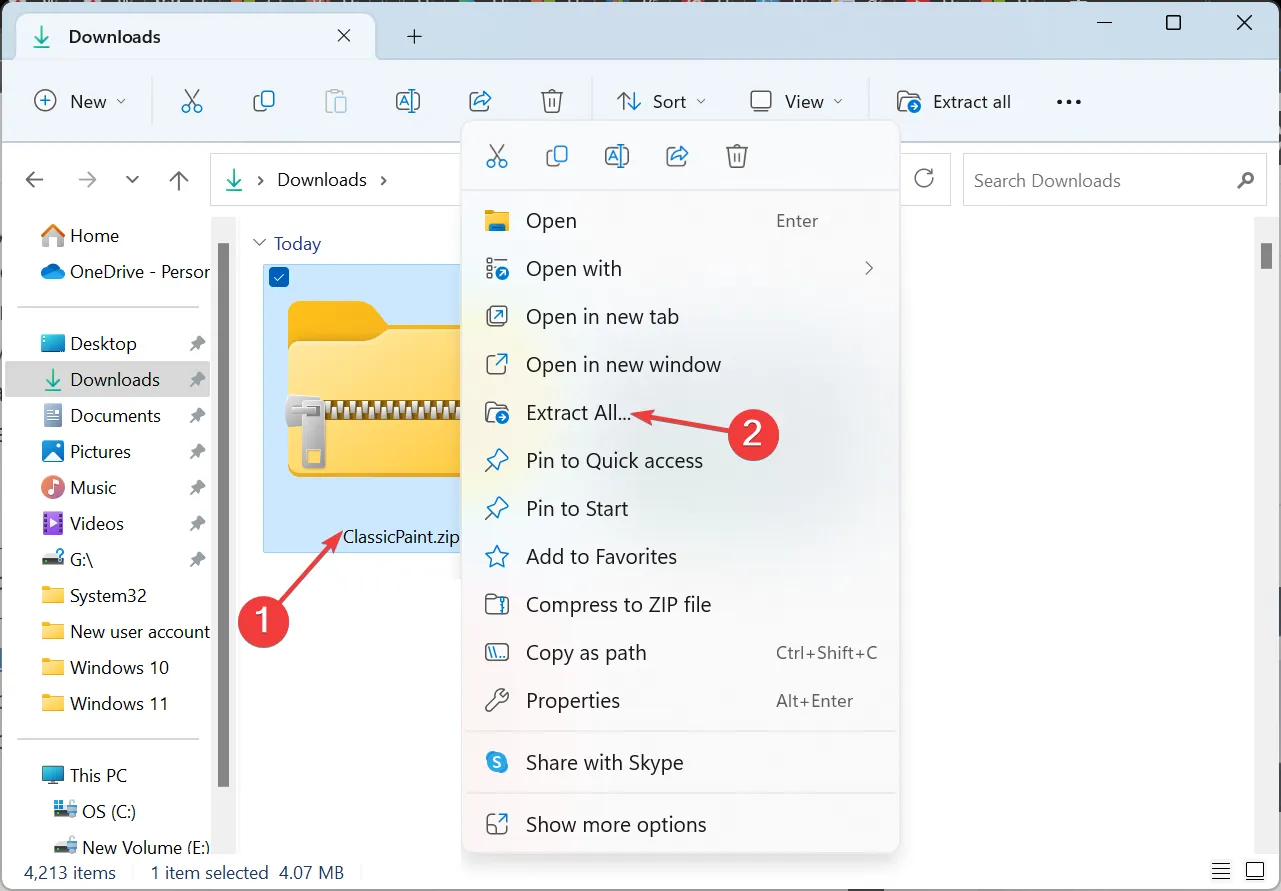
- Assicurati che il percorso di estrazione corrisponda alla tua scelta e fai clic sul pulsante Estrai .
- Quando i file estratti si aprono, esegui l’ installazione di ClassicPaint .
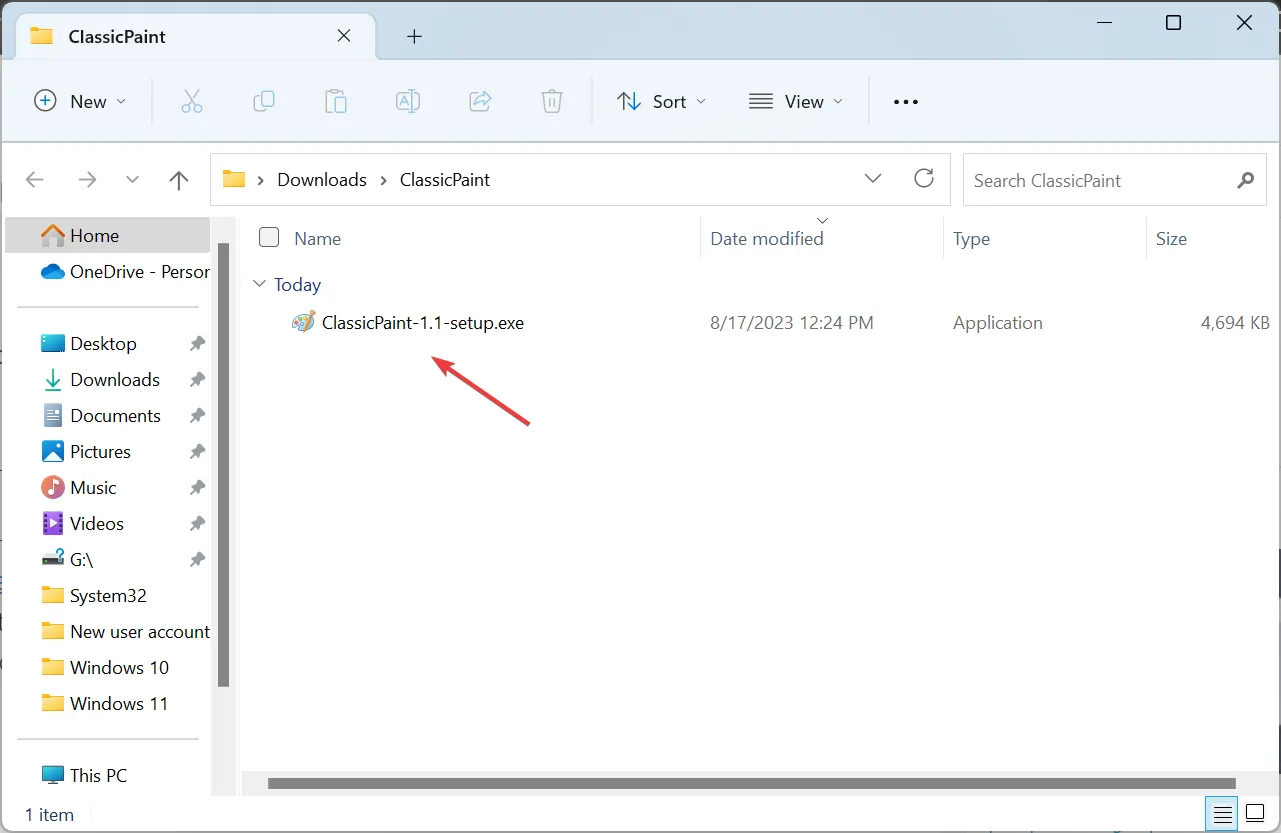
- Fare clic su Sì nel prompt visualizzato, quindi su Avanti nelle finestre successive.
- Fare clic sul pulsante Apri impostazioni .
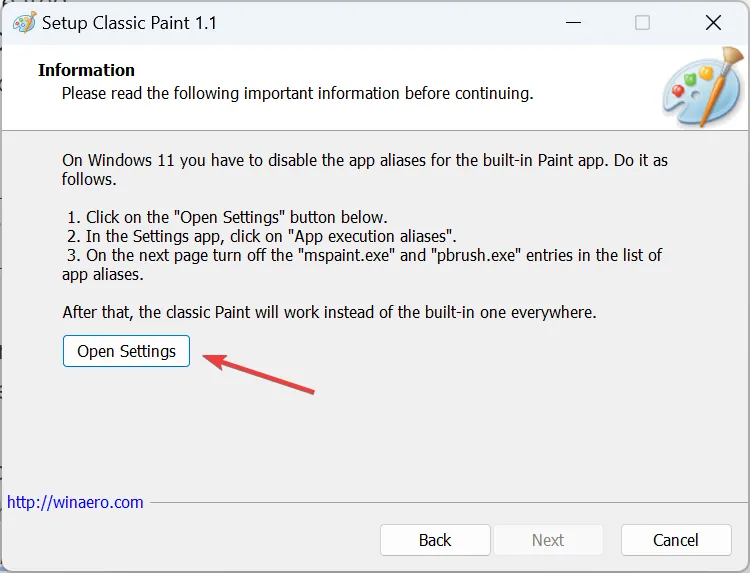
- Ora, fai clic su App execution aliases .
- Disabilita l’interruttore per mspaint.exe e pbrush.exe.

- Al termine, seguire le istruzioni sullo schermo per completare il processo di installazione.
- Infine, per aprire l’app Paint, cercala e fai clic su Paint (classico) dai risultati.
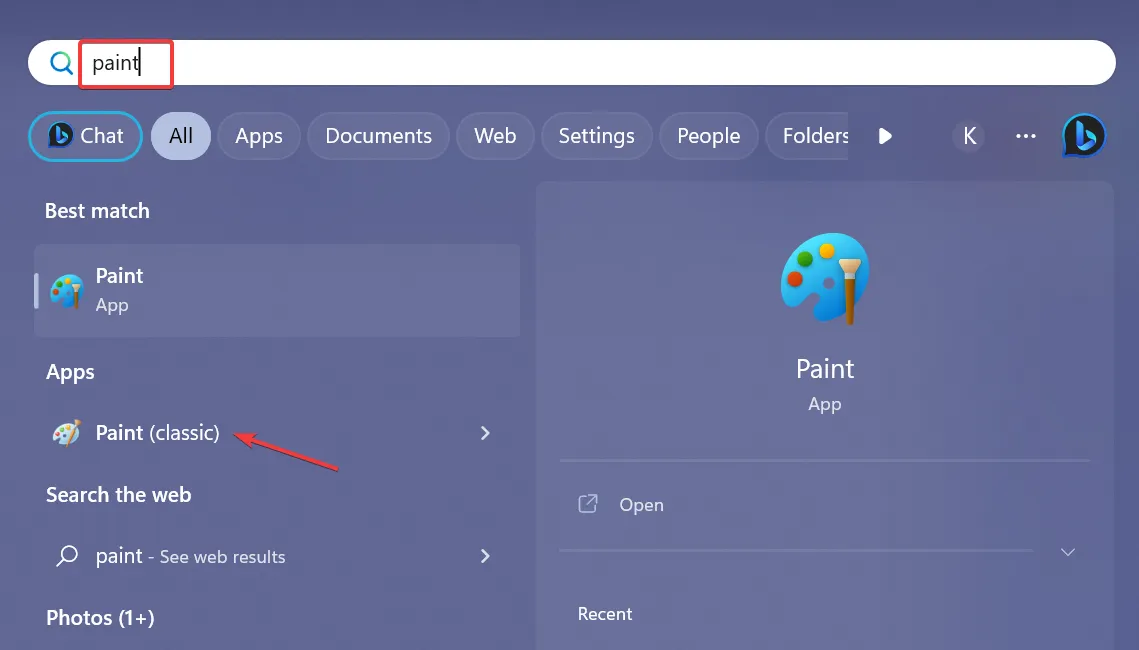
Sebbene la soluzione richieda il download di Classic Paint per Windows da un sito Web di terze parti, è sicuro, come confermato da molti. Funziona meglio se vuoi ottenere l’app Classic Paint per un PC con Windows 11.
Inoltre, l’app scaricata non ha l’opzione Modifica con Paint 3D e la maggior parte degli utenti ne è contenta. Inoltre, non influirà sull’attuale installazione di Paint o su nessuno dei file di sistema. Classic Paint verrà installato come app separata.
Per qualsiasi domanda o per condividere la tua recensione della nuova app Paint, lascia un commento qui sotto.



Lascia un commento