Come scaricare e utilizzare l’app MyASUS sui computer ASUS
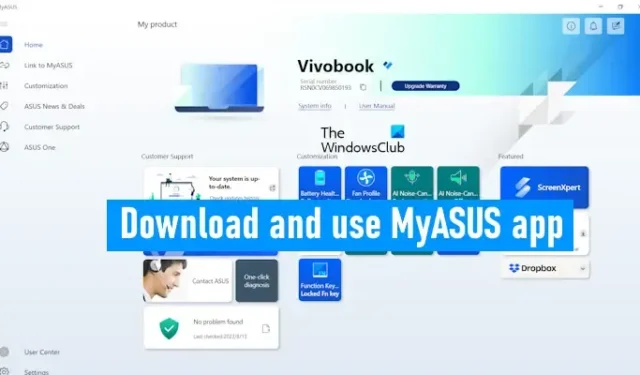
MyASUS è un’app disponibile per computer desktop e laptop ASUS. È un’app molto utile che aiuta gli utenti a mantenere aggiornati i propri sistemi. Oltre a questo, ha anche molte funzionalità aggiuntive che ti aiuteranno a gestire il tuo computer ASUS. Viene preinstallato sui computer ASUS. Tuttavia, se non lo trovi sul tuo sistema, puoi scaricarlo e installarlo. In questo articolo parleremo di come scaricare e utilizzare l’app MyASUS sui computer ASUS .
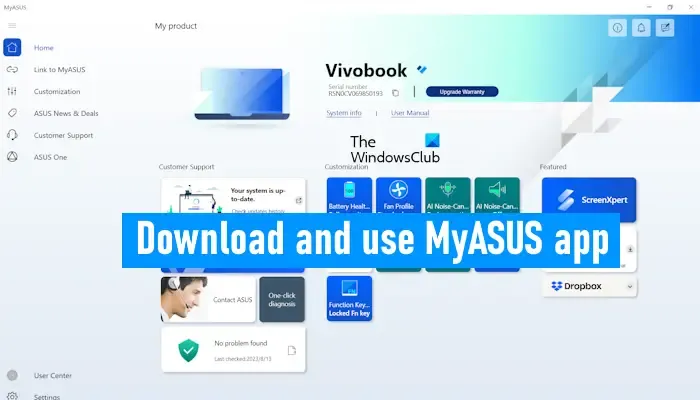
Come scaricare e utilizzare l’app MyASUS sui computer ASUS
Come abbiamo spiegato sopra, l’app MyASUS è preinstallata su tutti i computer ASUS. Ma se non lo trovi sul tuo sistema, puoi installarlo dal sito Web ufficiale di ASUS o Microsoft Store.
Dopo aver scaricato e installato l’app MyASUS sul tuo sistema, quando la apri per la prima volta, devi registrare il tuo prodotto inserendo il tuo ID e-mail. Successivamente, l’app MyASUS è pronta per l’uso.
L’app MyASUS ha le seguenti schede o menu:
- Casa
- Collegamento a MyASUS
- Personalizzazione
- Novità e offerte ASUS
- Servizio Clienti
- ASUS Uno
Parliamo di ciascuna di queste schede una per una.
1] Casa
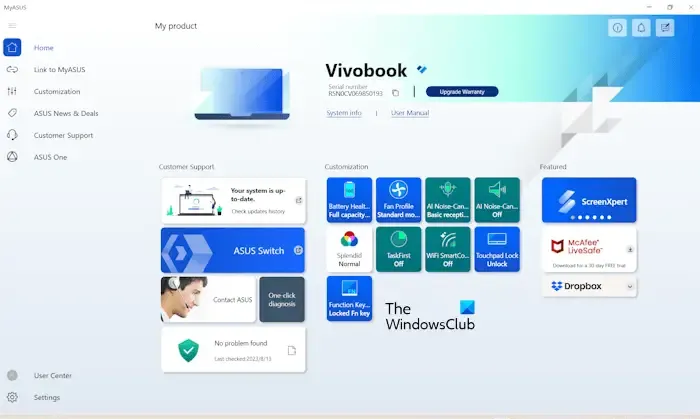
La schermata Home di MyASUS mostra alcune opzioni utili per un rapido accesso. È possibile visualizzare il nome del prodotto e il numero di serie qui. L’icona Copia accanto al numero di serie copia il numero di serie. Nella home page dell’app MyASUS è presente anche un collegamento per aggiornare la garanzia del prodotto. Qui sono disponibili anche alcune opzioni di accesso rapido, come aggiornamenti del prodotto, opzioni di personalizzazione, ecc. Puoi anche eseguire la diagnostica con un clic direttamente dalla pagina iniziale dell’app MyASUS.
2] Collegamento a MyASUS
L’ app Link to MyASUS è disponibile per dispositivi Android e iOS. Puoi connettere il tuo smartphone al computer tramite l’app Link to MyASUS. Qui puoi utilizzare le seguenti funzioni.
Trasferimento di file
Puoi trasferire facilmente i file tra il tuo computer ASUS e il tuo telefono Android o iOS. Per trasferire i file dal computer al telefono, seleziona la scheda Invia e fai clic sul pulsante Seleziona file . Al termine, fai clic su Invia . Vedrai le seguenti due opzioni:
- Seleziona il dispositivo nelle vicinanze
- Immettere il codice di associazione visualizzato sul dispositivo ricevente
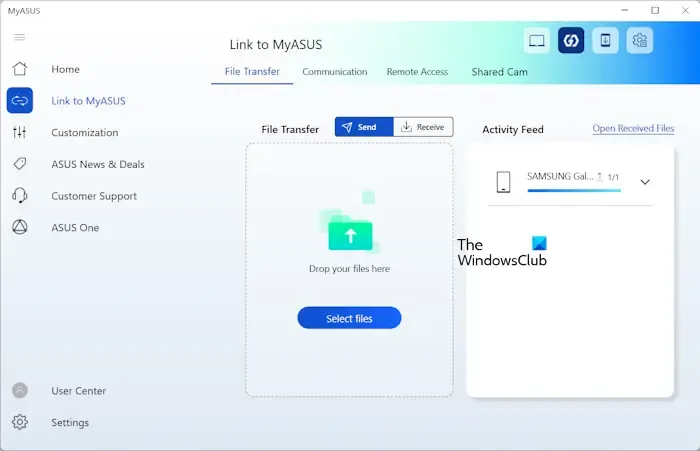
Ora apri l’app Link to MyASUS sul tuo telefono e tocca il pulsante Ricevi nella sezione Trasferisci . Vedrai un codice QR e un codice di accoppiamento del dispositivo a 6 cifre. Il codice a 6 cifre cambia automaticamente ogni 5 minuti.
Se hai selezionato la seconda opzione (scritta sopra), devi inserire il codice di 6 cifre (visualizzato sul tuo telefono). Il processo per trasferire i file dal tuo smartphone al tuo computer ASUS è lo stesso spiegato sopra.
Comunicazione
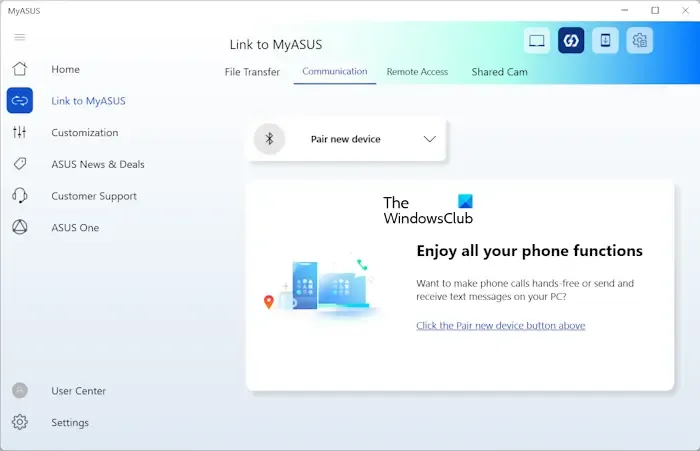
Qui puoi connettere il tuo smartphone al tuo computer ASUS tramite Bluetooth e goderti tutte le funzioni del tuo telefono sul tuo computer. Puoi effettuare chiamate direttamente dall’app MyASUS sul tuo computer, gestire i registri delle chiamate dal tuo computer, ecc. Se vuoi rimuovere il tuo telefono associato dall’app MyASUS, devi rimuoverlo dalla pagina Bluetooth e dispositivi in Windows 11/10 Impostazioni.
Accesso remoto
MyASUS Remote Access ti consente di accedere ai file archiviati sul tuo PC dal tuo telefono. I file archiviati nelle seguenti cartelle sul PC possono essere accessibili dal telefono:

- Scrivania
- Documenti
- Download
- Musica
- Immagini
- Video
Il desktop remoto ti consente di controllare il tuo computer in remoto dal tuo telefono. Ma questa funzione non è disponibile su Windows 11/10 Home Edition.
Cam condivisa

Puoi utilizzare la fotocamera del tuo dispositivo mobile come webcam per il tuo PC.
3] Personalizzazione
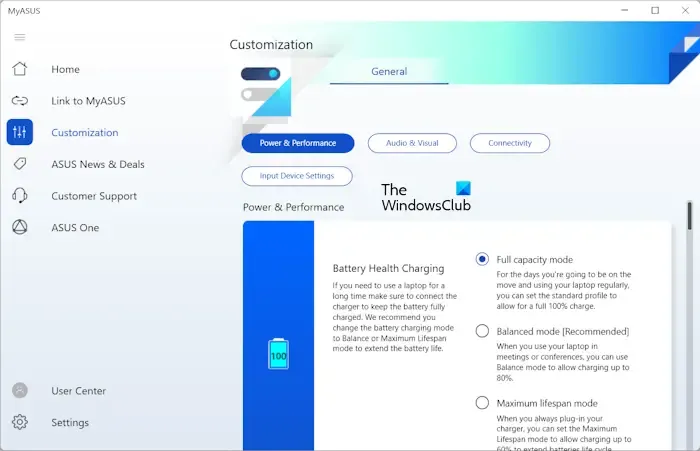
Qui sono disponibili diverse impostazioni di personalizzazione che puoi utilizzare per gestire il tuo computer ASUS. Qui puoi modificare la modalità di ricarica della batteria, il profilo della ventola del tuo computer, abilitare, disabilitare o personalizzare la funzione di eliminazione del rumore basata sull’intelligenza artificiale, abilitare o disabilitare il blocco del touchpad e il blocco dei tasti funzione, ecc.
4] Notizie e offerte ASUS
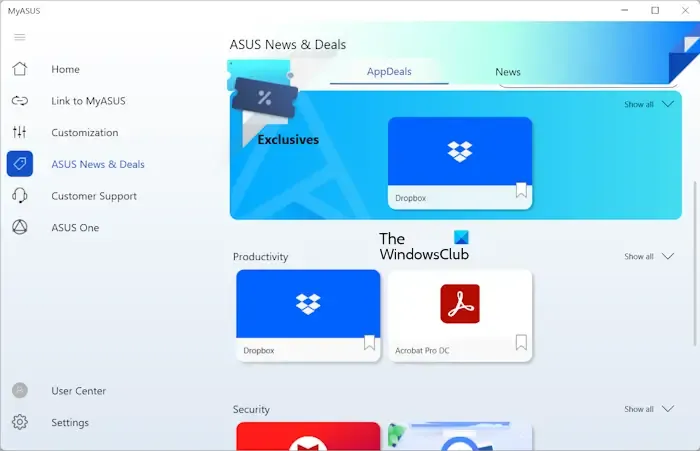
Questa sezione mostra notizie e offerte di app da ASUS.
5] Assistenza clienti
Qui puoi diagnosticare il tuo sistema ASUS, controllare gli aggiornamenti in tempo reale ed eseguire azioni di backup e ripristino sul tuo dispositivo.
Diagnosi di sistema
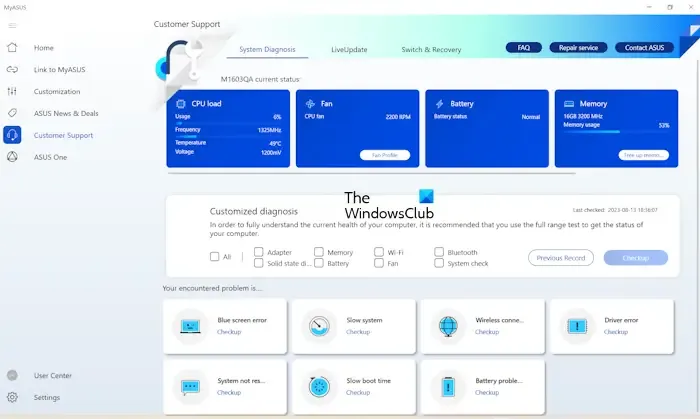
È possibile visualizzare le statistiche relative al carico della CPU, alla ventola, alla batteria e alla memoria. Qui è disponibile anche l’opzione Personalizza diagnosi che consente di eseguire un controllo del sistema, un controllo della batteria, un controllo della memoria, ecc.
Se riscontri un errore di schermata blu, un errore del driver, prestazioni del sistema lente, problemi di blocco, ecc., puoi anche eseguire un controllo per risolvere quel particolare problema.
Live Update
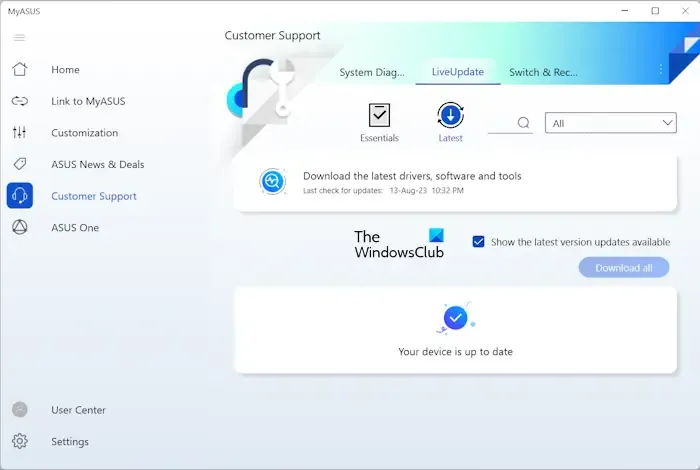
Se viene rilasciato un aggiornamento da ASUS, sarà disponibile qui. Tuttavia, puoi anche controllare gli aggiornamenti manualmente.
Cambio e recupero
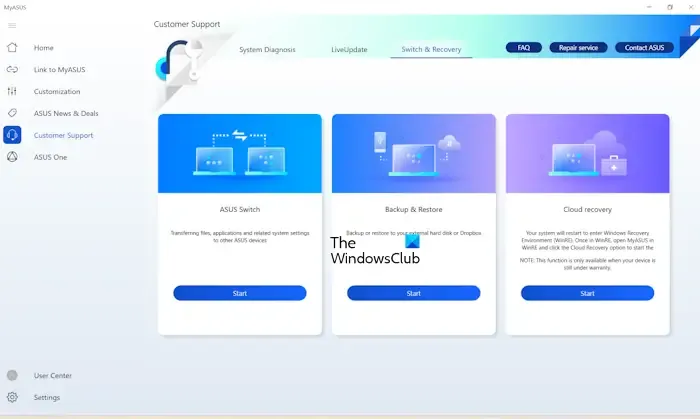
Qui puoi eseguire diverse azioni di ripristino, come ripristino cloud, backup e ripristino, ecc.
6] ASUS Uno
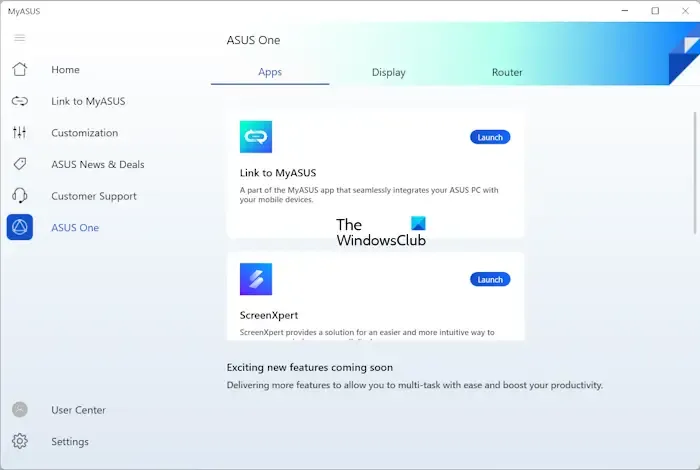
Qui puoi accedere e avviare le app ASUS, accedere al display ASUS e al router ASUS.
Scarica l’app MyASUS
Puoi scaricare e installare l’app MyASUS da asus.com . Il pulsante Download su questo sito Web ti porterà a Microsoft Store da dove puoi installare MyASUS sul tuo PC.
Come installare i driver utilizzando MyASUS?
Per installare i driver utilizzando MyASUS, apri l’app e seleziona la categoria Assistenza clienti dal lato sinistro. Ora vai alla scheda LiveUpdate e fai clic sul pulsante Controlla aggiornamenti .
L’app MyASUS è gratuita?
Sì, l’app MyASUS è gratuita. Se disponi di un computer ASUS, puoi scaricarlo e installarlo dal sito Web ufficiale di ASUS o Microsoft Store. Ti aiuterà a mantenere aggiornato il tuo sistema, a mantenere il tuo sistema e a ottimizzarne le prestazioni.



Lascia un commento