Come scaricare e installare gratuitamente VMware Workstation Pro su Windows (2024)
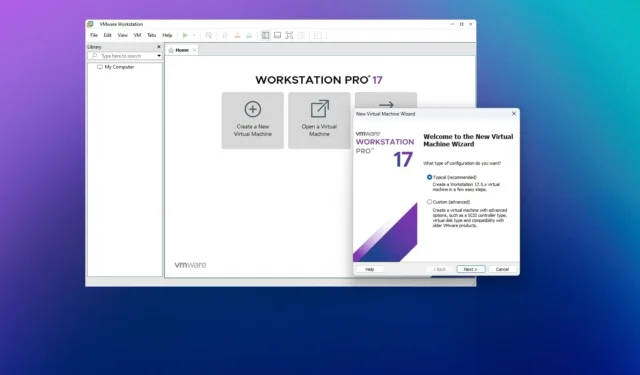
VMware, la rinomata piattaforma di virtualizzazione, ha ora reso disponibile l’app Workstation Pro come prodotto gratuito, il che significa che chiunque può scaricare, installare e utilizzare l’app Hypervisor su Windows 11, 10, Linux e macOS per scopi personali.
Se mai avessi desiderato creare una macchina virtuale per eseguire build di anteprima di Windows 11 o di un altro sistema operativo come Linux insieme alla tua configurazione principale senza ricorrere a una configurazione dual-boot, eri limitato all’offerta VMware Workstation Player. Questa offerta era limitata all’esecuzione di una sola macchina virtuale alla volta e non offriva molte funzionalità rispetto alla versione Pro. D’altra parte, potresti anche avere VirtualBox di Oracle, ma ancora una volta non è potente come l’offerta VMware Workstation Pro.
La notizia ora è che VMware ha annunciato che renderà disponibili gratuitamente la sua Workstation Pro e Fusion Pro per uso personale per gli utenti Windows, Linux e macOS.
Secondo la società , la licenza commerciale continuerà ad essere disponibile, ma spetterà agli utenti decidere se è necessario un abbonamento commerciale. Per ottenere i componenti per installare VMware Workstation Pro sarà necessario registrarsi sul sito Web Broadcom, quindi scaricare e installare l’app Hypervisor sul computer.
In questa guida ti guiderò attraverso i passaggi per scaricare e installare VMware Hypervisor su Windows 11 o 10.
Scarica gratuitamente VMware Workstation Pro
Per registrare e scaricare VMware Hypervisor sul tuo computer, utilizza questi passaggi:
-
Apri la pagina del registro Broadcom .
Nota breve: se sei un membro registrato, fai clic su “Portale di supporto” nell’angolo in alto a destra e fai clic sul pulsante “Vai al portale” . -
Conferma la tua email e completa il processo di verifica umana.
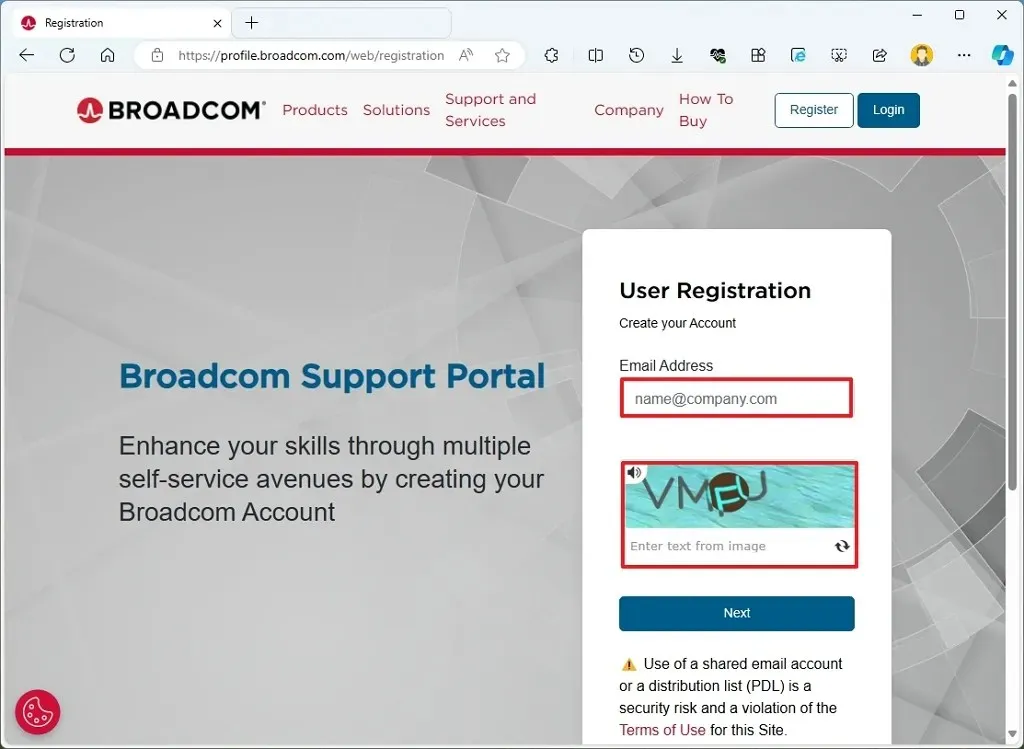
-
Fare clic sul pulsante Avanti .
-
Conferma il codice di verifica.
-
Fare clic sul pulsante “Verifica e continua” .
-
Completa le informazioni richieste.

-
Fare clic sul pulsante Crea account .
-
Fare clic sul pulsante “Lo farò più tardi” .
-
Apri il menu Software , scegli VMware Cloud Foundation e fai clic su I miei download .
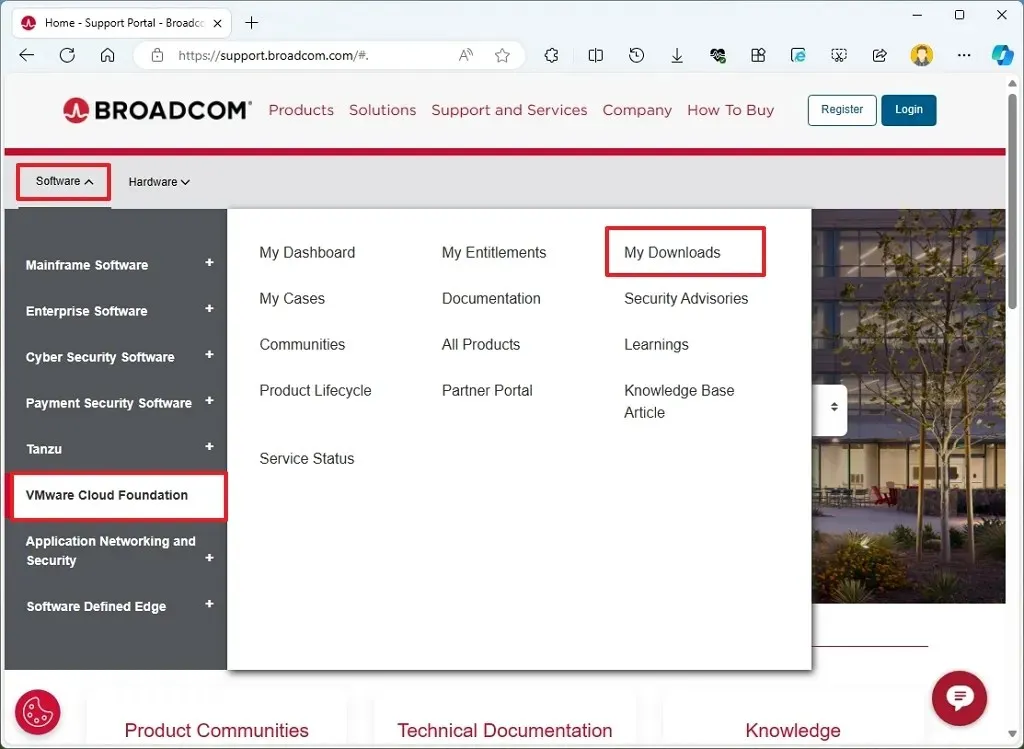
-
Fare clic su VMware Workstation Pro dal lato destro.
-
Fare clic sull’opzione “VMware Workstation Pro 17.0 per uso personale (Windows)” .
-
Fare clic sull’ultima versione disponibile, ad esempio 17.5.2.
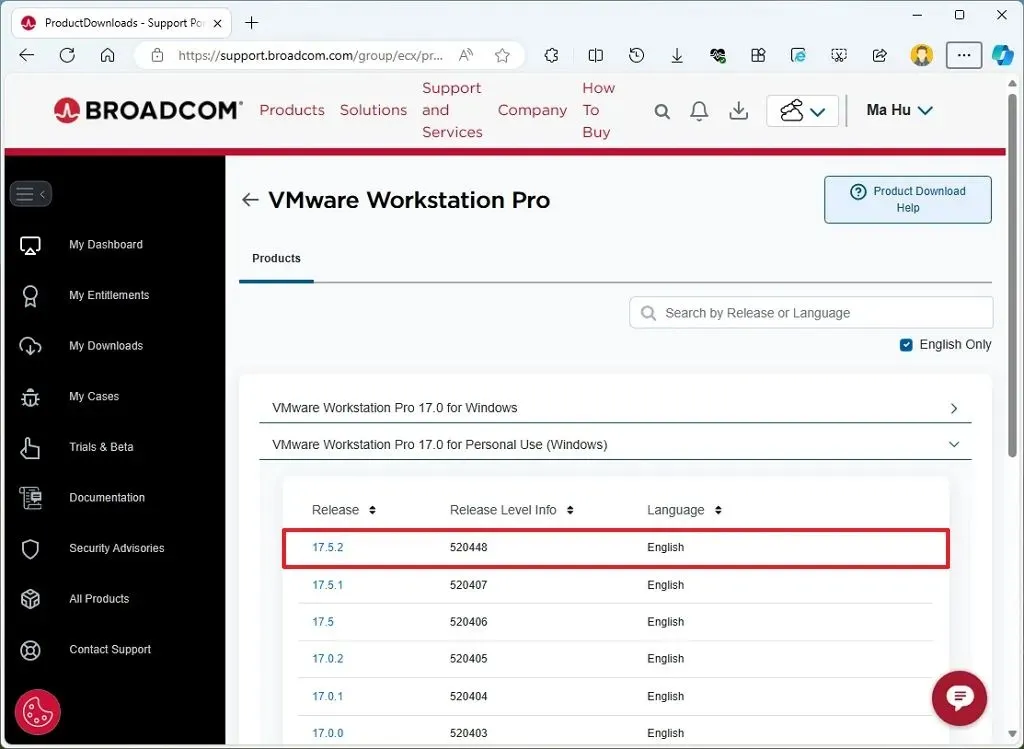
-
Seleziona l’ opzione “Accetto” per rendere scaricabile il programma di installazione.
-
Fare clic sul pulsante Scarica .

-
Fare clic sul pulsante Sì .
-
Fare clic sul pulsante Invia per completare la verifica della conformità commerciale.
-
Fare nuovamente clic sul pulsante Download (se applicabile).
Una volta completati i passaggi e il protocollo, il programma di installazione di VMware lo scaricherà sul tuo computer.
Installa VMware Workstation Pro su Windows
Per installare VMware Workstation Pro su Windows 11 o 10, attenersi alla seguente procedura:
-
Apri Esplora file .
-
Apri il percorso di installazione.
-
Fare doppio clic sul file eseguibile completo di VMware Workstation.
-
Fare clic sul pulsante Avanti .
-
Seleziona l’ opzione Accetto .
-
Fare clic sul pulsante Avanti .
-
Seleziona l’ opzione “Driver tastiera avanzato” .

-
Seleziona l’ opzione “Aggiungi strumenti della console VMware Workstation al PERCORSO di sistema” .
-
Fare clic sul pulsante Avanti .
-
(Facoltativo) Seleziona l’ opzione “Verifica aggiornamenti del prodotto all’avvio” .
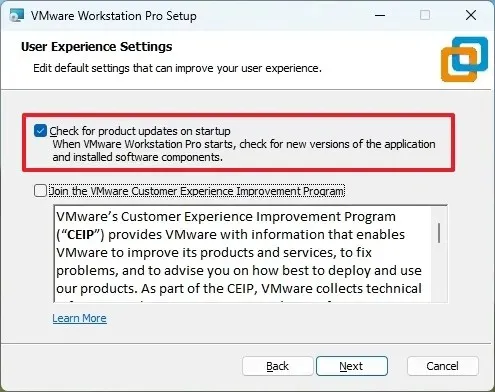
-
(Facoltativo) Deseleziona l’ opzione “Partecipa al programma di miglioramento dell’esperienza del cliente VMware” .
-
Fare clic sul pulsante Avanti .
-
Controlla l’ opzione Desktop .
-
Seleziona l’ opzione “Cartella programmi del menu Sart” .
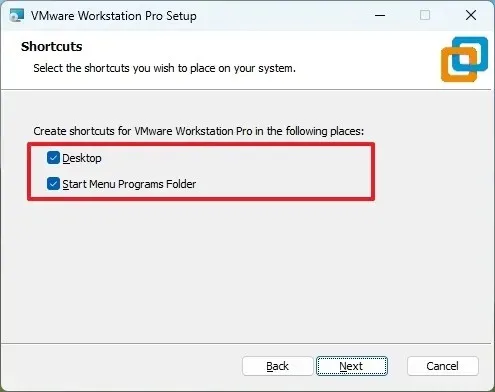
-
Fare clic sul pulsante Avanti .
-
Fare clic sul pulsante Installa .
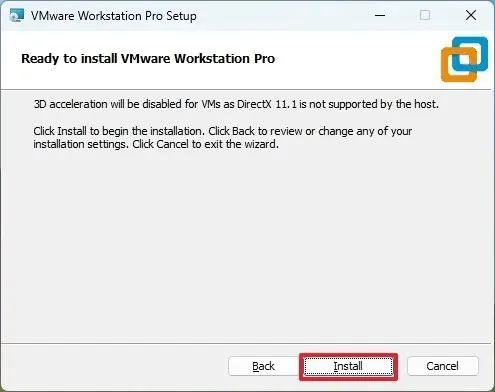
-
Fare clic sul pulsante Fine .
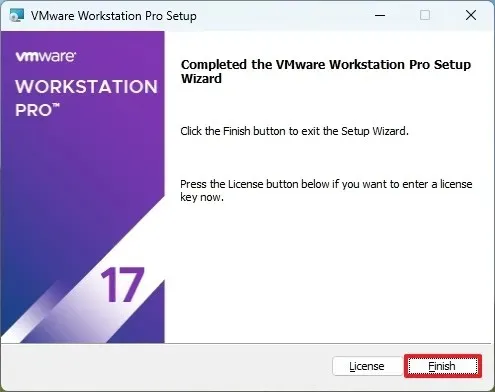 Nota breve: poiché l’app è ora gratuita, non è necessario inserire un codice prodotto.
Nota breve: poiché l’app è ora gratuita, non è necessario inserire un codice prodotto. -
Fare clic sul pulsante Sì per riavviare il computer.
-
Scegli l’ opzione “Utilizza VMware Workstation 17 per uso personale” .
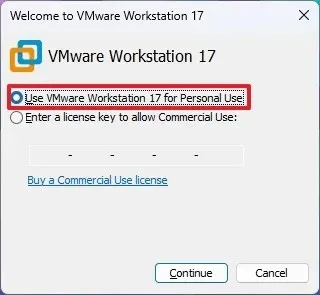
-
Fare clic sul pulsante Continua .
-
Fare clic sul pulsante Fine .
Dopo aver completato i passaggi, il computer si riavvierà per completare l’installazione e quindi potrai iniziare a creare macchine virtuali per Windows 11, 10, Linux e altri sistemi operativi.
Come parte dei requisiti hardware e software, per installare Workstation Pro, il computer deve disporre di Windows 10 o 11, un processore multi-core compatibile a 64 bit (x86) da 1,3 GHz o superiore, 4 GB di RAM (più alto è meglio), e 1,2 GB di spazio di archiviazione.
Inoltre, è una buona idea creare e archiviare macchine virtuali su unità secondarie e non nell’unità di sistema primaria per evitare un impatto sulle prestazioni.
Si consiglia di disabilitare Hyper-V su Windows 11 (o 10) poiché potrebbe causare problemi e conflitti con VMware Workstation Pro. Inoltre, idealmente, vorresti avere un solo Hypervisor installato sul tuo computer.
Infine, assicurati di aver attivato la virtualizzazione dell’hardware nel BIOS/UEFI prima dell’installazione.
Se in precedenza avevi la versione Player di VMware, devi solo disinstallare l’app e installare la versione Pro.
Quale hypervisor di virtualizzazione stai utilizzando? Avete domande? Fatemi sapere nei commenti.



Lascia un commento