Come scaricare e installare manualmente i driver della stampante in Windows
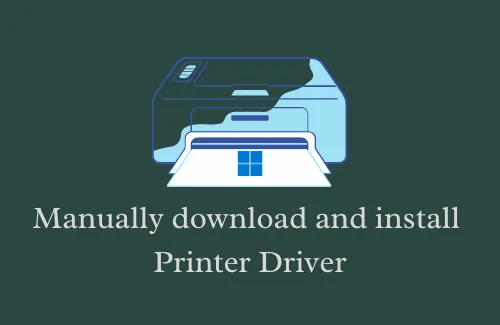
In questa guida ci concentreremo su come scaricare e installare manualmente i driver della stampante sul PC Windows 11. L’ecosistema Windows è sufficientemente competente da trovare e installare automaticamente eventuali aggiornamenti dei driver, a meno che tu non lo abbia limitato a farlo. Questo è il motivo per cui gli aggiornamenti dei driver sono ora disponibili negli aggiornamenti di Windows anziché tramite Gestione dispositivi.
Tuttavia, gli utenti si lamentano di non ricevere aggiornamenti per hardware diversi come stampanti, scanner, ecc. Ebbene, uno scenario del genere si verifica solo quando gli utenti utilizzano ancora vecchie stampanti, scanner o altro hardware. L’installazione manuale è necessaria anche nei casi in cui gli aggiornamenti presentano bug o non sono compatibili con le ultime modifiche del sistema operativo Windows.
Perché gli aggiornamenti dei driver sono importanti?
I driver svolgono un ruolo importante nel comunicare ciò che vogliamo fare sul nostro sistema operativo. Ogni nostra attività viene canalizzata tramite un driver di dispositivo. Nonostante la sua importanza, molti di noi continuano a utilizzare un driver di dispositivo obsoleto e quindi ogni tanto si trovano ad affrontare problemi diversi. Mantenere aggiornati i conducenti è un compito impegnativo, ma dovremmo fare del nostro meglio per raggiungere questo obiettivo.
Come installare i driver di dispositivo tramite aggiornamenti opzionali in Windows 10
Trova e scarica i driver della stampante in Windows 11
L’installazione manuale di qualsiasi driver non è un compito facile in quanto richiede molto tempo e impegno. Tuttavia, se non riesci a utilizzare la stampante sul PC Windows 11, vai ad applicare queste soluzioni alternative e controlla se risolvono il problema.
- Scarica e installa i driver della stampante tramite aggiornamenti opzionali
- Scarica manualmente il file di installazione e installalo sul tuo dispositivo
- Utilizzare Gestione dispositivi per installare manualmente i driver della stampante
1] Aggiorna driver stampante – Aggiornamenti facoltativi
Se non hai controllato eventuali aggiornamenti sulla tua stampante tramite l’aggiornamento di Windows, fallo prima. Ecco come eseguire questa attività:
- Fare prima clic sull’icona di Windows.
- Quando viene avviato il menu Start, premi l’icona a forma di ingranaggio, ad esempio Impostazioni .
- Nella pagina Impostazioni, fai clic su Windows Update nel riquadro di sinistra.
- Vai al pannello di destra e premi l’opzione ” Verifica aggiornamenti “.
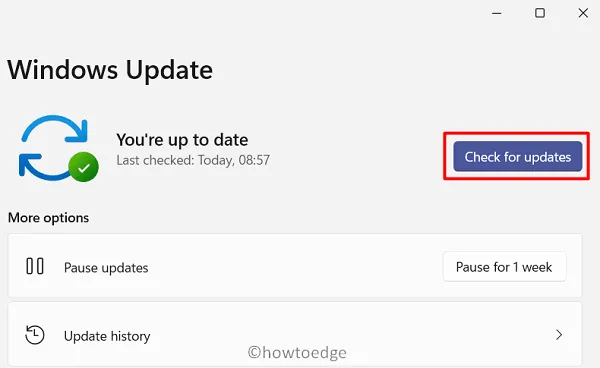
Il sistema si connetterà ai server Microsoft e controllerà se è disponibile un aggiornamento per i driver della stampante o meno. Nel caso in cui trovi qualche aggiornamento, lo stesso diventa disponibile all’interno degli Aggiornamenti facoltativi.
- Fare clic sul collegamento – Aggiornamenti facoltativi.
- Spuntando tutte le caselle, premi Download e Installa .
2] Tramite Impostazioni di Windows
Gli aggiornamenti di Windows sono diventati un fenomeno abbastanza regolare al giorno d’oggi. Per far fronte alle ultime modifiche al sistema operativo, è necessario mantenere aggiornati tutti i driver. I produttori di stampanti rilasciano di tanto in tanto anche nuove patch per i driver esistenti. Quindi, tutto ciò che serve è visitare il sito ufficiale e scaricare da lì il recente aggiornamento della patch.
Una volta scaricato il file di installazione richiesto, fare doppio clic su di esso per completare l’installazione. Questo metodo è il più semplice dei tre metodi discussi in questo articolo.
3] Installa manualmente i driver della stampante tramite Gestione dispositivi
Non molto tempo fa, gli utenti cercavano eventuali aggiornamenti dei driver tramite Gestione dispositivi. Sebbene la funzionalità di ricerca online sia stata eliminata da Microsoft, puoi utilizzarla per installare manualmente eventuali aggiornamenti dei driver. Ecco come trovare e installare i driver della stampante tramite Gestione dispositivi:
- Premi ” Win + X ” e seleziona Gestione dispositivi.
- Fare clic su “>” a sinistra di Stampanti per espandere questa sezione.
- Fare clic con il tasto destro sulla stampante disponibile e premere Aggiorna driver .
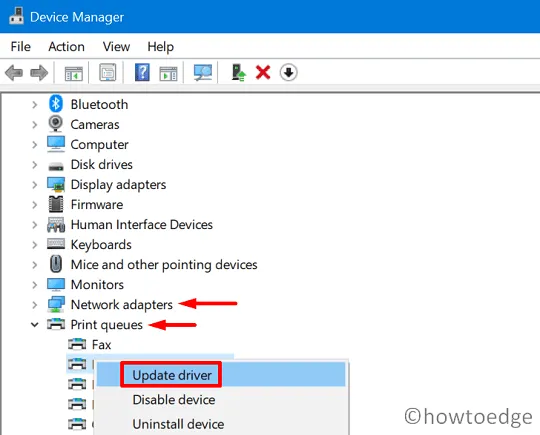
- Nella schermata successiva, fare clic su Cerca driver nel mio computer.
- Passare alla cartella in cui è stato scaricato il file di configurazione della stampante.
- Seleziona quel file e premi OK in modo che inizi la sua installazione.
Dopo aver aggiornato correttamente i driver della stampante, chiudi tutte le finestre aperte e riavvia il dispositivo.
Come faccio ad aggiungere una stampante al mio dispositivo?
Se non sai come aggiungere una stampante al tuo computer, segui questi semplici passaggi:
- Fare clic con il pulsante destro del mouse sul menu Start per avviare il menu di accensione e selezionare Impostazioni .
- Fare clic su ” Bluetooth e dispositivi ” nel riquadro di sinistra.
- Sul pannello di destra troverai un’opzione: ” Stampanti e scanner “.
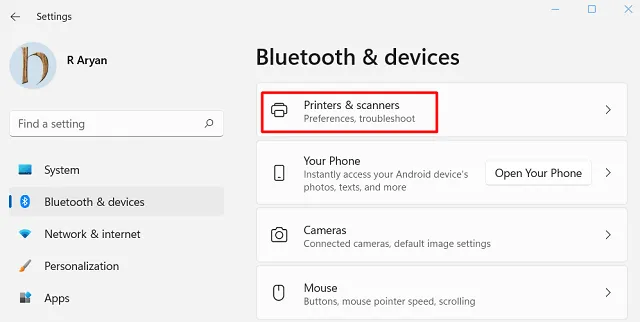
- Bene, fai clic su di esso e quindi premi il pulsante “Aggiungi dispositivo”.
Il sistema inizia immediatamente a cercare eventuali stampanti o scanner ad esso collegati. Nel caso in cui non trovi automaticamente una stampante o uno scanner, premi l’opzione ” Aggiungi manualmente “.
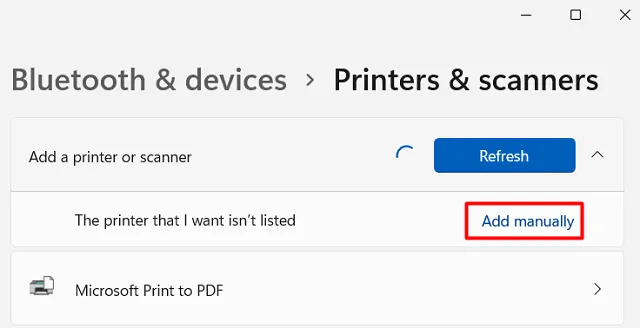
- Successivamente verrà visualizzata una finestra pop-up che mostra cinque diverse opzioni.
- Scegli l’ultimo, ovvero “Aggiungi una stampante locale o una stampante di rete con impostazioni manuali”.
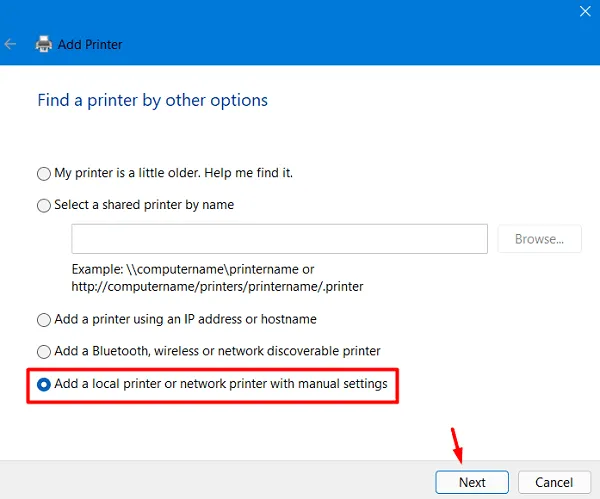
- Fare clic su Avanti , quindi su “Crea una nuova porta” nella sezione “Scegli una porta stampante”.
- Utilizzando il menu a tendina, selezionare “ Tipo di porta ”. Ti consigliamo di scegliere l’opzione “Porta TCP/IP standard”.
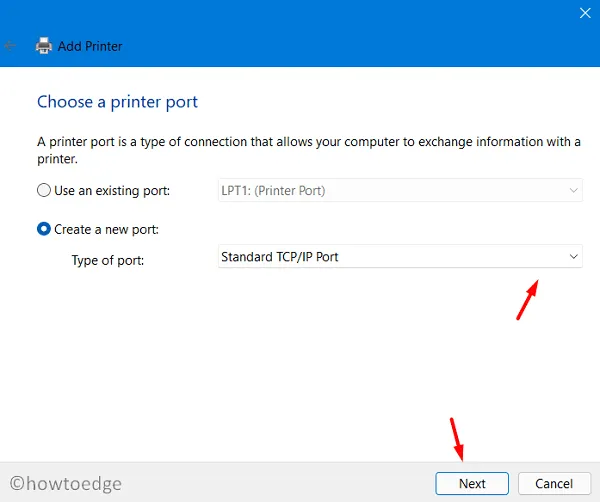
- Fare nuovamente clic su Avanti . Inserisci l’indirizzo IP seguito dal nome della porta.
- Assicurati di deselezionare la casella che recita quanto segue:
- Interroga la stampante e seleziona automaticamente il driver da utilizzare.
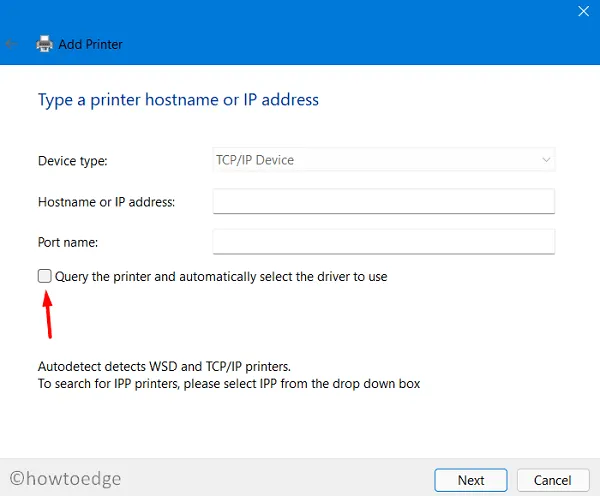
- Fare di nuovo clic su Avanti e, questa volta, selezionare il disco rigido in cui si desidera installare i driver della stampante.
- Andando avanti, seleziona la cartella in cui desideri installare il file del driver della stampante.
- Cerca la cartella ‘ Stampante ‘ in cui hai precedentemente estratto i file del driver.
- Selezionare successivamente il file ” .inf “. Questo file contiene tutte le informazioni su come installare le stampanti nel sistema operativo Windows.
- Ora segui le istruzioni visualizzate sullo schermo per completare la configurazione rimanente.
- Alla fine, verrà visualizzata la finestra Condivisione stampante che mostra due opzioni. Scegli il primo, ad esempio “Non condividere questa stampante”.
- Fai clic su Avanti e riceverai questo messaggio: hai aggiunto correttamente la tua stampante.
- Fare clic su Fine e riavviare il PC.
Spero che questo tutorial ti aiuti a trovare e installare manualmente i driver della stampante sul tuo computer.



Lascia un commento