Come scaricare e configurare DaVinci Resolve su Linux
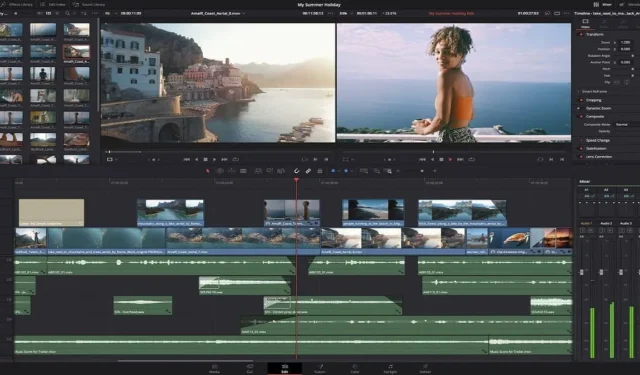
Se sei un creatore di contenuti, in particolare un editor di video, allora hai sentito parlare di DaVinci Resolve. È rapidamente diventato un software creativo di riferimento tra i creatori di Linux. Poiché il software supporta la piattaforma Linux, puoi scaricare DaVinci Resolve in Linux e installarlo senza dover saltare attraverso un mucchio di cerchi.
DaVinci Resolve Requisiti di sistema
Prima di scaricare qualsiasi cosa, assicurati che il tuo dispositivo supporti DaVinci Resolve. Poiché è progettato per la creazione e l’editing di video professionali di fascia alta, non è compatibile con le tue macchine di tutti i giorni. I requisiti minimi per Linux sono:
- RAM da 32GB
- GPU discreta che supporta OpenCL 1.2 o CUDA 11 e ha anche un minimo di 2 GB di VRAM
- Driver GPU che supporta NVIDIA o AMD
- Blackmagic Design Desktop Video 10.4.1 o successivo
- Almeno CentOS 7.3
- CPU AMD Ryzen 7 o Intel Core i7
- SSD veloce (unità a stato solido)
Scarica i binari di Linux
Vai alla pagina di rilascio di DaVinci Resolve e scarica l’ultima versione. Al momento in cui scriviamo, l’ultima versione è la 18. Tuttavia, puoi anche provare la versione beta della 18.5. DaVinci Resolve è disponibile in due versioni: gratuita ea pagamento. Seleziona e scarica i binari di Linux e salvali nella cartella di download.
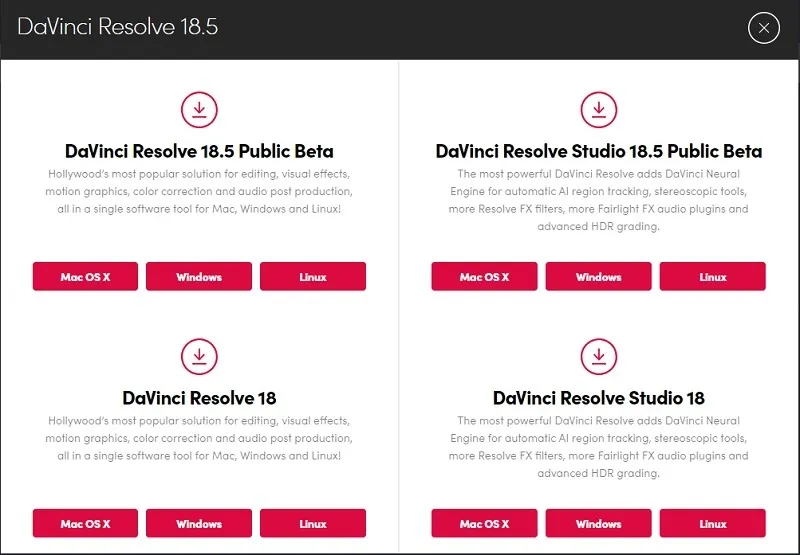
Dovrai compilare un modulo di registrazione per scaricare i binari. Questo è richiesto sia per la versione gratuita che per quella premium.
Installa i driver richiesti
DaVinci Resolve dipende fortemente dall’elaborazione GPU. Se disponi di una recente APU Intel o AMD, la tua GPU integrata potrebbe eseguire DaVinci Resolve sul tuo dispositivo. Nella maggior parte dei casi, è necessaria una GPU Nvidia per eseguire questo software. Installa gli ultimi driver Nvidia e CUDA per la tua GPU Nvidia nella tua macchina Linux.
Installa l’ultimo driver Nvidia in Ubuntu
Per le distribuzioni basate su Ubuntu, è molto semplice installare i driver GPU. Esegui questi comandi per il riavvio per installare la GPU Nvidia per te.
sudo apt search nvidia-driver
sudo apt update && sudo apt upgradesudo apt install [driver_name]
Installa l’ultimo driver Nvidia in Debian
Per le distribuzioni basate su Debian , devi fare qualcosa di più che eseguire alcuni comandi. Apri il file “/etc/apt/sources.list”:
sudo nano /etc/apt/sources.list
Aggiungi questa riga al file “sources.list”. Se è già presente, aggiungi il componente contribe non-free.
deb http://deb.debian.org/debian/ bullseye main contrib non-free
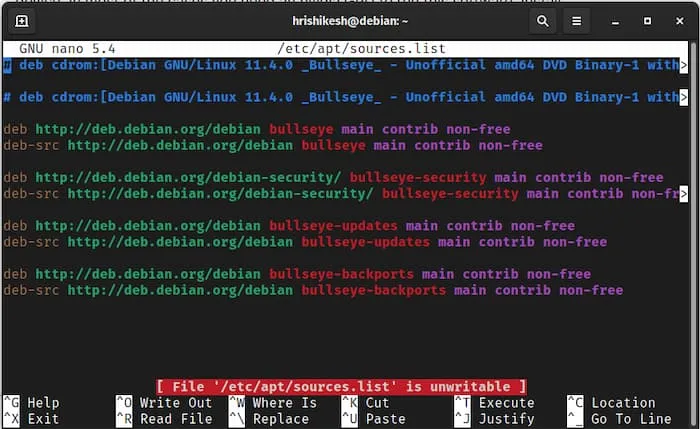
Salva questo file ed esci. Esegui il seguente comando nel tuo terminale per installare il driver Nvidia.
sudo apt updatesudo apt install nvidia-driver firmware-misc-nonfree
Per installare Cuda, devi solo eseguire un comando:
sudo apt install nvidia-cuda-dev nvidia-cuda-toolkit
Dopo l’installazione, riavvia il dispositivo in modo che le modifiche abbiano effetto.
sudo systemctl reboot
Installa l’ultimo driver Nvidia in Fedora
Per installare il driver Nvidia in Fedora Linux, devi prima abilitare il repository di fusione RPM.
sudo dnf update
sudo dnf install https://download1.rpmfusion.org/free/fedora/rpmfusion-free-release-$(rpm -E %fedora).noarch.rpm
https://download1.rpmfusion.org/nonfree/fedora/rpmfusion-nonfree-release-$(rpm -E %fedora).noarch.rpm
Rileva la GPU Nvidia e installa i driver richiesti.
lspci | grep VGA
sudo dnf install akmod-nvidia
Dopo l’installazione, riavvia il computer e sei a posto.
sudo reboot
Costruisci un pacchetto Deb
La build di DaVinci Resolve Linux è stata rilasciata per funzionare su CentOS, una distribuzione di proprietà di RedHat. Pertanto, se si utilizza Fedora o un’altra distribuzione RedHat , non è necessario seguire la fase di compilazione.
Per gli utenti Fedora, devi decomprimere il file scaricato e fare doppio clic sul programma di installazione. Installa e configura automaticamente tutti i file per te.
Per le distribuzioni basate su Debian e Ubuntu, devi convertire DaVinci Resolve. eseguire il file in a. deb.
- Per rendere possibile questa conversione, scarica ed estrai lo script MakeResolveDeb .
- Crea una cartella e copia lo script DaVinci Resolve Installer e MakeResolveDeb nella cartella.
- Prima della conversione, installa alcune dipendenze necessarie per creare ed eseguire DaVinci Resolve in modo impeccabile.
sudo apt install libssl1.1 ocl-icd-opencl-dev fakeroot xorriso
- Esegui il seguente comando per convertire il tuo. eseguire il file in a. deb, supponendo che tu abbia inserito sia lo script che. eseguire il programma di installazione nella stessa cartella.
./makeresolvedeb*.sh DaVinci_Resolve_*_Linux.run
È un processo piuttosto intenso, quindi dai alla tua macchina un po’ di tempo per estrarre e costruire il file. pacchetto deb per te. Al termine, verrai accolto con un. deb pronto per essere installato.
Installazione del pacchetto Deb
Installazione di un. deb è davvero facile nelle derivate Debian e Ubuntu. Esegui questo comando per installare il pacchetto:
sudo dpkg -i <.deb file name>
Se questo comando viene eseguito senza errori, puoi vedere l’icona di DaVinci Resolve nella griglia dell’app. Apri l’app e vedrai una schermata iniziale come l’immagine qui sotto.
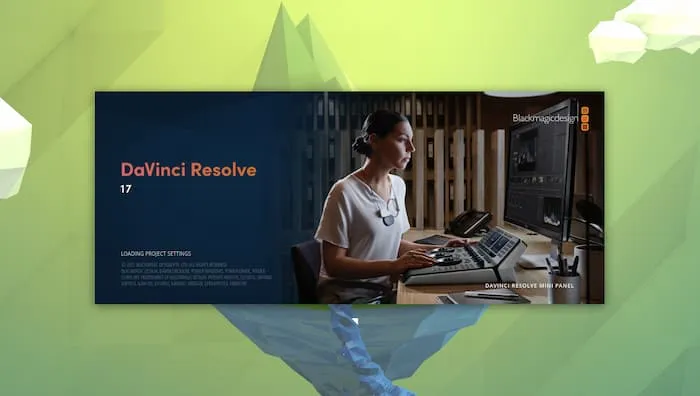
DaVinci Resolve Gratuito vs. a pagamento
La versione gratuita di DaVinci Resolve include tutte le funzionalità di base necessarie per modificare il tuo video, creare grafica animata, correggere i colori e modificare i tuoi suoni.
Insieme alla versione gratuita, la versione studio di DaVinci Resolve (a pagamento) aggiunge funzionalità come un motore neurale, strumenti 3D stereoscopici, dozzine di filtri Resolve FX aggiuntivi e plug-in audio Fairlight FX, oltre a classificazione HDR avanzata e ambiti HDR.
Tutte le caratteristiche dello studio sono necessarie se stai lavorando a un progetto enorme, come la realizzazione di film e documentari. Per realizzare semplici video di YouTube, la versione gratuita è sufficiente per la maggior parte degli utenti.
Se acquisti gadget Blackmagic, ottieni la versione studio gratuitamente. Se sei un editor video professionista, considera l’acquisto dei gadget di cui potresti aver bisogno.
Transcodifica video da utilizzare in Davinci Resolve
Nella versione gratuita di DaVinci Resolve, il codec H264 non è supportato. Se registri un video utilizzando questo codec, devi transcodificare il video in un altro formato supportato da DaVinci Resolve. Per transcodificare il nostro video, stiamo usando FFmpeg.
FFmpeg è una libreria di transcodifica ed elaborazione video molto potente e ha molte opzioni di personalizzazione. Puoi leggere la documentazione per personalizzare FFmpeg . Per installarlo sul tuo dispositivo, esegui il seguente comando:
sudo apt updatesudo apt install ffmpeg
Per modificare il tuo video all’interno di DaVinci Resolve, devi convertirlo in. formato mov.
ffmpeg -i input.mp4 -vcodec dnxhd -acodec pcm_s16le -s 1920x1080 -r 30000/1001 -b:v 36M -pix_fmt yuv422p -f mov output.mov
Nel comando precedente, si presume che il file di input sia “input.mp4” e il nome del file di output sia “output.mov”. È possibile modificare i nomi in base alle proprie preferenze.
Convertire. mv a. mp4, esegui il seguente comando.
ffmpeg -i input.mkv -map 0:0 -map 0:1 -map 0:2 -vcodec dnxhd -acodec:0 pcm_s16le -acodec:1 pcm_s16le -s 1920x1080 -r 30000/1001 -b:v 36M -pix_fmt yuv422p -f mov output.mov
Configura OBS Studio per Davinci Resolve
Se desideri modificare le registrazioni dello schermo utilizzando DaVinci Resolve e non desideri transcodificare il file registrato ogni volta che desideri modificarlo, devi modificare alcune impostazioni nella tua applicazione OBS .
All’interno delle impostazioni di OBS, vai all’opzione “output” e modifica la modalità di output in avanzata.
Passa alla scheda di registrazione e modifica il tipo di output nell’opzione di output personalizzato (FFmpeg). Seleziona “MOV” come formato contenitore e “mpeg4” come codificatore video. Nell’opzione codificatore audio, seleziona l’opzione “pcm_s16le”. Puoi fare riferimento alle impostazioni di seguito e apportare modifiche al tuo software OBS di conseguenza.

Salva le impostazioni e riavvia il software OBS. Puoi verificare se le impostazioni funzionano o meno registrando una piccola clip e importandola nel tuo software DaVinci Resolve.
Transcodifica per caricamento online e risparmio di spazio
Puoi vedere che quando transcodifichiamo i file da modificare in DaVinci Resolve, le dimensioni sono molto grandi, a volte centinaia di gigabyte. Pertanto, la modifica e il caricamento del file renderizzato di poche centinaia di gigabyte richiede molto tempo. Anche se desideri archiviare i file sul tuo disco rigido, queste dimensioni sono molto grandi rispetto alla loro lunghezza.
Per risolvere questo problema, stiamo usando FFmpeg per transcodificare e comprimere il nostro file. Esegui il seguente comando nel tuo terminale:
ffmpeg -i input.mov -vf yadif -codec:v libx264 -crf 1 -bf 2 -flags +cgop -pix_fmt yuv420p -codec:a aac -strict -2 -b:a 384k -r:a 48000 -movflags faststart output.mp4
“input.mov” è tuo. mov da DaVinci Resolve e “output.mp4” è il tuo output. file mp4. Puoi cambiare questi nomi secondo le tue preferenze.
È possibile modificare la compressione e la qualità dell’output regolando il -crfflag. Per impostazione predefinita, l’ho impostato su 1, la massima qualità. È possibile impostare questo flag fino a 25 per la massima compressione. Riduce anche la qualità del video quando -crfè un numero molto alto.
Domande frequenti
DaVinci è migliore di Premier?
Si tratta di una scelta personale. Se hai familiarità con Premier e il tuo flusso di lavoro di editing ruota attorno al software Adobe, allora è meglio usare Premier piuttosto che Resolve. Se sei un principiante e vuoi imparare DaVinci Resolve, allora sei a posto. Se possiedi un Mac M1, DaVinci Resolve funziona meglio sui Mac Apple M1.
8 GB di RAM sono sufficienti per DaVinci Resolve?
Hai bisogno di almeno 32 GB di RAM per eseguire DaVinci Resolve senza problemi sul tuo dispositivo. Oltre alla RAM, è necessaria una potente scheda grafica con almeno 2 GB di VRAM per semplificare il flusso di lavoro. Ti consiglio di investire in un desktop piuttosto che in un laptop.
Perché DaVinci Resolve non si apre?
Ciò potrebbe essere dovuto a diversi motivi, come ad esempio:
- Utilizzo di una versione precedente di CentOS o di un’altra distribuzione: non è garantito che DaVinci Resolve funzioni su altre distro
- Il driver della scheda grafica non è compatibile
- Il dispositivo non soddisfa i requisiti minimi
- Utilizzo di plug-in non compatibili con Linux: se si utilizzano plug-in solo per Windows, è necessario utilizzare DaVinci Resolve tramite wine
- Problemi con le periferiche USB collegate
- Installazione impropria – Reinstallare per vedere se questo aiuta
- Utilizzo di una GPU integrata rispetto a una GPU dedicata
Prova ad aprire DaVinci Resolve in Terminal per vedere se ricevi errori di libreria mancanti. In tal caso, dovrai installare tutto ciò che manca affinché il software si apra.
Perché DaVinci Resolve va in crash?
Se DaVinci Resolve si arresta in modo anomalo durante l’uso o all’avvio, potrebbe essere uno degli stessi motivi per cui il software potrebbe non aprirsi affatto. Nella maggior parte dei casi, si tratta di un leggero problema di configurazione. Ad esempio, se aggiorni i driver, DaVinci Resolve potrebbe non essere ancora compatibile con le versioni più recenti.
Inoltre, se utilizzi DaVinci Resolve su un’altra distribuzione, potrebbe essere necessario aggiornare o addirittura eseguire il downgrade di alcuni pacchetti. Ad esempio, alcuni utenti di Arch Linux hanno dovuto eseguire il downgrade del pacchetto curl e bloccare futuri aggiornamenti per far funzionare correttamente il software. Per aiutarti a ottenere la giusta configurazione per la tua distribuzione, prova il thread Blackmagic Forum Linux Issues , che include guide all’installazione per Debian, Linux Mint, Ubuntu, Arch Linux e persino sistemi dual boot.
Inoltre, aggiorna DaVinci Resolve, se è disponibile un aggiornamento. I problemi noti vengono risolti regolarmente con gli aggiornamenti.
Come posso aggiornare DaVinci Resolve?
Gli aggiornamenti vengono rilasciati per risolvere i problemi e aggiungere funzionalità. Controlla gli aggiornamenti facendo clic sul menu “DaVinci Resolve” nell’angolo in alto a sinistra. Seleziona “Controlla aggiornamenti”.
Se esegui l’aggiornamento a una versione completamente nuova rispetto a un semplice aggiornamento all’interno della stessa versione, assicurati che i requisiti di sistema non siano cambiati o potresti riscontrare problemi.
Credito immagine: Blackmagic Design Media



Lascia un commento