Come scaricare e pulire l’installazione di Windows 11 23H2
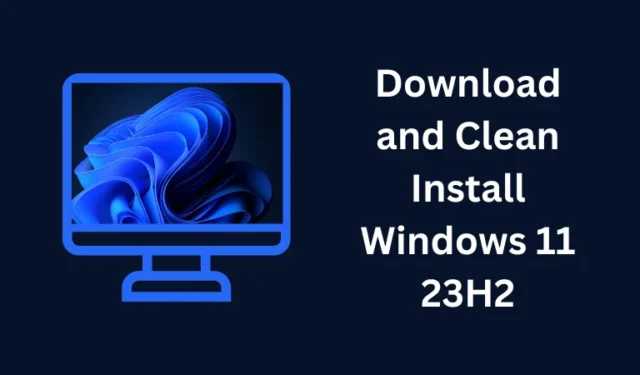
La versione finale e pubblica di Windows 11 23h2 dovrebbe essere rilasciata nel mese di fine settembre o all’inizio di ottobre di quest’anno. Con questo in mente, questo articolo è stato scritto per darti un’idea di come scaricare e installare in modo pulito Windows 11 23h2 sul tuo computer, quando lo stesso sarà disponibile per tutti.
Esistono quattro modi diversi per installare in modo pulito il nuovo sistema operativo sul PC Windows. Alcuni esempi includono l’utilizzo di Windows Update (impostazioni locali), Windows Assistant, Media Creation Tool e altri. Personalmente preferisco scaricare la sua immagine ISO ufficiale, renderla avviabile utilizzando Rufus e quindi pulire l’installazione del nuovo sistema operativo sul mio laptop/desktop.
In questa guida, ti farò conoscere questi passaggi essenziali, come procedere e installare in modo pulito Windows 11 23h2 sul tuo computer. Cominciamo.
Perché Clean Install Windows è una scelta preferita?
Tieni presente che Windows 11 23h2 è semplicemente un aggiornamento cumulativo (il pacchetto di abilitazione) e puoi eseguire l’aggiornamento a questa versione direttamente da Windows Update.
Il vero problema con questo è che il tuo sistema potrebbe incorrere in alcuni problemi di compatibilità a causa delle applicazioni esistenti e nuove. Questo è il motivo per cui preferisco installare nuovamente il nuovo sistema operativo sul mio computer.
Come ottenere l’immagine ISO 23H2 di Windows 11
Poiché la versione pubblica di Windows 11 23h2 è ancora in scadenza, potresti non ottenere la sua versione ufficiale dal sito ufficiale di Microsoft. A partire da ora, Windows 11 22h2 è la versione stabile e quindi la stessa verrà installata se procedi ulteriormente con la sezione seguente.
L’immagine ISO di Windows 11 versione 23h2 è disponibile, tuttavia, lo stesso è dal programma Windows Insider. L’installazione di questa versione renderà solo instabile il tuo dispositivo, quindi ti consigliamo vivamente di non farlo.
Come creare un’unità USB avviabile di Windows 11 utilizzando Rufus
Come rendere avviabile il file ISO 23h2 di Windows 11
Supponendo che tu abbia scaricato l’immagine ISO di Windows 11 23H2 dal sito ufficiale di Microsoft, visita Rufus e scarica il suo strumento portatile. Lo strumento scaricato ti aiuterà a rendere avviabile il file ISO e quindi a installare Windows nel tuo PC.
Avvertenza : poiché stai eseguendo un’installazione pulita di Windows sul tuo computer, tutti i tuoi file e dati personali andranno persi dal tuo dispositivo. Ti suggeriamo di conservare un backup di tutti i tuoi file e cartelle importanti in modo da poterli aggiungere nuovamente al tuo computer in un secondo momento.
Importante : i passaggi discussi di seguito servono per pulire l’installazione di Windows 11 versione 23h2 non appena l’ISO ufficiale diventa disponibile per il pubblico in generale. Se non hai lo stesso, ti suggeriamo di aspettare fino ad allora.
- Fare doppio clic sull’icona di Rufus per avviare l’applicazione.
- Quando questo si apre, collega un’unità flash USB e lo stesso apparirà sotto Device .
- Fare clic sul pulsante Seleziona accanto a Selezione avvio e scegliere l’immagine ISO scaricata.
- Assicurati di mantenere l’opzione Immagine selezionata su “Installazione standard di Windows 11 (TPM 2.0 + Avvio protetto)”.

- Poiché Windows 11 è compatibile con il sistema UEFI, seleziona GPT come schema di partizione e UEFI (non CSM) in ” Sistema di destinazione “.
- Utilizza il menu a discesa accanto a File system e seleziona NTFS .
- Ora puoi fare clic su Avvia per avviare la conversione dell’immagine ISO in un file avviabile.
- Attendi il completamento di questo processo e al termine, avrai l’immagine avviabile di Windows 11 23h2 sull’unità flash USB inserita.
Installazione pulita Windows 11 23H2
Ora che hai creato l’immagine avviabile di Windows 11 23h2, segui i passaggi seguenti su come installare di nuovo questo nuovo sistema operativo sul tuo PC.
- Inserisci l’unità flash USB avviabile in una delle porte del tuo dispositivo e riavvia il computer.
- Quando il dispositivo si sta riavviando, tieni premuto e premi il tasto di avvio. In questo modo, otterrai le opzioni di avvio.
- Usa i tasti freccia per scendere e seleziona la tua unità flash.
- Installazione di Windows apparirà successivamente sullo schermo del display. Bene, fai clic su Avanti .
- Fai clic su Installa ora e vedrai un’opzione per attivare Windows.
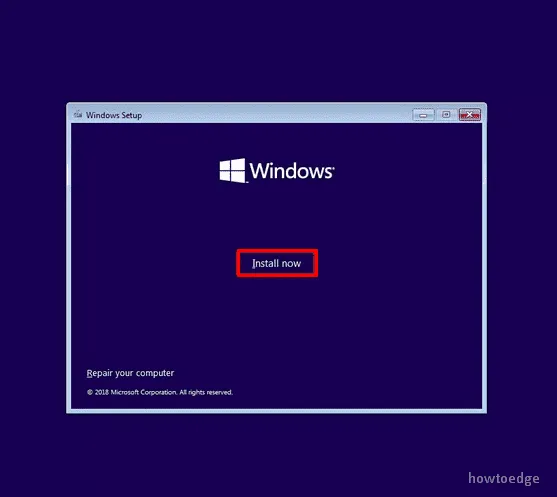
- Seleziona Non ho un codice Product Key perché potresti attivare Windows anche dopo l’installazione.
- Seleziona l’edizione di Windows di cui hai la licenza per l’installazione.
- Successivamente, seleziona l’opzione ” Accetto i termini della licenza ” e premi di nuovo Avanti .
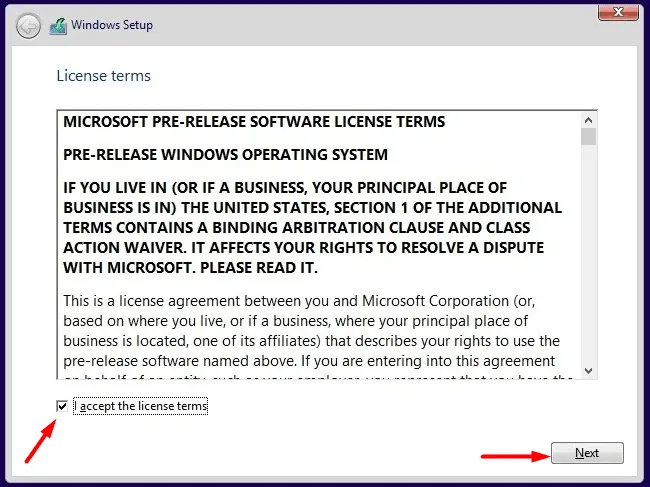
- Nella sezione “Che tipo di installazione desideri?” schermo, selezionare Personalizzato . Puoi anche scegliere l’opzione di aggiornamento, tuttavia, questo non installerà Windows 11 23h2 di nuovo sul tuo computer.
- Seleziona la partizione su cui desideri installare Windows 11 23h2 e premi Formato . Tieni presente che questo eliminerà tutti i dati disponibili sull’unità selezionata.
- Dopo che la partizione è stata formattata correttamente, fare clic su Avanti .
- Attendi qualche minuto e il tuo dispositivo si avvierà nella schermata Out-of-the-box Experience (OOBE).
Cosa fare nella schermata OOBE?
L’esperienza pronta all’uso è autoesplicativa e tutto ciò di cui hai bisogno è regolare le impostazioni che vorresti vedere sul tuo computer. Ho spiegato brevemente i passaggi richiesti, tuttavia, puoi modificarli come preferisci.
- Nella schermata OOBE, seleziona prima il tuo Paese/regione e poi premi Sì .
- Questo ti chiederà di selezionare il tuo layout di tastiera predefinito. Seleziona il layout di tastiera predefinito e fai di nuovo clic su Sì per procedere.
- Se vuoi aggiungere un secondo layout, fallo. Oppure, fai semplicemente clic su Ignora per abbandonare l’aggiunta di un layout di tastiera secondario al tuo PC.
- Nel caso in cui utilizzi una connessione Ethernet, il tuo dispositivo recupererà i dettagli richiesti e si connetterà automaticamente a quello. Tuttavia, se disponi di una rete WiFi, dovresti connetterti alla stessa utilizzando le credenziali corrette.
- Quindi, fornisci il nome del sistema operativo installato che vorresti vedere quando apri l’ app Impostazioni .
- Fare clic su Avanti e selezionare l’opzione ” Configura per uso personale ” nella schermata successiva. Se hai installato un’edizione Home, non troverai questa opzione sul tuo computer.
- Fare clic su Avanti e quindi accedere con un account Microsoft. Per questo, puoi utilizzare il tuo account Microsoft ufficiale, un numero di telefono o la tua identificazione Skype.
- Attendi qualche secondo mentre Microsoft recupera il tuo account o ne crea uno nuovo.
- Fai clic su Avanti, quindi accedi al tuo account Microsoft utilizzando la password corretta. Nel caso in cui ti registri per un account Microsoft, devi impostare una password per utilizzare il tuo computer.
- In questi giorni, Microsoft supporta il ripristino delle impostazioni dal tuo vecchio dispositivo. Tuttavia, poiché stai tentando di eseguire un’installazione pulita di Windows, è meglio saltarla e selezionare invece l’opzione ” Configura un nuovo dispositivo “.
- Fai clic su Avanti e imposta un PIN di quattro cifre per aprire Windows 11 versione 23h2 sul tuo computer.
- Successivamente verranno visualizzate le impostazioni sulla privacy. Se desideri attivare la tua posizione, puoi farlo abilitando l’interruttore accanto a Posizione . Inoltre, puoi anche abilitare ” Trova il mio dispositivo ” sotto l’opzione Posizione.
- Fai di nuovo clic su Avanti e Avanti , quindi su Accetta per confermare l’utilizzo di Windows 11 23h2 come richiesto dal produttore.
- Se lo desideri, puoi impedire a Microsoft di inviare dati diagnostici in Esperienze personalizzate e persino acconsentire alle app che utilizzano il tuo ID pubblicità.
- Microsoft richiederà successivamente di personalizzare il tuo PC. Bene, seleziona tutti i modi in cui prevedi di utilizzare il tuo dispositivo e fai clic sul pulsante Accetta . Se non si desidera selezionare alcuna opzione, è possibile saltare anche questa sezione facendo clic sul pulsante Salta .
- Alla fine, ti verrà offerto di eseguire il backup di tutti i tuoi file con OneDrive. Fare clic su Avanti per procedere oppure fare clic su “Salva file su questo PC” per abbandonare questa funzione su Windows 11.
- Fare di nuovo clic su Avanti e rifiutare di usare le app Microsoft 365.
- Se vedi il modulo Abbonamento Game Pass, fai clic su Salta per ora .
Ecco fatto, attendi qualche secondo e vedrai un messaggio che dice “Stiamo configurando il tuo PC per il primo utilizzo” e una nota di benvenuto .
Ora che hai installato correttamente Windows 11 23h2 sul tuo computer; sfoglia le sue Impostazioni e altre sezioni e controlla se questo sembra ottimo secondo le tue aspettative.



Lascia un commento