Come scaricare tutte le tue foto di Facebook
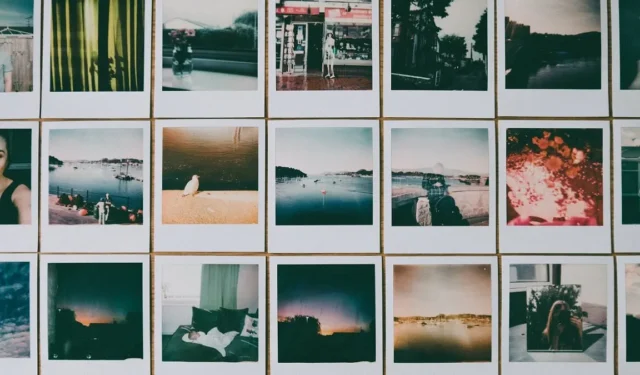
Hai finalmente preso la decisione di allontanarti da Facebook? Sei pronto a cancellare o disattivare il tuo account ma hai un ultimo scrupolo a lasciare la piattaforma social? Se hai paura di perdere le immagini e gli altri ricordi che Facebook memorizza per te, stai certo che c’è un modo per trasferire quelle immagini dal sito al tuo computer. Anche se non hai intenzione di abbandonare la tua presenza su Facebook, puoi comunque scaricare alcune o tutte le tue foto. Questo tutorial mostra come scaricare le tue foto di Facebook sul tuo dispositivo.
Come scaricare una singola foto da Facebook
Se hai bisogno solo di una manciata di immagini, puoi scegliere di salvare singole immagini. Puoi farlo dal Web o dall’app mobile. Tieni presente che puoi scaricare le foto di altri utenti allo stesso modo. Seguire i passaggi seguenti per procedere:
pc
- Apri un’immagine che desideri scaricare con Facebook aperto sul tuo browser web.
- Sul lato destro del display, fai clic sui tre punti accanto al tuo nome o al nome della persona che ha originariamente pubblicato l’immagine. (Forse è un’immagine in cui sei stato taggato.)

- Seleziona “Scarica” dal menu.
Mobile
- Il processo è simile sul tuo dispositivo mobile. Apri l’app e vai a una foto. Toccalo per aprirlo a schermo intero.
- Tocca i tre punti nell’angolo in alto a destra.
- Seleziona l’opzione “Salva sul telefono” dal menu a comparsa che appare in basso se sei su Android.

- Su iOS, l’opzione si chiama “Salva foto”.
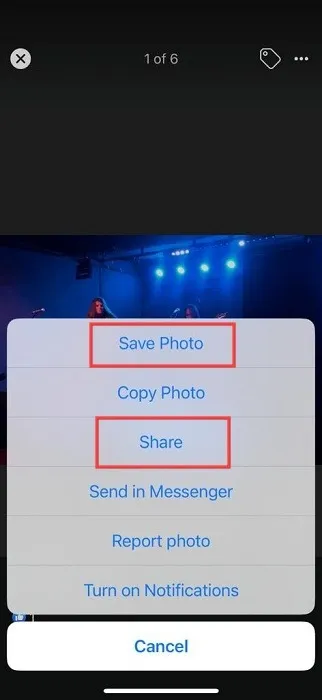
- Un’altra alternativa è scegliere “Condividi su esterno” (Android) o “Condividi” (iOS) e selezionare l’app con cui desideri condividere (ad esempio, WhatsApp). La foto sarà condivisa sull’app e non sarà solo un link a Facebook. Puoi scaricarlo da lì se vuoi ancora scaricarlo.
- Una terza opzione è selezionare “Condividi su Messenger” (Android). Può essere utile, poiché puoi continuare a utilizzare Messenger anche senza un account Facebook attivo. L’immagine continuerà a essere disponibile nella chat con cui la condividi.
Come scaricare una singola foto da Messenger
Se hai deciso di rinunciare anche a Messenger, potresti voler portare con te alcune delle immagini che hai condiviso con i tuoi amici e i tuoi cari. Segui questi passaggi per scaricare le singole foto.
pc
- Apri una chat su Facebook Messenger sul Web e trova un’immagine che desideri scaricare.
- Fare clic su di esso per aprirlo a schermo intero.
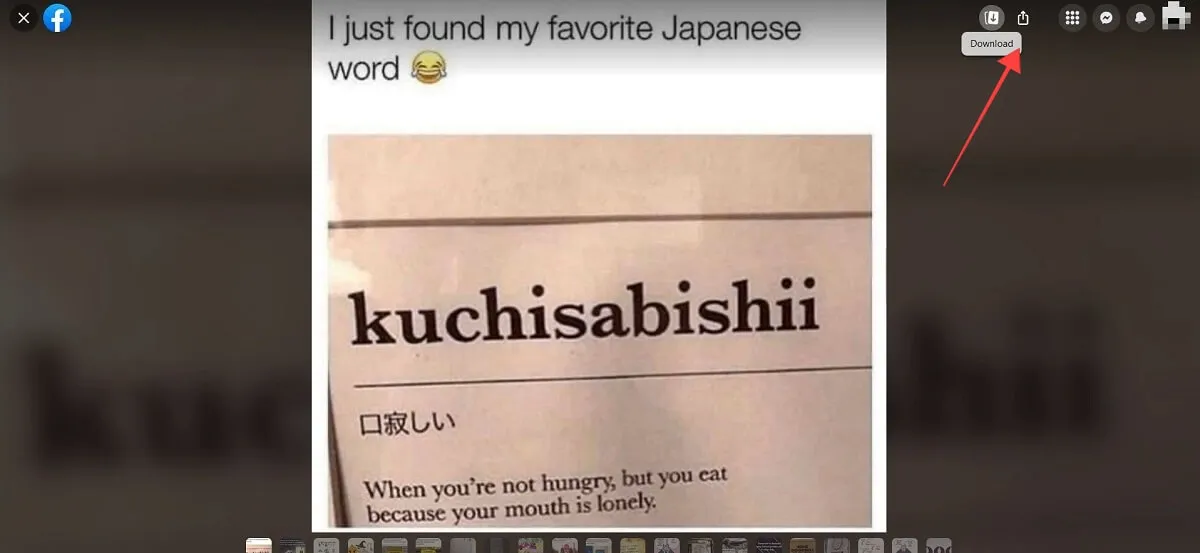
- Premi il pulsante “Download” nell’angolo in alto a destra. L’immagine verrà salvata sul tuo PC.
- In alternativa, fai clic con il pulsante destro del mouse sull’immagine e seleziona “Salva immagine con nome”.
Mobile
- Sul cellulare, apri l’immagine che desideri salvare in Messenger.
- Tocca i tre punti nell’angolo in basso a sinistra.
- Seleziona “Salva”.
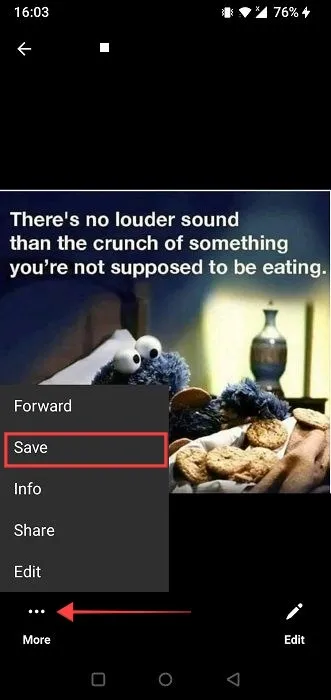
- L’immagine verrà salvata nell’app Galleria (Android) o nell’app Foto (iOS) nella cartella Messenger/Recenti.
- Come con Facebook, c’è anche l’opzione “Condividi”.
Come salvare automaticamente le immagini condivise in Messenger
Su Android puoi abilitare un’opzione per salvare automaticamente tutte le immagini che hai condiviso dall’interno dell’app, una funzionalità in qualche modo simile a WhatsApp e Telegram, anche se a volte Telegram può fallire questa operazione. Segui i passaggi seguenti per salvare tutte le immagini che hai condiviso in Messenger su Android.
- Apri l’app Messenger sul tuo telefono.
- Tocca il menu dell’hamburger nell’angolo in alto a sinistra.
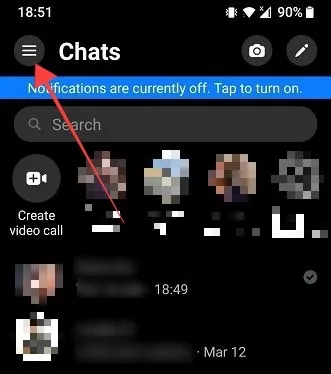
- Premi sull’icona a forma di ingranaggio nell’angolo in alto a destra.

- Tocca “Foto e contenuti multimediali” nella sezione “Preferenze”.
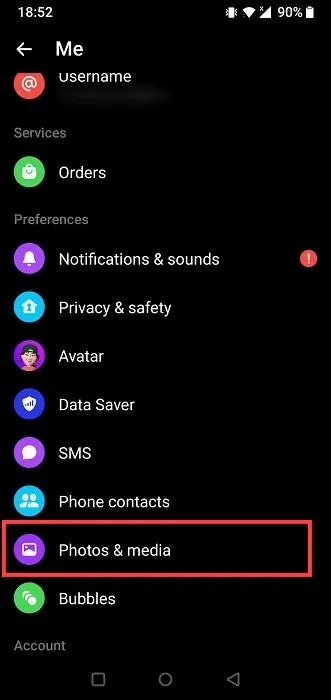
- Attiva l’opzione “Salva all’acquisizione”.
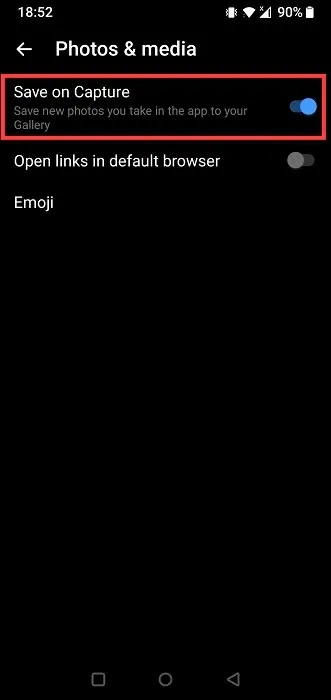
Come scaricare album su Facebook
Facebook consente inoltre agli utenti di scaricare interi album per una maggiore comodità. Tieni presente che questa opzione è disponibile solo per i tuoi album.
- Accedi al tuo profilo Facebook e vai su “Foto”.
- Passa alla visualizzazione “Album” e decidi quale vuoi scaricare.
- Clicca sui tre punti visibili sulla copertina.
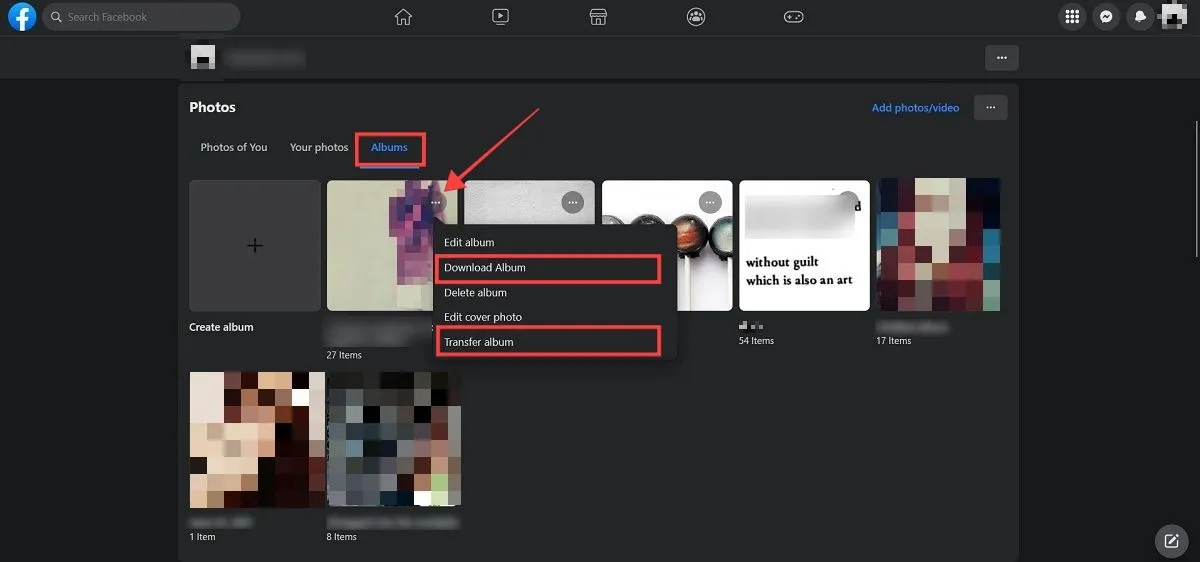
- Seleziona l’opzione “Scarica album”.
- In alternativa, seleziona “Trasferisci album”. Ciò ti consentirà di trasferire le tue immagini su servizi come Google Foto, Dropbox e Photobucket. Puoi scaricarli da questi servizi, se lo desideri.
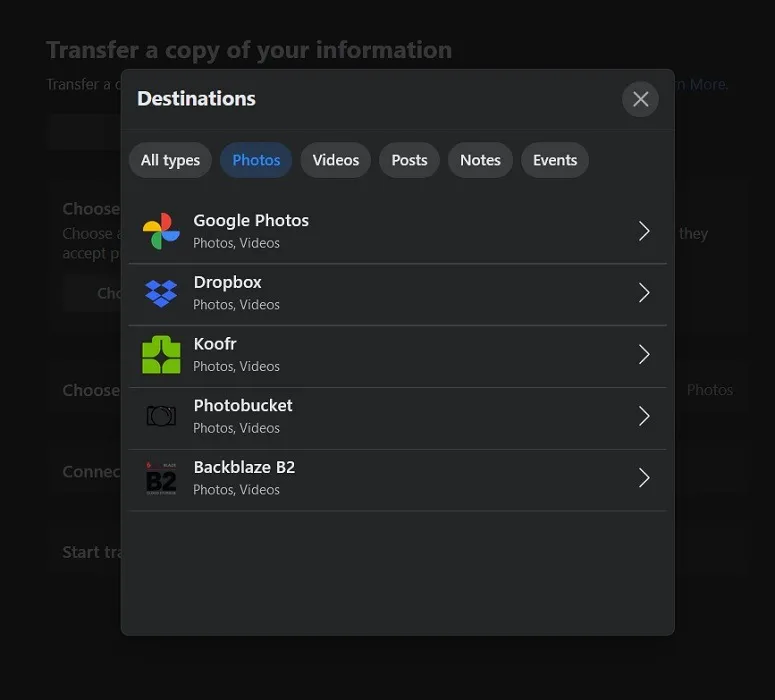
- Tieni presente che puoi scaricare/trasferire i tuoi album Profilo e Copertina sul Web, ma non sarai in grado di farlo sui dispositivi mobili.
Mobile
- Sul cellulare, non vedrai l’opzione “Scarica album”. Invece, avrai l’opzione di trasferimento.
- Vai alla vista “Album” sotto Foto e tocca un album.
- Tocca i tre punti nell’angolo in alto a destra.
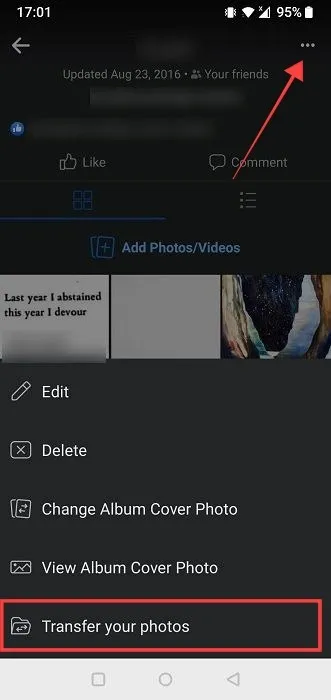
- Seleziona “Trasferisci le tue foto”.
Come scaricare tutte le tue foto e altri dati su Facebook
Se decidi di scaricare tutte le tue foto, solo in caso di problemi, esiste un processo ragionevolmente rapido per farlo dal Web o dall’app mobile. I file che riceverai potrebbero essere enormi, a seconda di quanto hai utilizzato Facebook, e potrebbero non funzionare bene su un dispositivo mobile.
pc
- Apri Facebook nel tuo browser web e fai clic sulla tua immagine del profilo nell’angolo in alto a destra del display.
- Seleziona “Impostazioni e privacy”.
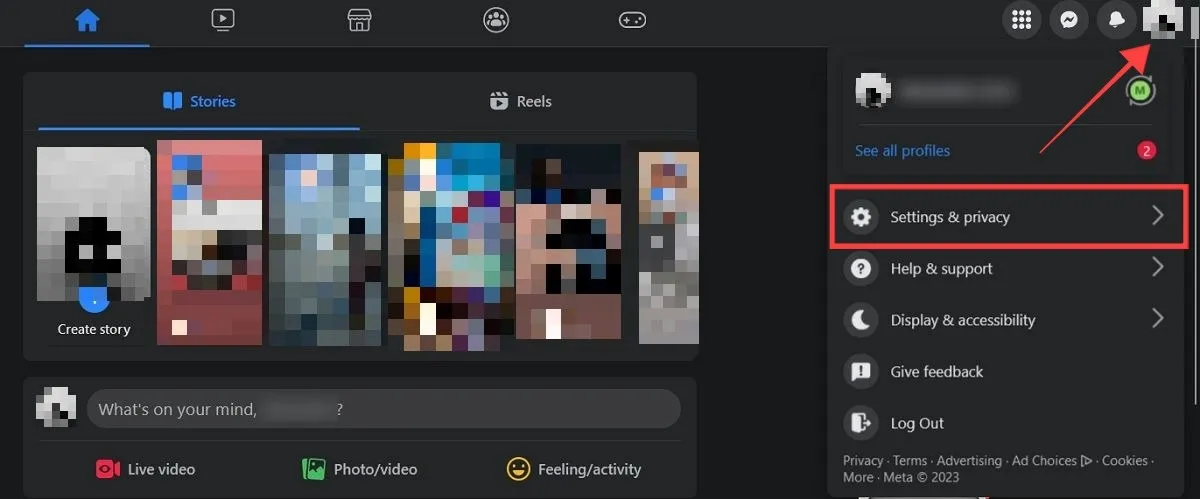
- Premi “Impostazioni”.
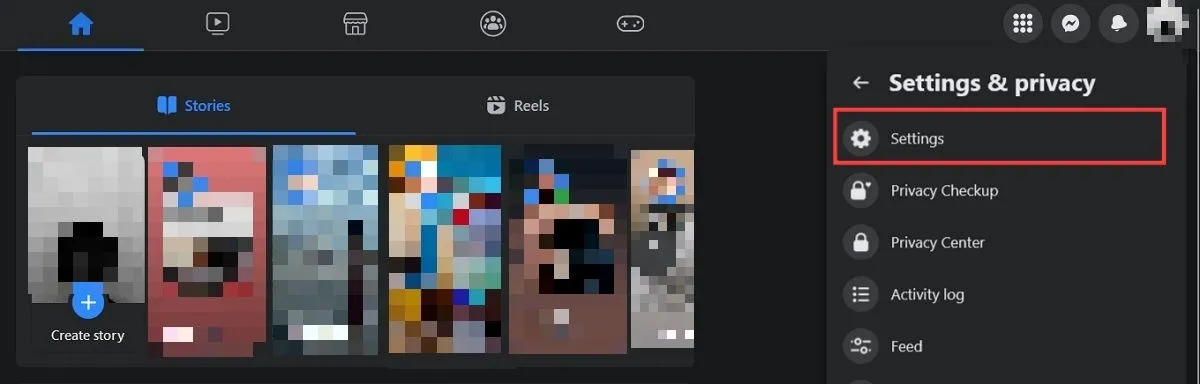
- Dal menu a sinistra, seleziona “Privacy”.
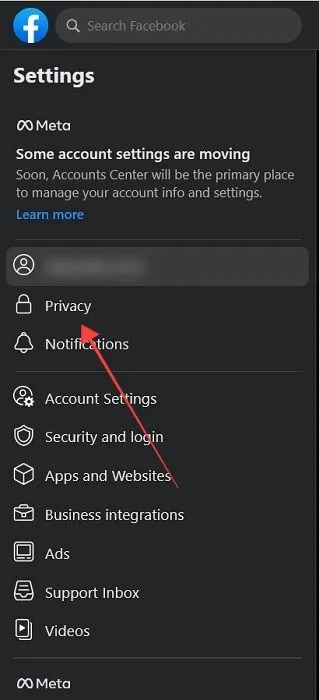
- Fai clic su “Le tue informazioni di Facebook”.
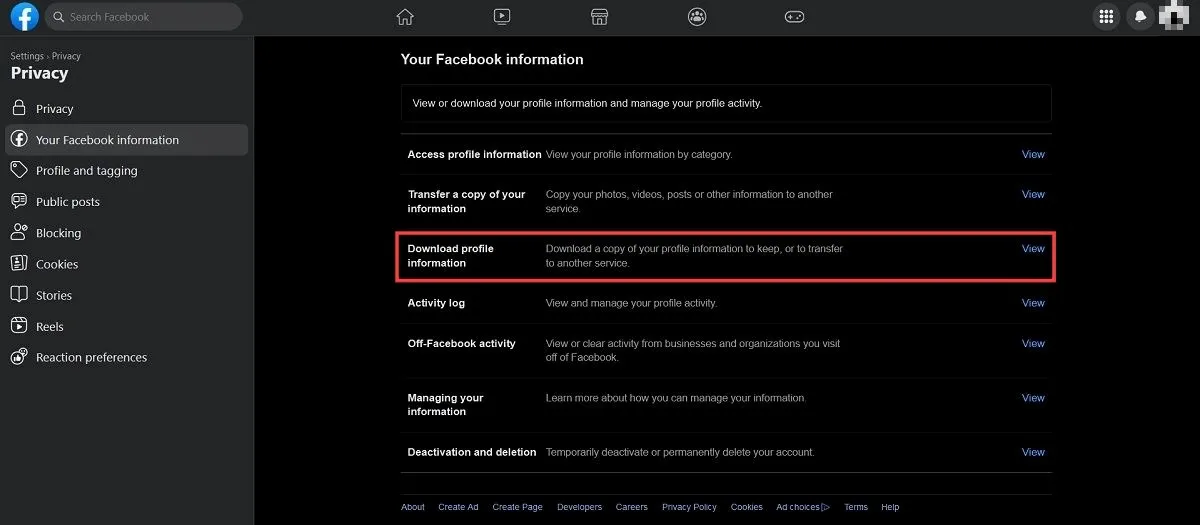
- Nella schermata successiva, fai clic su “Visualizza” accanto a “Scarica informazioni profilo”.
- Fai clic su “Richiedi un download” nel popup che appare.

- Scegli “Seleziona i tipi di informazioni” se scegli come target solo le immagini. Tuttavia, se desideri salvare tutte le tue informazioni di Facebook, scegli “Copia completa”.
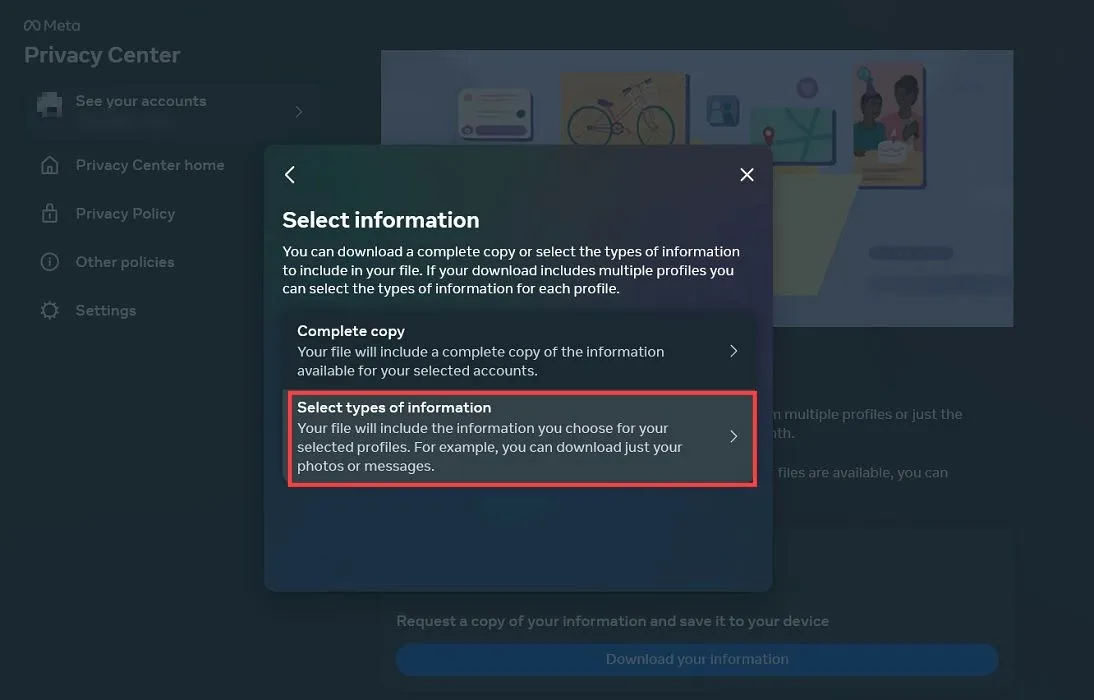
- Controlla la sezione “La tua attività su Facebook”. Fare clic su “Vedi tutto” per visualizzare tutte le categorie. Premi “Avanti”.
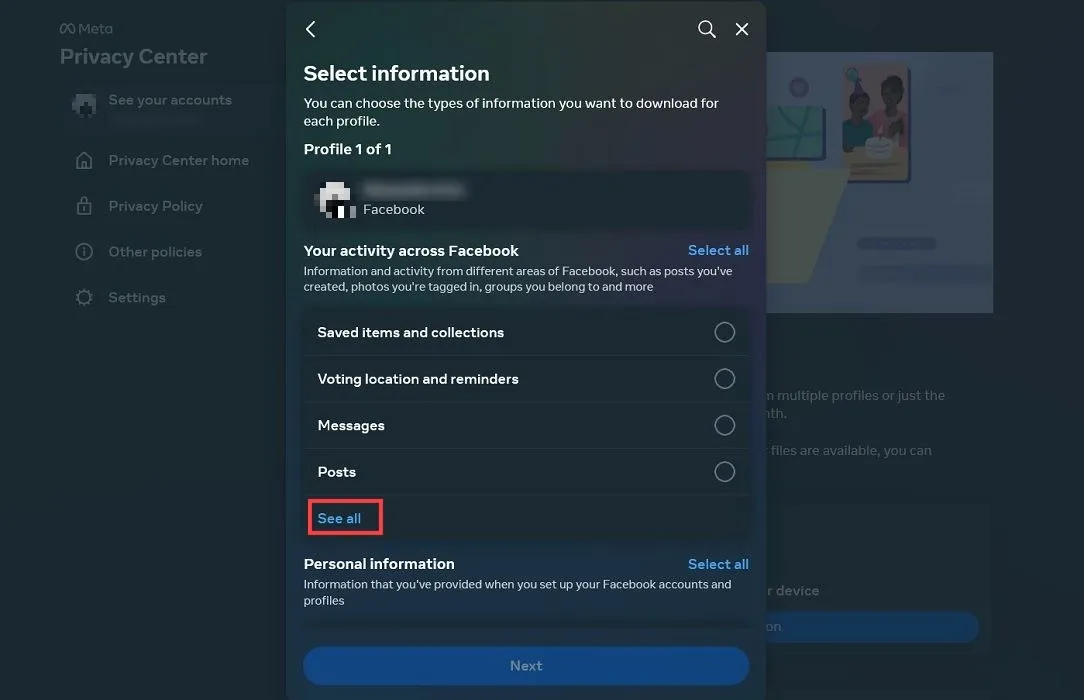
- Per assicurarti di ricevere tutte le tue foto, seleziona “Post”, “Pagine e profili” e “Storie”. Se vuoi salvare tutte le tue immagini da Messenger, seleziona anche “Messaggi”.
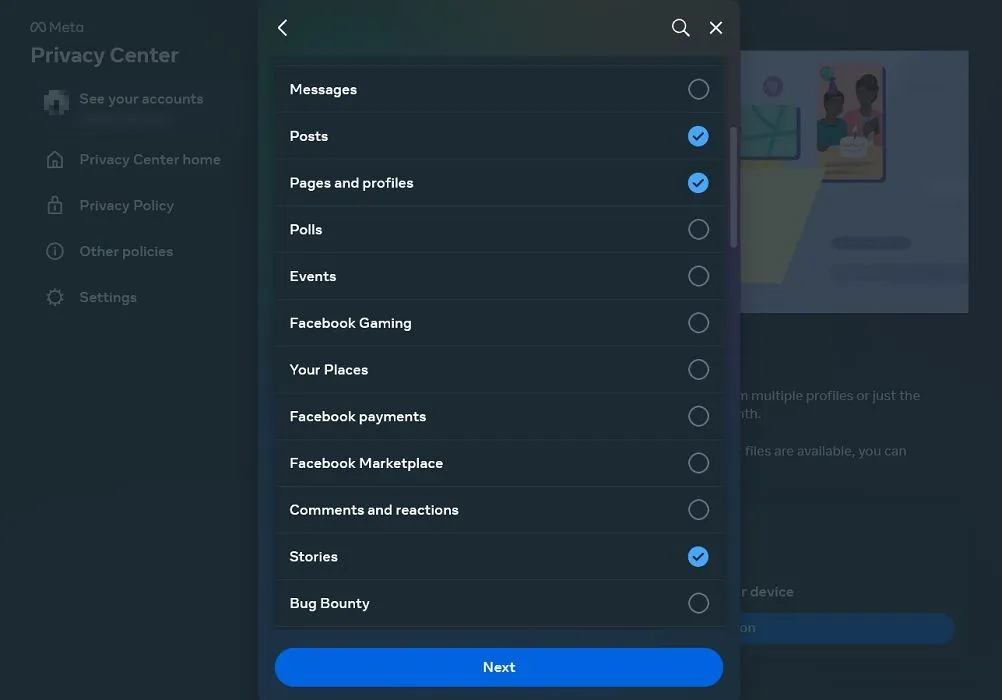
- Imposta “Intervallo di date” su “Sempre” e “Qualità multimediale” su “Alta”.
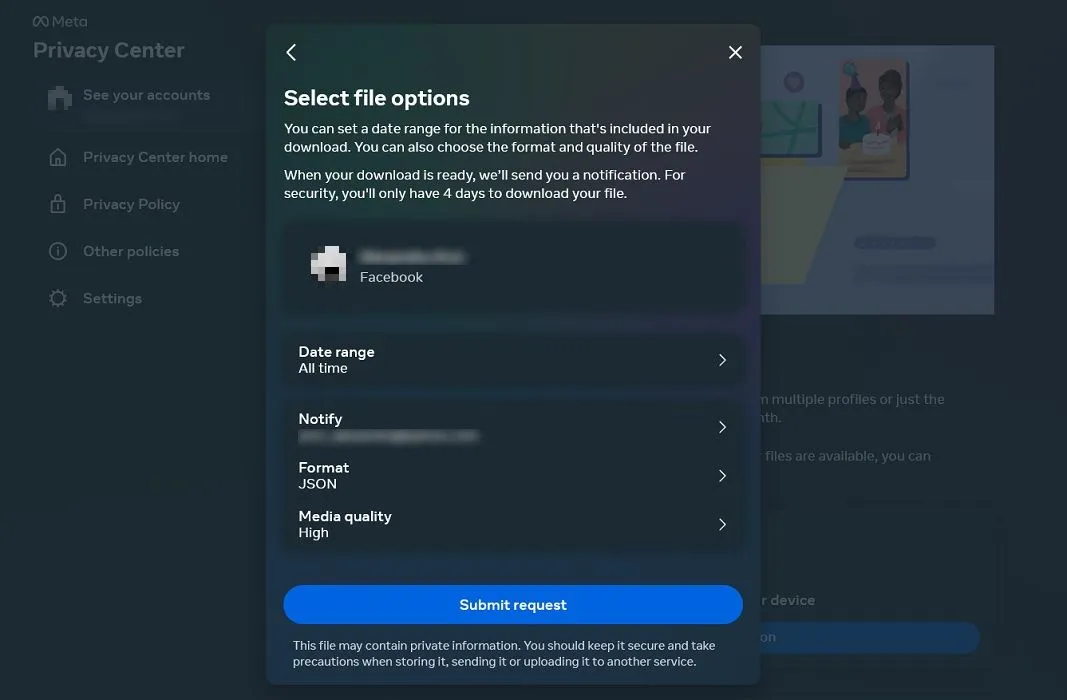
- Assicurati inoltre di selezionare il formato in cui desideri ricevere le tue foto. Seleziona “HTML” se desideri visualizzare i tuoi file nel browser e JSON se desideri ricevere un archivio.
- Imposta l’indirizzo email a cui vuoi essere avvisato che le tue immagini sono pronte.
- Fare clic sul pulsante “Invia richiesta”.
- Ora dovrai aspettare. A seconda delle dimensioni del file, potrebbero essere necessari alcuni giorni prima che i dati siano disponibili per il download.
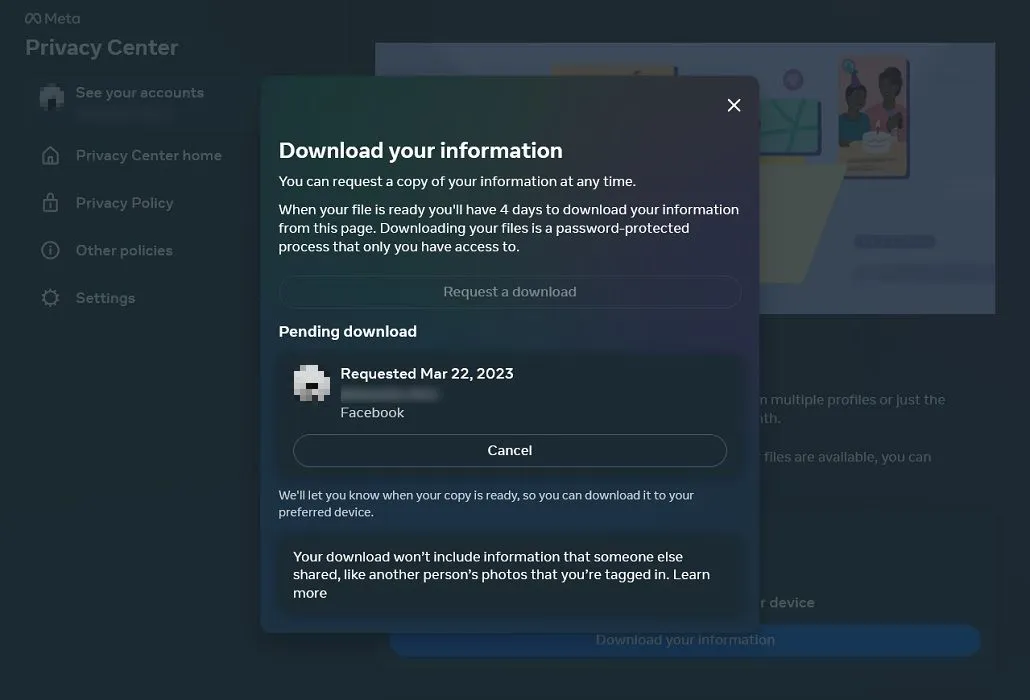
- Quando le informazioni saranno finalmente disponibili, riceverai un’e-mail e una notifica su Facebook.
- Fare clic sulla notifica e-mail per accedere alla pagina di download e premere il pulsante “Download” per scaricare i dati sul dispositivo.
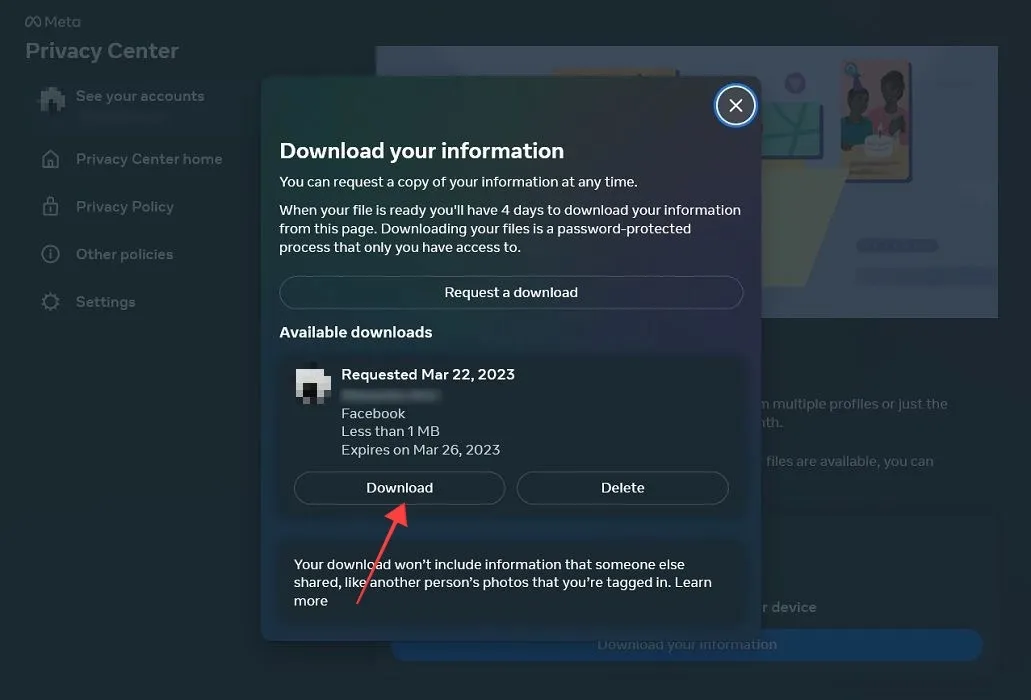
- La cartella inizierà a essere scaricata sul tuo dispositivo, ma potrebbe essere necessario inserire prima la password.
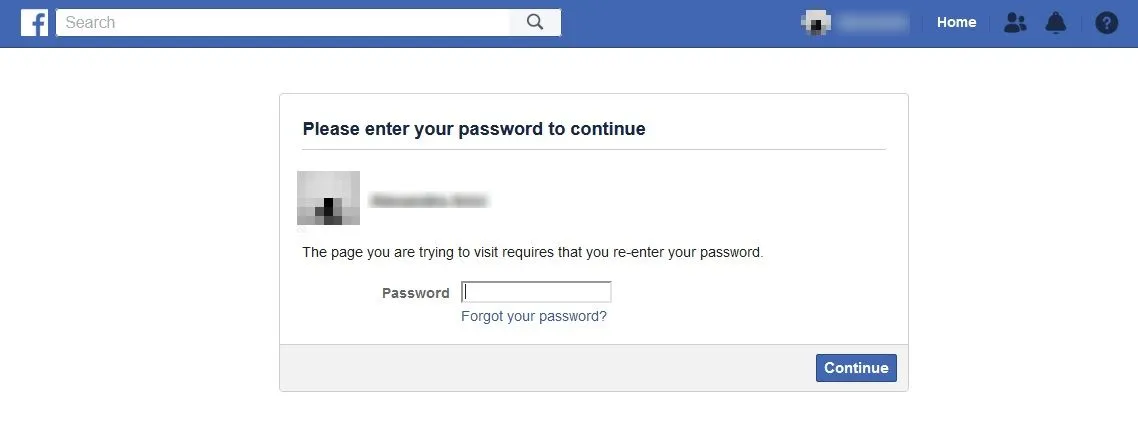
Mobile
L’opzione per scaricare le tue informazioni è un po’ nascosta sul tuo cellulare, ma una volta trovata, il processo si svolge più o meno allo stesso modo che su PC.
- Nell’app mobile di Facebook, tocca la tua immagine del profilo nell’angolo in alto a destra del display.
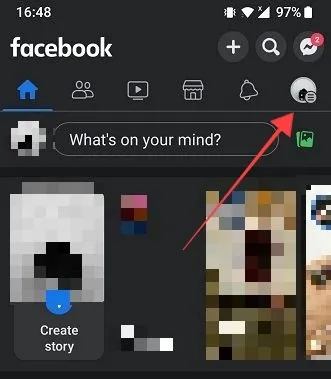
- Tocca “Impostazioni”.

- Seleziona “Impostazioni profilo”.
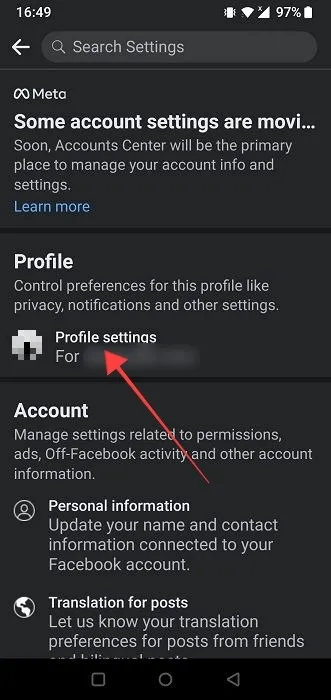
- Scorri verso il basso fino alla sezione “Le tue informazioni di Facebook” e tocca “Scarica le informazioni del profilo”.
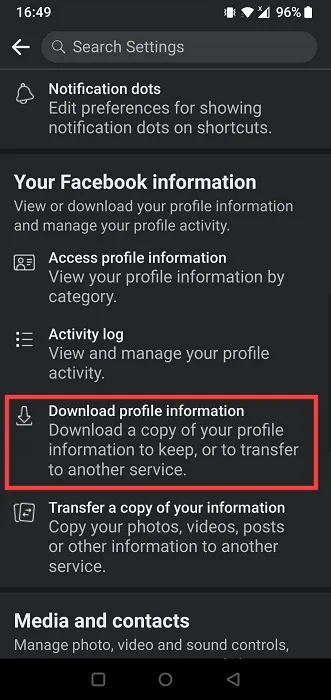
- Tocca “Richiedi un download” per iniziare il processo sopra descritto per PC, a partire dal punto 7.
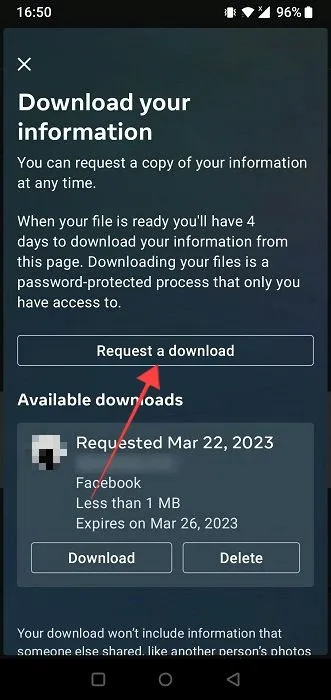
Domande frequenti
Esistono app di terze parti per scaricare le foto di Facebook?
Il nostro suggerimento è di fare affidamento sullo strumento e sulle opzioni native di Facebook quando si tratta di scaricare le tue immagini. C’erano varie app di terze parti per scaricare in blocco le foto di Facebook, specialmente per Android, ma la maggior parte di esse non è più disponibile. I restanti non sono abbastanza affidabili da consigliare qui.
Posso fare in modo che Facebook esegua un backup di ogni caricamento che effettuo?
Se stai pensando a qualcosa di simile alla funzione Storia di backup automatico di Instagram, sfortunatamente Facebook non ha niente del genere. Tuttavia, puoi utilizzare IFTTT e creare una “ricetta” per eseguire il backup di ogni foto che carichi su Facebook su un servizio come Google Drive.
Come posso disattivare il mio Facebook?
Se sei pronto a disattivare il tuo account Facebook, dovrai tornare alla sezione Privacy in Facebook “Impostazioni -> Le tue informazioni di Facebook”. Fai clic su “Visualizza” accanto a “Disattivazione ed eliminazione”. Fai clic su “Continua alla disattivazione dell’account” per avviare il processo. Tieni presente che se scegli di eliminare completamente il tuo account, non sarai più in grado di accedere a Messenger.
Credito immagine: Pexels . Tutti gli screenshot di Alexandra Arici .
- Twitta



Lascia un commento