Come eseguire il downgrade di iOS 17 beta a iOS 16 senza perdere dati

Apple ha svelato la nuova entusiasmante versione beta di iOS 17 e abbiamo già un post su come scaricarla e installarla. Ma dal momento che è nella prima fase beta, le nuove funzionalità sono dotate di innumerevoli bug e glitch.
Se questi bug ti infastidiscono un po’ troppo, ecco come eseguire il downgrade dalla versione beta di iOS 17 a un aggiornamento iOS 16 stabile.
Cose da sapere prima di eseguire il downgrade di iOS 17
- È necessario un Mac o un PC per eseguire il downgrade da iOS 17 beta a iOS 16.
- Per scaricare il file IPSW, è necessaria una connessione Internet veloce e stabile.
- Non è possibile ripristinare il backup di iOS 17 su iOS 16. Pertanto, assicurati di eseguire manualmente il backup di tutti i nuovi documenti, immagini, file e così via creati durante l’utilizzo di iOS 17 su servizi come iCloud Drive, Google Foto e One Drive. Successivamente puoi riscaricarli su iOS 16.
- Se disponi di un backup archiviato di iOS 16, puoi ripristinare i dati del telefono prima di installare iOS 17 beta.
- Se non disponi di backup di iOS 16, dovrai configurare il tuo iPhone come nuovo dopo il downgrade.
Come eseguire il downgrade da iOS 17 beta a iOS 1 6
- Scarica l’immagine di ripristino del dispositivo sul tuo computer .
Questo link mostra come e da dove scaricare l’ ultimo file iOS IPSW del tuo iPhone.
La dimensione del file IPSW sarà di circa 5,5 GB. Attendere il download. - Disattiva Trova il mio iPhone : apri Impostazioni iPhone → tocca il tuo nome → Trova il mio → Trova il mio iPhone → disattiva Trova il mio iPhone . Inserisci il passcode del dispositivo e tocca Spegni .
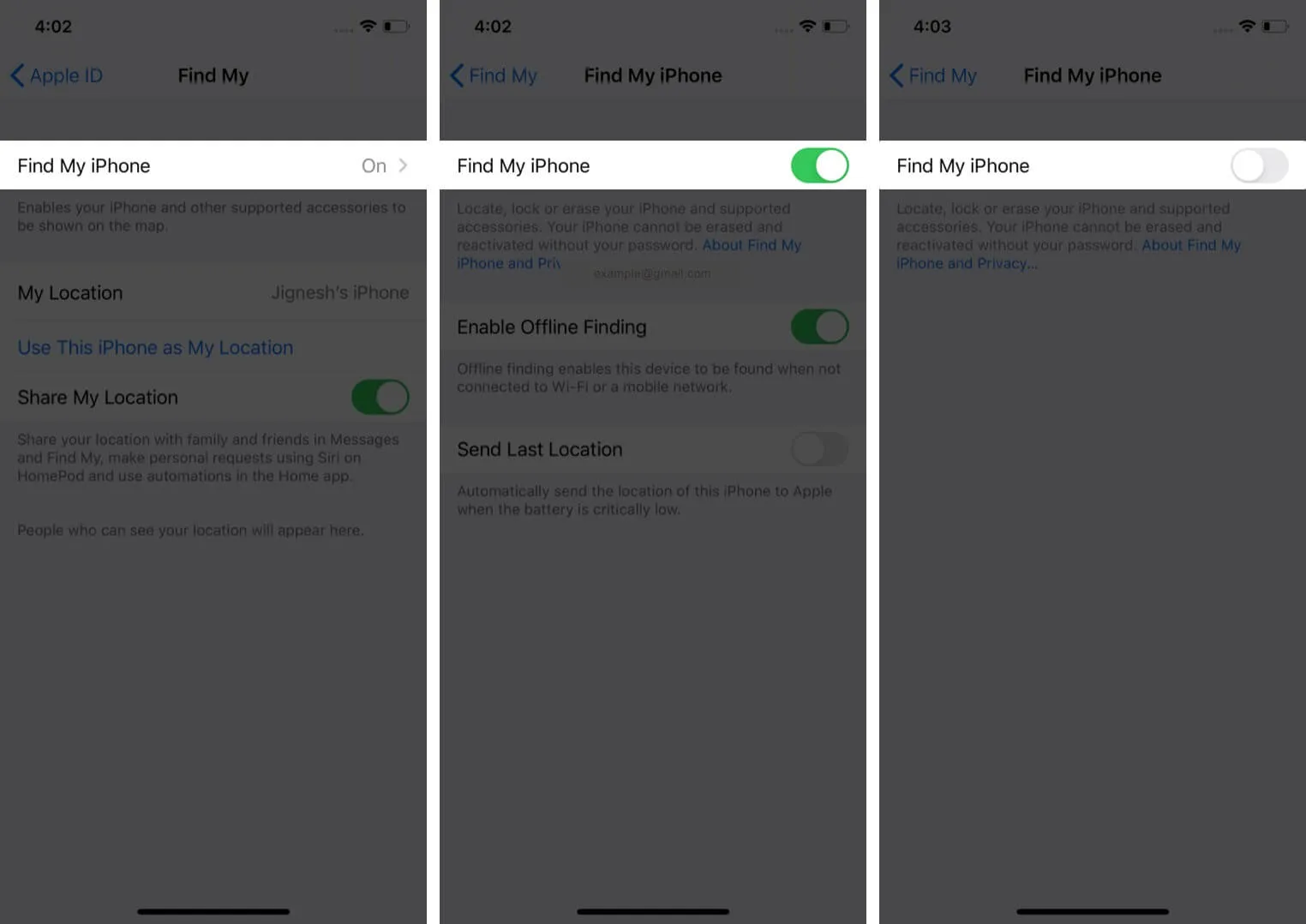
- Collega il tuo iPhone iOS 17 al computer : utilizza un cavo appropriato per collegare l’iPhone al Mac o al PC Windows. Potrebbe apparire un messaggio “Sblocca iPhone per utilizzare gli accessori”, usa Touch ID/Face ID/passcode per sbloccare il dispositivo.
- Apri Finder o iTunes : su Mac con macOS Ventura o Monterey, apri Finder. Apri iTunes su un Mac con macOS Mojave o precedente o PC Windows.
- Individua il tuo iPhone : nella barra laterale sinistra del Finder, lo vedrai sotto Posizioni. Su iTunes, fai clic sulla piccola icona dell’iPhone . Se richiesto, fai clic su Trust all’interno del Finder. Ora tocca Trust su iPhone e inserisci il passcode .
- Metti il dispositivo in modalità di ripristino : i passaggi variano a seconda dei modelli di iPhone. Segui questa guida per i passaggi dettagliati su come accedere alla modalità di ripristino. Ecco un breve.
- Su iPhone 8 o successivo: in rapida successione, premi e rilascia il pulsante Volume su , quindi il pulsante Volume giù e tieni premuto il pulsante sul lato destro anche dopo che è apparso il logo Apple. Lascialo solo dopo aver visto la schermata della modalità di ripristino (un cavo che punta verso il laptop).
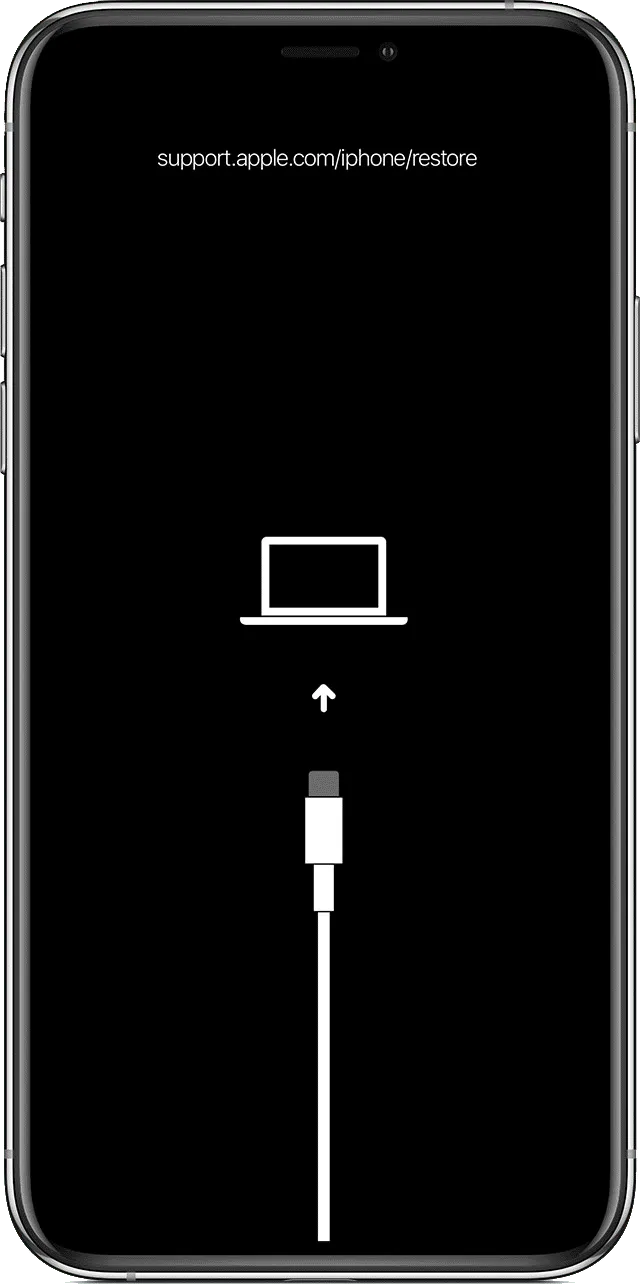
- Su iPhone 8 o successivo: in rapida successione, premi e rilascia il pulsante Volume su , quindi il pulsante Volume giù e tieni premuto il pulsante sul lato destro anche dopo che è apparso il logo Apple. Lascialo solo dopo aver visto la schermata della modalità di ripristino (un cavo che punta verso il laptop).
- Finder o iTunes ti faranno sapere che ha rilevato un dispositivo in modalità di ripristino.
- Ripristina l’iPhone utilizzando il file IPSW : su Mac (utilizzando Finder o iTunes), tieni premuto il tasto Opzione . Su PC Windows, tieni premuto il tasto Maiusc . Ora seleziona Ripristina iPhone .
- Trova il file IPSW che hai scaricato nel passaggio 1 nella nuova finestra. Fare clic per selezionarlo e quindi fare clic su Apri .
- Vedrai un popup che chiede la tua conferma. Leggilo e fai clic su Ripristina .
Nota : su macOS Monterey e versioni precedenti, dopo aver fatto clic su Ripristina → Ripristina e aggiorna, mostra automaticamente di scaricare e installare l’ultima versione di iOS 16. Scaricherà il file. Non dovrai utilizzare il file IPSW. Va bene. Tuttavia, puoi anche fare clic su Annulla dal popup (o scollegare e ricollegare l’iPhone). Quindi vedrai un popup con un’opzione per ripristinare. Ora puoi seguire i passaggi 8 e successivi. - Lascia che il computer finisca il lavoro : ci vorrà del tempo per completare il processo. Vedrai lo stato sul tuo Mac o PC. Lo schermo dell’iPhone mostrerà anche il logo Apple con una barra di avanzamento. Per evitare lo scollegamento accidentale, assicurati che l’iPhone sia posizionato correttamente e che non vi siano movimenti non necessari.
Questo è tutto!
Una volta completato il processo, l’iPhone si riavvierà. Vedrai la schermata di configurazione sul tuo iPhone con iOS 16. Ora puoi scegliere di ripristinare da un backup precedente (se disponibile) o scegliere una delle altre opzioni.
Spero che questa guida completa per eseguire il downgrade di iOS 17 e reinstallare iOS 16 sia stata utile. Se hai altre domande, non esitare a farcelo nei commenti in basso.



Lascia un commento