Come eseguire il downgrade di iOS 17 Beta a iOS 16 su iPhone
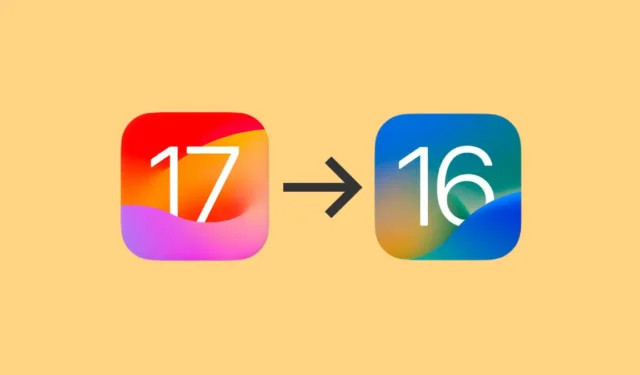
Ogni anno, Apple annuncia una nuova versione di iOS che verrà rilasciata al pubblico in autunno nello stesso anno. Tuttavia, Apple rilascia versioni beta prima che esca la versione stabile. La versione beta per sviluppatori è pensata per gli sviluppatori di app in modo che possano apportare modifiche/aggiornamenti necessari nelle loro app per utilizzare i nuovi aggiornamenti in modo significativo. La beta pubblica è destinata al pubblico che desidera testare l’ultima versione e aiutare l’azienda lungo il percorso con feedback.
La Developer Beta di iOS 17 è già disponibile, mentre la Public Beta sarà disponibile il mese prossimo (al momento della stesura di questo articolo). Ora, le versioni beta, essendo beta, non sono troppo stabili, specialmente le prime versioni. Sono più inclini agli arresti anomali delle app e le cose non sono lisce come nella build stabile. È ancora più vero per la Developer Beta.
Se sei anche uno dei primi utenti che hanno installato la beta di iOS 17 ma ora desideri tornare alla build stabile di iOS 16, questa guida è tutto ciò di cui hai bisogno.
Disattiva gli aggiornamenti beta di iOS 17
A partire da iOS 17, le versioni beta non vengono più installate utilizzando i profili beta. Pertanto, non puoi rimuovere il profilo beta per iniziare a ricevere gli aggiornamenti di iOS 16. Puoi solo disattivare gli aggiornamenti beta e attendere il rilascio commerciale di iOS 17.
Innanzitutto, vai all’app Impostazioni dalla schermata principale, dalla libreria delle app o cercandola.
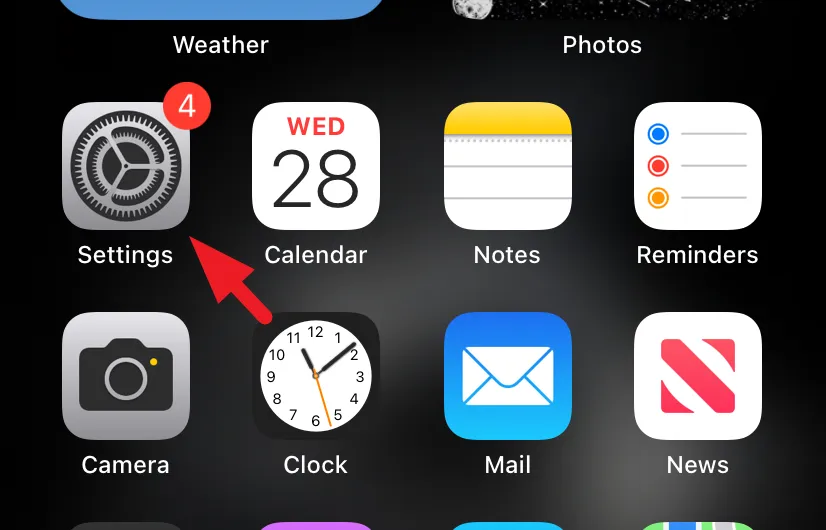
Quindi, tocca il riquadro “Generale” per procedere.
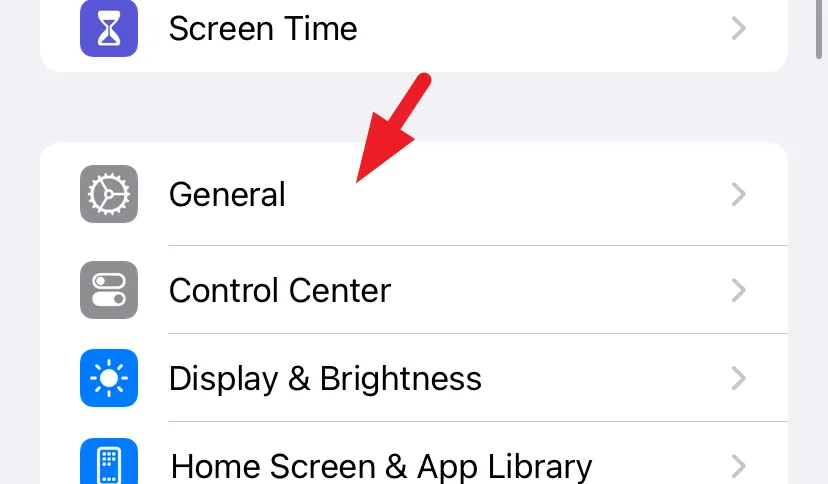
Successivamente, individua e tocca “Aggiornamento software” per continuare.
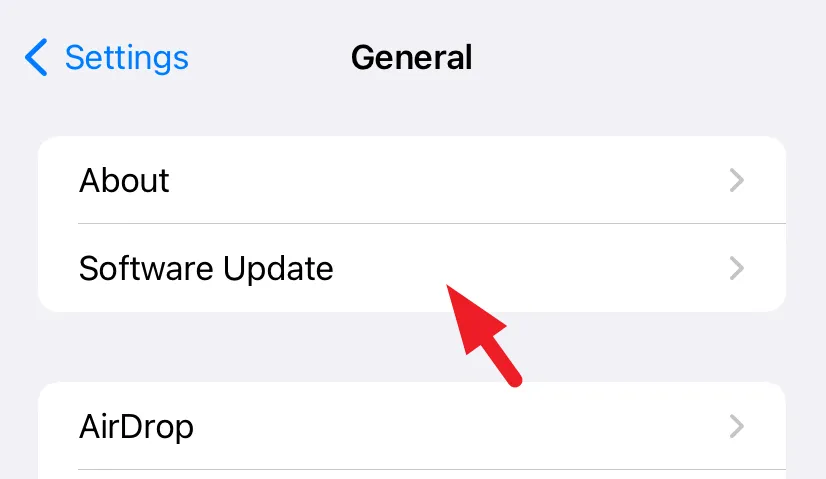
Successivamente, tocca il riquadro “Aggiornamenti beta”.
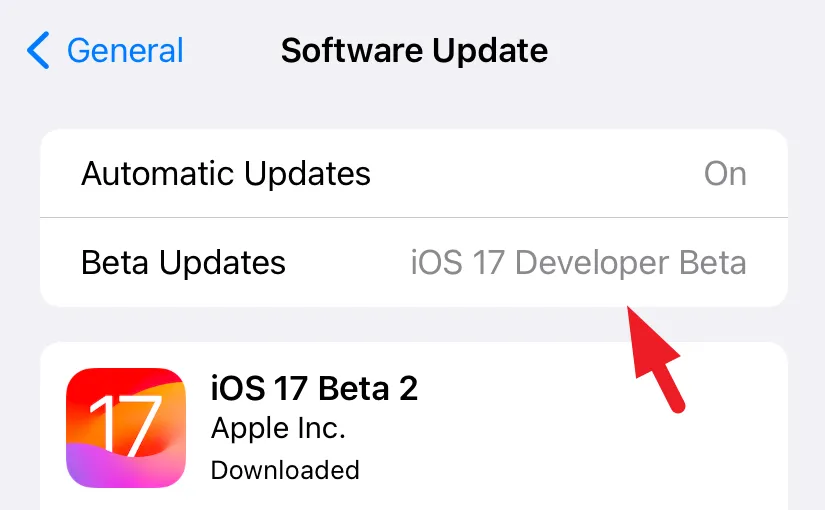
Successivamente, tocca “Off”.
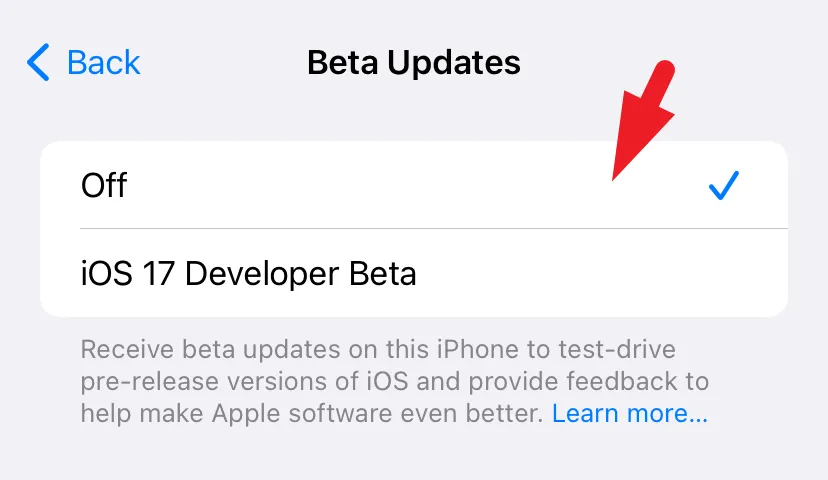
Dopo aver disattivato gli aggiornamenti beta, riceverai gli aggiornamenti solo quando viene rilasciata una build pubblica di iOS 17 e fino ad allora rimarrai sulla versione attualmente installata.
Eseguire il downgrade a iOS 16 utilizzando iTunes
Nel caso in cui non desideri attendere il prossimo aggiornamento della build stabile e desideri rimuovere del tutto la beta per sviluppatori dal tuo iPhone, puoi farlo utilizzando iTunes. Dovrai utilizzare il computer che hai utilizzato per creare un backup archiviato per il tuo iPhone.
Ricorda che eventuali backup (offline o cloud) dopo aver installato la build beta per sviluppatori di iOS 17 non saranno in grado di ripristinare i tuoi dati, poiché i backup di iOS 17 non sono compatibili con iOS 16.
Innanzitutto, avvia iTunes sul tuo computer. Quindi, collega il tuo iPhone con un cavo.
Ora dovrai accedere alla modalità di ripristino sul tuo iPhone. Per fare ciò, premi e rilascia rapidamente il pulsante di aumento del volume, quindi allo stesso modo premi e rilascia il pulsante di riduzione del volume. Infine, tieni premuto il pulsante Blocca/Riattiva finché non viene visualizzata la schermata di ripristino. Vedrai un collegamento cablato al diagramma di iTunes una volta entrato nella modalità di ripristino.

Una volta che l’iPhone entra in modalità di ripristino, riceverai un messaggio su iTunes che indica “C’è un problema con il dispositivo e deve essere ripristinato”. Fare clic su “Ripristina” per continuare.
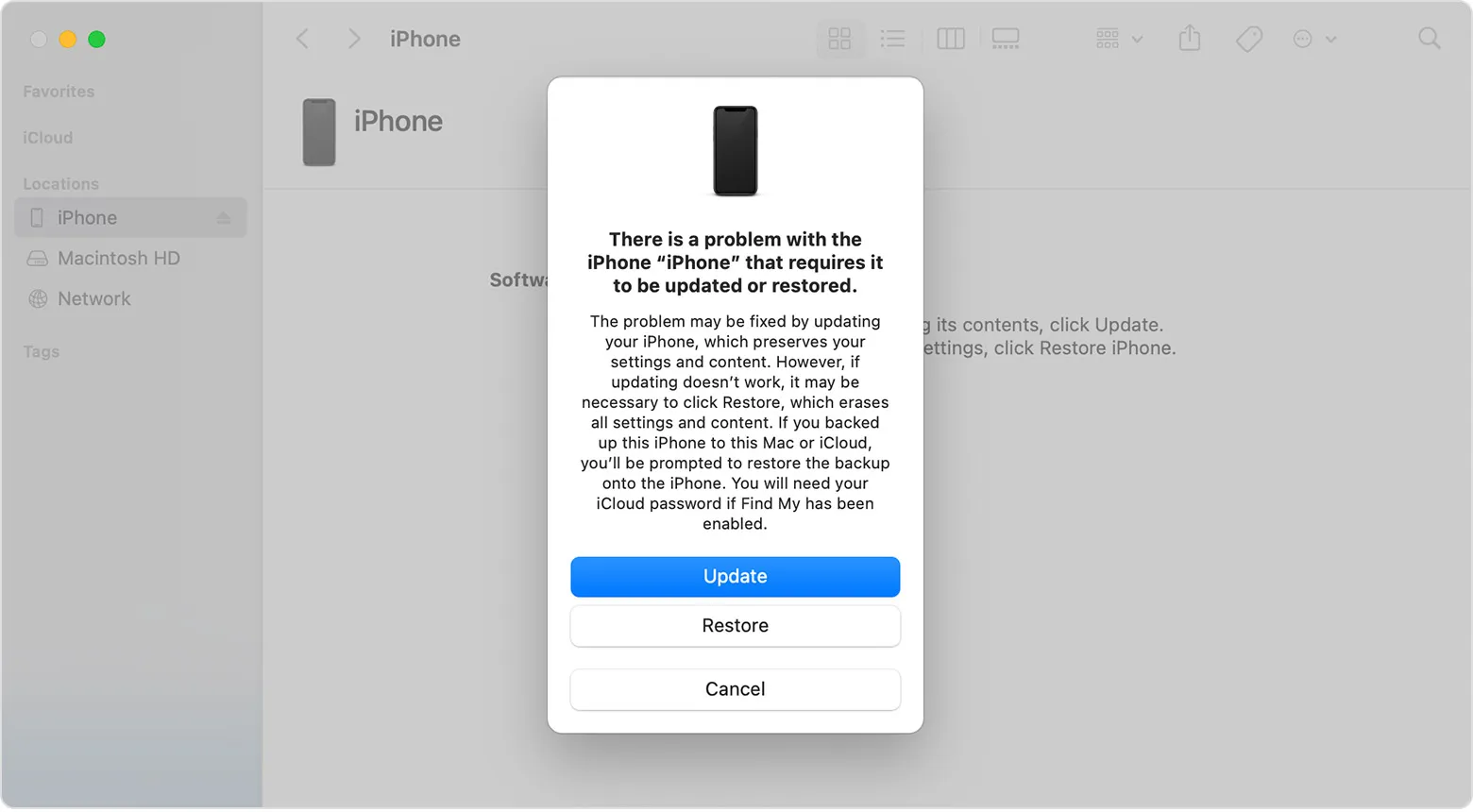
iTunes inizierà quindi il download di iOS 16 dai server Apple. Tieni presente che il tuo iPhone uscirà dalla modalità di ripristino dopo 15 minuti di inattività. Nel caso in cui siano necessari più di 15 minuti per scaricare iOS, accedi nuovamente alla modalità di ripristino sul tuo iPhone seguendo i passaggi sopra menzionati in questa guida una volta terminato il download del sistema operativo.
Quando entri in modalità di ripristino sul tuo iPhone dopo che iOS 16 ha terminato il download, installerà immediatamente la build stabile sul tuo dispositivo senza dati e la ripristinerà allo stato di fabbrica.
Una volta fatto ciò, inizia con il processo di configurazione iniziale e seleziona l’opzione “Ripristina da Mac o PC” nella schermata “App e dati”.
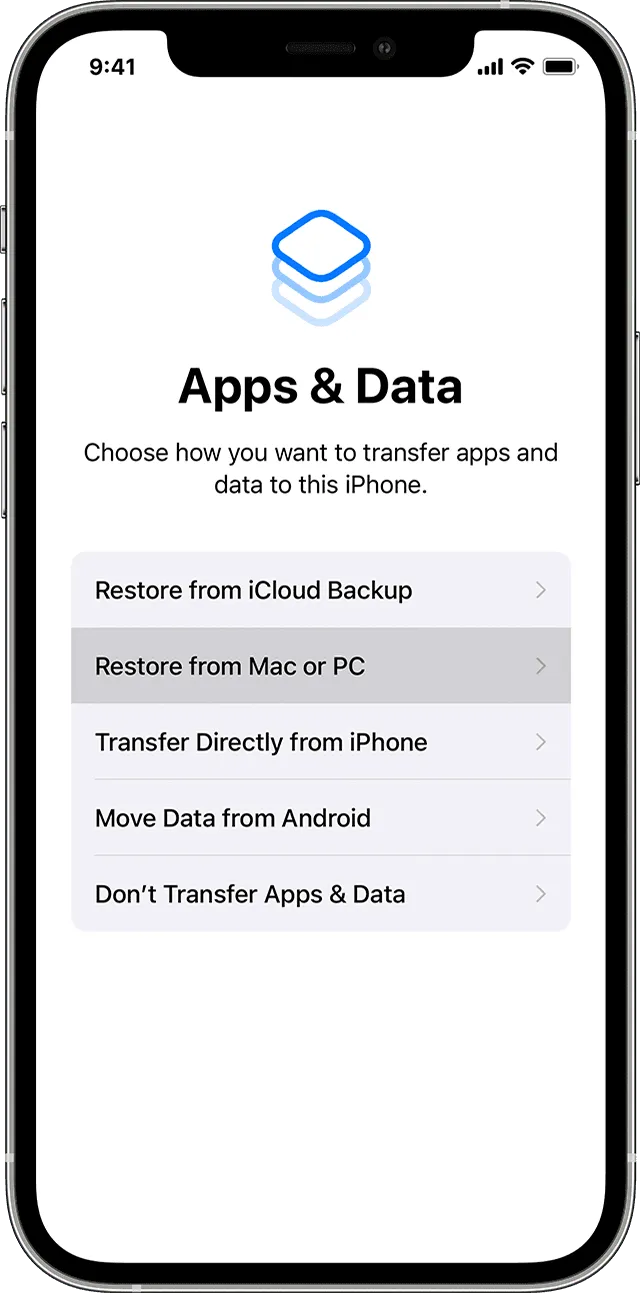
Successivamente, segui le istruzioni sullo schermo sul tuo dispositivo macOS o Windows per completare il processo di ripristino. Una volta ripristinato il tuo iPhone, avrai tutti i tuoi dati personali e le tue preferenze così come sono e il tuo dispositivo verrà sottoposto a downgrade a iOS 16.
Sperimentare una build beta per sviluppatori è sempre divertente ed eccitante, ma comporta una buona dose di rischio. Per fortuna, tale rischio può essere mitigato creando in anticipo un backup archiviato in modo da poter tornare rapidamente alla build stabile in caso di problemi o problemi con esso.



Lascia un commento