Come eseguire VLOOKUP in Excel con due fogli
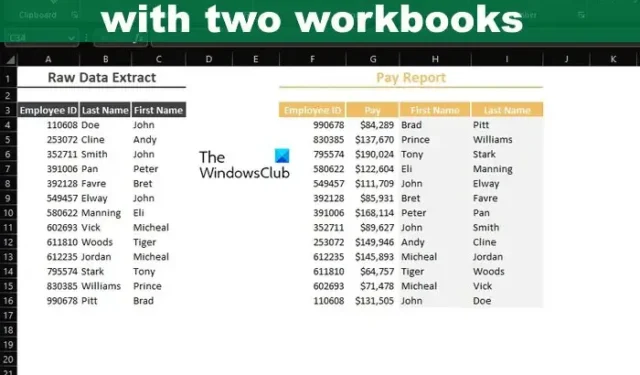
Se l’intervallo di ricerca e il valore di ricerca sono conservati in diverse cartelle di lavoro di Excel , non preoccuparti perché VLOOKUP può fare le cose con facilità. Ora, se desideri CERCA.VERT cartelle di lavoro tramite Excel Online, beh, qui non troverai molta fortuna.
Alla fine della giornata, sebbene Excel Online sia un prodotto degno, manca di molte delle funzionalità avanzate presenti nella versione desktop della popolare applicazione per fogli di calcolo. Se non hai Excel installato sul tuo computer, ti suggeriamo di abbonarti subito a Office 365.
Come eseguire VLOOKUP in Excel con due fogli
Per usare CERCA.VERT per trovare i dati in un’altra cartella di lavoro di Excel sono necessari i dati rilevanti di più cartelle di lavoro. Una volta che li hai, segui questi passaggi.
- Apri l’applicazione Excel
- Apri il documento Excel pertinente
- Aggiungi i dati per riferimento
- Aggiungi la formula e seleziona i dati
- Vai alla cartella di lavoro con i dati
- Seleziona i dati che vuoi cercare
- Aggiungi formula
- Trova i valori rilevanti da altre cartelle di lavoro
1] Apri l’app Excel
La prima cosa da fare prima di tutto è aprire l’applicazione Microsoft Excel.
Puoi farlo facendo clic sull’icona di Excel situata sul desktop.
In alternativa, puoi aprirlo andando nella sezione Tutte le app.
2] Apri il documento Excel pertinente
Assicurati che questo documento contenga due o più cartelle di lavoro.
Uno o più con i dati che desideri trovare e l’altro sarà la cartella di lavoro principale.
3] Aggiungere i dati per riferimento
Nella cartella di lavoro principale, devi aggiungere dati di riferimento se non l’hai già fatto.
Come puoi vedere dall’immagine, i nostri dati di riferimento sono già stati inclusi.
4] Aggiungi la formula e seleziona i dati
Il prossimo passo è aggiungere la formula necessaria per far muovere le cose nella giusta direzione.
Vai avanti e digita =CERCA.VERT(
Da lì, ora devi fare clic sui dati pertinenti per includerli nella formula, quindi aggiungere una virgola.
Quindi, se hai deciso di utilizzare A4, la formula sarà simile a questa: =CERCA.VERT(A4
5] Vai alla cartella di lavoro con i dati
Dopo aver digitato la formula come sopra, ora devi passare alla cartella di lavoro che contiene i dati che desideri cercare.
Vai in fondo alla tua cartella di lavoro e seleziona la scheda pertinente.
6] Selezionare i dati che si desidera cercare
Dall’interno della cartella di lavoro appena selezionata, evidenziare i dati che si desidera cercare.
Può essere tutto o solo pochi selezionati, non importa.
7] Aggiungi alla formula
Il passo successivo, subito dopo aver selezionato i dati con cui vuoi lavorare, è digitare una virgola.
Quindi, la tua formula dovrebbe estendersi per assomigliare a quanto segue:
=VLOOKUP('Example 1'!A4,'Example 1 (Solution)'!A2:I16,
8] Trova i valori pertinenti da altre cartelle di lavoro
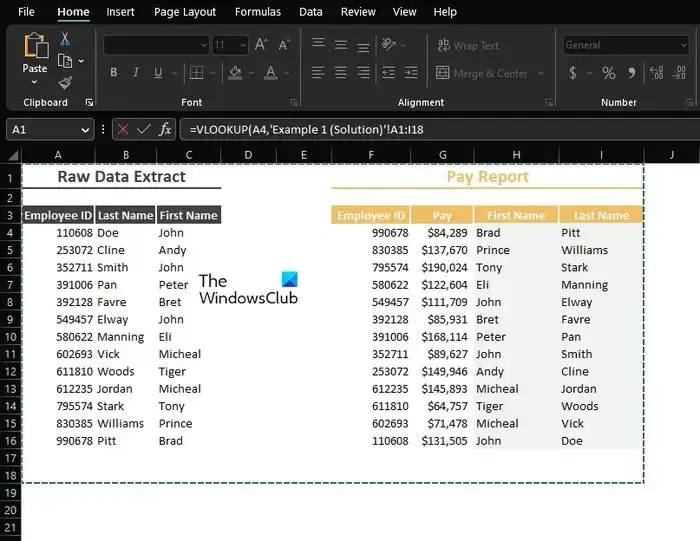
Infine, individueremo i valori della cartella di lavoro con i dati da visualizzare nella cartella di lavoro principale.
Per fare ciò, è necessario determinare quale colonna di dati deve essere visualizzata.
Come puoi vedere, abbiamo scelto la colonna numero 5, quindi la formula finale dovrebbe essere simile alla seguente:
=VLOOKUP('Example 1'!A4,'Example 1 (Solution)'!A2:I16,8)
Le informazioni dalla colonna 5 della cartella di lavoro con tutti i dati dovrebbero ora essere visibili nella cartella di lavoro principale.
Puoi fare una CERCA.VERT tra due cartelle di lavoro?
Si, puoi fare questo. Le persone normalmente svolgono questo compito allo scopo di mantenere le cose organizzate in cartelle di lavoro separate. Questo è reso facile grazie a VLOOKUP e a ciò che è in grado di fare.
Perché CERCA.VERT non funziona in due diverse cartelle di lavoro?
È necessario assicurarsi che i riferimenti esterni che collegano una cartella di lavoro a un’altra cartella di lavoro siano corretti. Inoltre, è necessario verificare che la formula in uso contenga il percorso completo, altrimenti si verificheranno problemi con i risultati finali.



Lascia un commento