Come eseguire giochi multi-monitor in Windows

Distribuire i tuoi giochi su più monitor fa miracoli per la tua esperienza, sia che espanda la tua visione periferica in uno sparatutto online o ti immerga ulteriormente in uno splendido gioco di ruolo a mondo aperto. Se prevedi di espandere la risoluzione di gioco su più display, è lecito ritenere che tu possieda una scheda grafica AMD o NVIDIA. Entrambi i produttori di GPU hanno i propri strumenti per aiutarti a prepararti per i giochi multi-monitor. Questo tutorial mostra come farlo utilizzando i pacchetti software AMD e NVIDIA.
Cosa considerare per una buona configurazione multi-monitor di gioco
Diversi fattori contribuiscono a creare un ambiente di gioco ottimale con più monitor. Ecco alcune considerazioni chiave:
- Il numero di monitor : idealmente vorrai tre monitor per la tua configurazione di gioco. Se stai giocando su due monitor e giochi in prima o terza persona, il mirino si troverà effettivamente nella cornice tra i due schermi, il che non è eccezionale. Questo non sarà un grosso problema per la strategia e altri giochi “piatti”.
- Specifiche dello schermo : un’altra cosa che ti aiuterà davvero è se i tuoi diversi schermi hanno le stesse dimensioni e risoluzione, assicurando che l’immagine scorra senza soluzione di continuità tra loro. Idealmente, avresti più modelli dello stesso monitor, che garantirebbero anche la stessa riproduzione dei colori, frequenze di aggiornamento e così via.
- Porte e cavi : assicurati che tutti i tuoi monitor dispongano delle porte necessarie per connettersi al tuo sistema di gioco, come HDMI, DisplayPort o USB-C, e porte USB aggiuntive per le periferiche. DisplayPort è preferibile per i giochi con frequenza di aggiornamento elevata, mentre HDMI è una buona opzione per i display 4K. Assicurati che la scheda grafica e i monitor supportino queste porte per prestazioni e risoluzione ottimali.
- Sincronizzazione adattiva : considera un monitor con tecnologie di sincronizzazione adattiva, come AMD FreeSync o NVIDIA G-Sync, in base al marchio della tua scheda grafica. Queste tecnologie sono progettate specificamente per ridurre lo strappo e lo stuttering dello schermo sincronizzando la frequenza di aggiornamento del monitor con la frequenza dei fotogrammi della GPU.
Gioco multi-monitor con NVIDIA
Se utilizzi un computer con una GPU NVIDIA e presupponendo che tutti i monitor siano collegati allo stesso PC, fai clic con il pulsante destro del mouse sul desktop, quindi su Pannello di controllo NVIDIA .
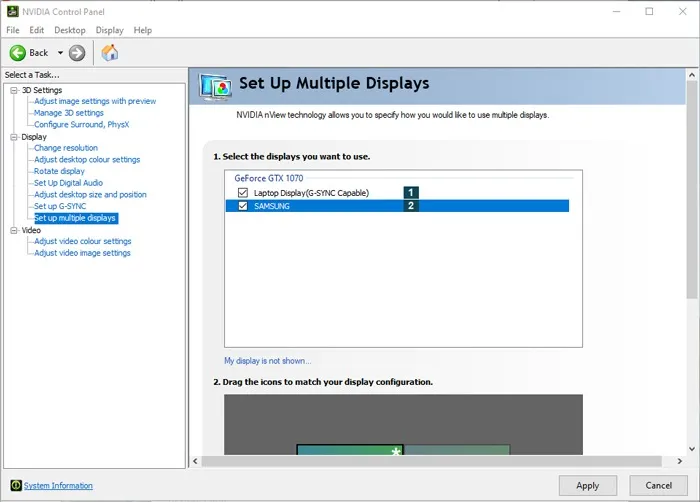
Scorrere verso il basso e fare clic su Opzioni di estensione surround , quindi selezionare la casella Visualizza intervallo con Surround .
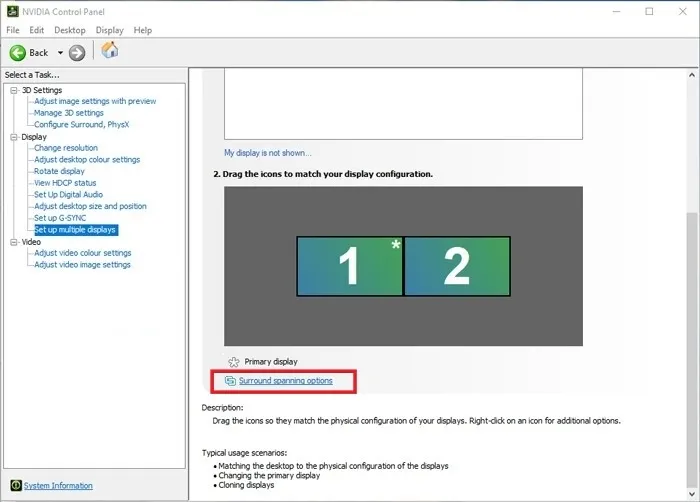
Ciò diffonderà la tua risoluzione sui tuoi schermi. Fai clic su Configura per modificare i tuoi display e allinearli correttamente.
Gioco multi-monitor con AMD
Per quelli con una scheda grafica AMD, apri il software Radeon (puoi fare clic con il pulsante destro del mouse sul desktop del computer per trovarlo), quindi fai clic sull’icona delle impostazioni nell’angolo in alto a destra.
Passa alla scheda Display e scorri fino in fondo per trovare la sezione Eyefinity . Fai clic su Configurazione rapida e, proprio così, la tua risoluzione verrà espansa su più schermi.
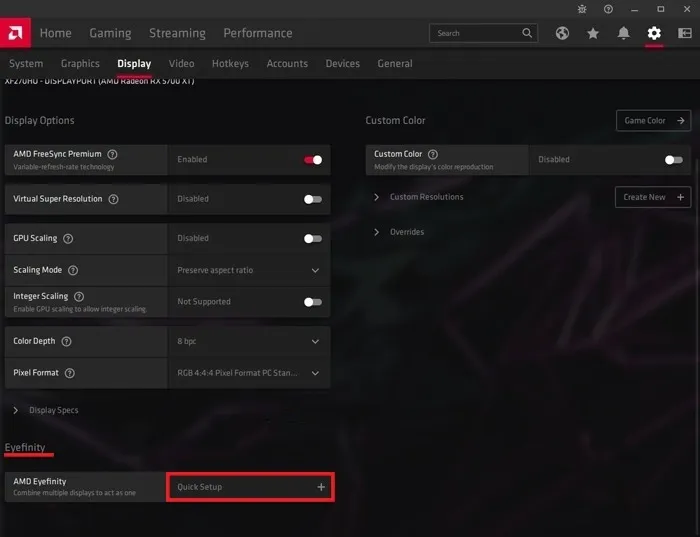
Se i tuoi due display hanno risoluzioni diverse, potresti avere un fastidioso ritaglio su quello a risoluzione più alta. Per risolvere questo problema, apri lo strumento Eyefinity Pro (“C:\Programmi\AMD\CNext\CNext”).
Avvia l’eseguibile e seleziona la schermata ritagliata nello strumento. Fai clic sul menu a discesa accanto a Modalità layout e seleziona Espandi . Una volta che sei pronto, fai clic su Crea configurazione AMD Eyefinity .
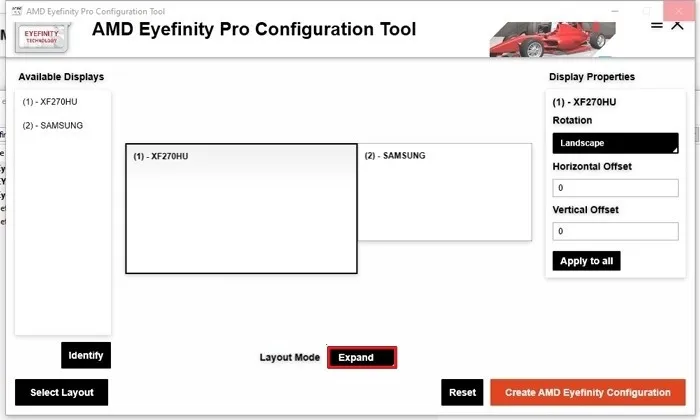
Se selezioni Impostazioni -> Schermo , vedrai nella casella Risoluzione schermo che Windows ora tratta i tuoi due monitor come uno solo, unendo entrambe le risoluzioni in uno solo.
È possibile fare clic sul menu a discesa qui per modificare la risoluzione su una risoluzione inferiore per doppio monitor o tornare a una risoluzione a schermo singolo.
Quali giochi supportano il doppio schermo?
Una cosa importante da ricordare è che non tutti i giochi distribuiranno istantaneamente e perfettamente la propria risoluzione sulla configurazione a doppio monitor. I giochi più vecchi potrebbero non supportare affatto quelle risoluzioni (anche se molto spesso puoi trovare “correzioni per il widescreen” e hack per loro).

Per informazioni è meglio consultare il sito Web ufficiale dello sviluppatore o dell’editore del gioco. In genere è disponibile nelle specifiche o nell’elenco delle funzionalità del gioco.
Nei giochi più recenti, la risoluzione del tuo doppio monitor potrebbe essere visualizzata nell’elenco delle opzioni di risoluzione oppure potresti dover cercare un file di testo nella directory del gioco, dove puoi modificare la risoluzione aprendolo come file di Blocco note.
In Skyrim: Special Edition, ad esempio, devi fare clic con il pulsante destro del mouse su “skyrimprefs.ini”. Trova il file accedendo a “C:\Users\ nomeutente \Documenti\I miei giochi\Skyrim Special Edition.”(Sostituisci il testo in grassetto con il tuo nome utente.) Aprilo con Blocco note, quindi modifica le voci iSize H e iSize W in modo che corrispondano alla tua risoluzione.

Il nome del file INI e la voce per modificare la risoluzione varieranno da gioco a gioco, ma la maggior parte dei giochi ne ha uno, quindi puoi sempre eseguire una ricerca su Google per trovare il nome del file per il tuo gioco specifico.
Come spostare un gioco su un’altra schermata
Lo spostamento di un gioco su un altro schermo in una configurazione multi-monitor può mitigare i problemi di compatibilità con monitor o configurazioni grafiche specifici. Il metodo più semplice è utilizzare una scorciatoia da tastiera.
Se desideri spostare la finestra attiva sul monitor sinistro, premi Win+ Shift+ <-.
Allo stesso modo, se vuoi spostare la finestra attiva sul monitor destro, premi Win+ Shift+ ->.
In alternativa, imposta la schermata di destinazione come preferenza principale. Fai clic con il pulsante destro del mouse in un punto qualsiasi del desktop e scegli Impostazioni schermo dal menu contestuale.
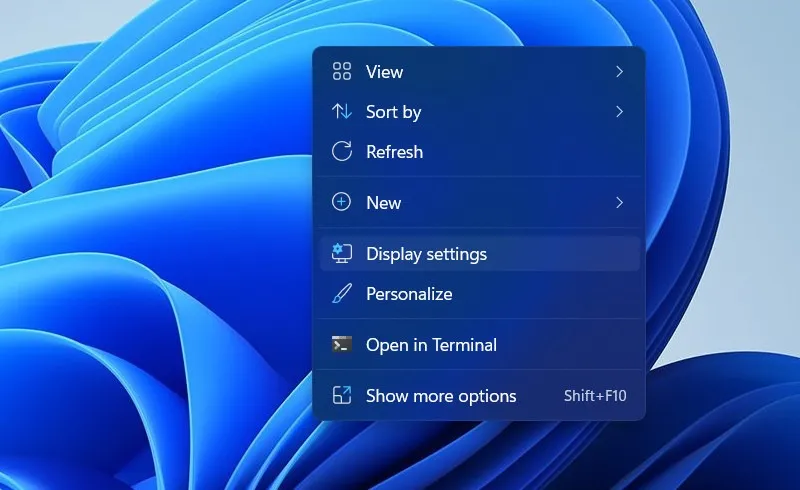
Nella finestra seguente, fai clic sul monitor a cui desideri passare e seleziona l’ opzione Rendi questo il mio display principale . Riavvia il gioco e controlla se viene riprodotto sul display di destinazione.
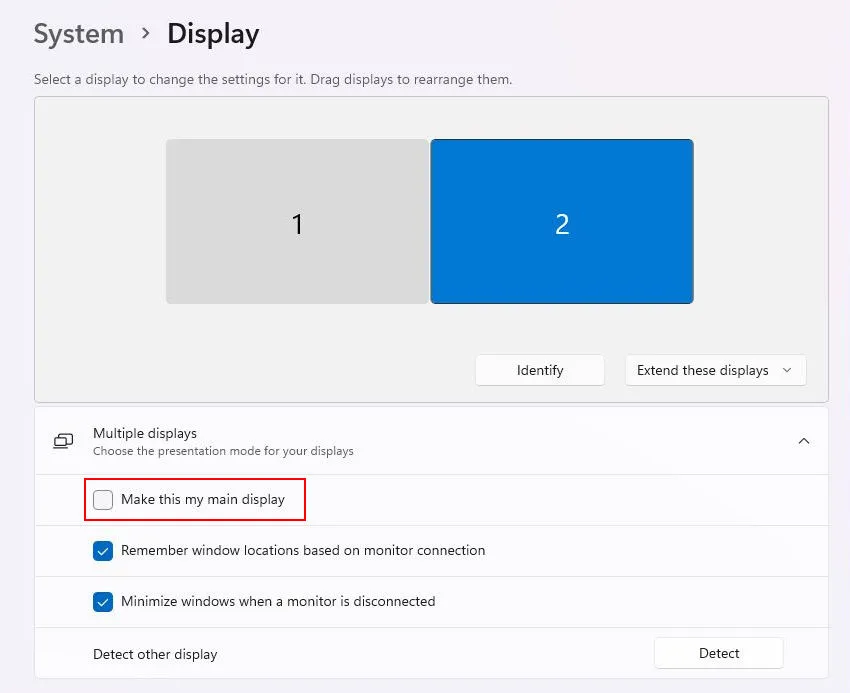
Domande frequenti
Una configurazione a doppio monitor riduce gli FPS?
Sì, avere una configurazione a doppio monitor può potenzialmente ridurre gli FPS nei giochi. Tuttavia, l’entità dell’impatto dipende da diversi fattori, come le prestazioni della scheda grafica, l’intensità delle risorse dell’applicazione in esecuzione, l’ottimizzazione del gioco e le connessioni di uscita video che stai utilizzando.
Qual è la migliore GPU per tripli monitor?
Le GPU NVIDIA GeForce RTX serie 30, come RTX 3090, RTX 3080 e RTX 3070, nonché le GPU AMD Radeon RX serie 6000, incluse RX 6900 XT, RX 6800 XT e RX 6700 XT, sono opzioni potenti con prestazioni eccellenti e supporto per i giochi su più monitor. La nostra guida all’acquisto della scheda grafica può tornare utile quando si prende una decisione di acquisto.
Crediti immagine: Unsplash . Tutti gli screenshot sono di Zainab Falak .



Lascia un commento