Come eseguire l’effetto Doppia esposizione in Photoshop

Photoshop è uno dei migliori software di grafica disponibile sia per professionisti che per hobbisti. Photoshop viene utilizzato per la manipolazione delle foto e la correzione delle immagini. Questo articolo ti mostrerà come posizionare due immagini in una creando un’immagine straordinariamente bella, chiamata Doppia esposizione . Sapere come eseguire l’effetto Doppia esposizione in Photoshop può far emergere il meglio di entrambe le immagini in una sola. Può essere usato per raccontare una storia o far sembrare che un soggetto ne stia immaginando un altro.

Il nome doppia esposizione deriva dal metodo utilizzato per creare l’effetto. Prima dell’avvento del software grafico. I fotografi creerebbero una doppia esposizione facendo scorrere la stessa pellicola attraverso la fotocamera e vedendo cosa sarebbe successo. C’erano altri metodi usati, ma questo era un modo in cui è stato fatto. L’effetto della doppia esposizione è talvolta chiamato effetto fantasma poiché un’immagine sembrerebbe un fantasma nell’altra.
Come eseguire l’effetto Doppia esposizione in Photoshop
L’effetto della doppia esposizione in Photoshop è un interessante effetto di manipolazione delle immagini e può portare interesse a foto altrimenti noiose. Sapere come eseguire l’effetto della doppia esposizione in Photoshop può rendere le tue immagini sui social media più interessanti. Questo articolo ti mostrerà come trasformare due immagini in una bellissima doppia esposizione in Photoshop.
- Apri e prepara Photoshop
- Posiziona le immagini in Photoshop
- Prepara le immagini
- Cambia l’opacità e la modalità di fusione dell’immagine in alto
- Crea maschera di livello
- Usa il pennello per rendere più visibili le parti selezionate
- Aggiungi un riempimento sfumato
- Copia maschera di livello
1] Apri e prepara Photoshop
Per aprire Photoshop, individua la sua icona, fai doppio clic su di essa e si aprirà. Dovresti quindi creare un nuovo documento andando su File quindi Nuovo o premendo Ctrl + N . Si aprirà la finestra Opzioni nuovo documento. Qui scegli le opzioni che desideri per il tuo documento. Quando sei soddisfatto delle opzioni scelte, fai clic su Ok per confermare le opzioni e aprire un documento vuoto su cui lavorare.
2] Posiziona le immagini in Photoshop
Con il nuovo documento creato, ora puoi posizionare le immagini in Photoshop. Poiché hai creato un nuovo documento, puoi semplicemente fare clic e trascinare entrambe le immagini sulla tela vuota in Photoshop.
3] Preparare le immagini
Con le immagini ora in Photoshop dovrai prepararle. Posiziona l’immagine che desideri come immagine di base in basso e posiziona l’altra immagine in cima. Puoi semplicemente andare al pannello dei livelli, quindi fare clic e trascinare le miniature verso l’alto o verso il basso per riposizionarle. Potrebbe anche essere necessario ridimensionare le immagini. Se la tua immagine ha uno sfondo, puoi scegliere di rimuovere lo sfondo.

Queste sono le immagini sulla tela, noterai che non puoi vedere tutta l’immagine che si trova in basso. Se vuoi che l’effetto della doppia esposizione riempia tutta l’immagine inferiore, dovresti coprire completamente l’immagine inferiore.
4] Cambia l’opacità e la modalità di fusione dell’immagine in alto
Noterai che non riesci a vedere l’immagine qui sotto, tuttavia, questo passaggio ti aiuterà. Cambierai l’opacità e la modalità di fusione dell’immagine in alto.
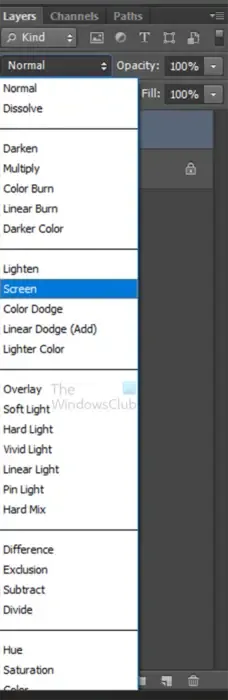
Seleziona l’immagine in alto e vai al pannello dei livelli e vai dove vedi Normale , fai clic sulla freccia e seleziona Schermo . È quindi possibile abbassare l’opacità dell’immagine in alto. abbassare l’opacità a un valore che è comodo per te. Puoi sempre abbassare o aumentare l’opacità in un secondo momento.
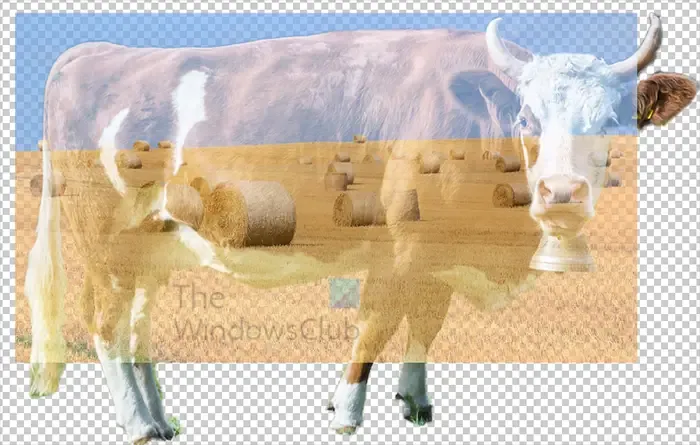
Questa è l’immagine in cui l’immagine in alto ha una modalità di fusione di Schermo e Opacità del 77% .
5] Crea maschera di livello
Come noti, l’immagine in alto copre parti del mago inferiore che potresti non voler coprire, puoi controllare l’immagine in alto creando una maschera di livello. La maschera di livello ti consentirà di mostrare solo le parti dell’immagine che desideri.
Per creare la maschera di livello, seleziona l’immagine in basso. puoi utilizzare lo strumento di selezione rapida per effettuare la selezione attorno all’immagine. Quando viene creata la selezione, fai clic sul livello superiore nel pannello dei livelli. Andrai quindi in fondo al pannello dei livelli e fai clic sull’icona Aggiungi maschera di livello mentre tieni premuto Alt. Ciò farà sì che la maschera di livello venga aggiunta accanto all’icona dell’immagine in alto. Se per caso hai creato la maschera di livello accanto all’immagine in basso, puoi sempre selezionarla e trascinarla accanto al livello per l’immagine in alto.
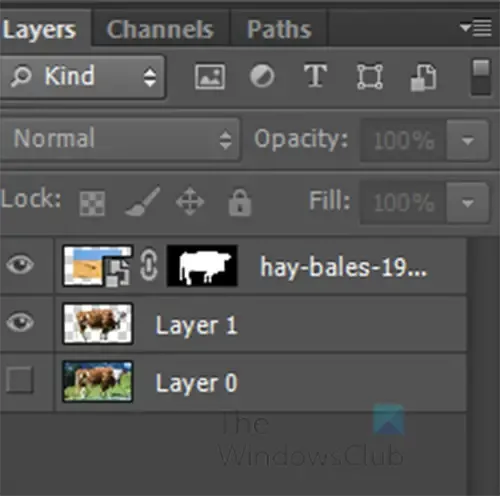
Ecco come dovrebbe apparire il pannello dei livelli quando viene creata la maschera di livello.
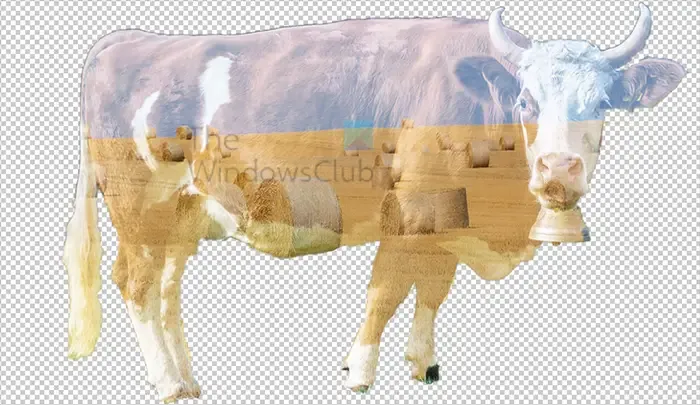
Ecco come appariranno le tue immagini quando viene aggiunta la maschera di livello. Le tue immagini potrebbero essere leggermente diverse a seconda dell’immagine che hai utilizzato e di quanto è grande l’immagine in alto.
6] Usa il pennello per rendere più visibili le parti selezionate
Noterai che l’immagine in basso è un po’ sbiadita. Se vuoi rendere più visibili alcune parti, puoi usare lo strumento Pennello per sfiorare le aree che vuoi mostrare di più. Per questo articolo, il pennello verrà utilizzato sulla zona del viso.

Questa è l’immagine con l’area del viso della mucca spennellata, noterai che il viso è più visibile. Potrebbe essere necessario continuare a spazzolare se ne hai bisogno per essere più luminoso. Basta spazzolare e rilasciare il pulsante del mouse, quindi spazzolare nuovamente le stesse aree, questo le renderà più luminose. La tua immagine sarà brillante come vuoi che sia.
7] Aggiungi un riempimento sfumato
Per far risaltare maggiormente l’effetto, puoi aggiungere un riempimento sfumato. Seleziona il livello superiore, quindi vai nella parte inferiore del pannello dei livelli.
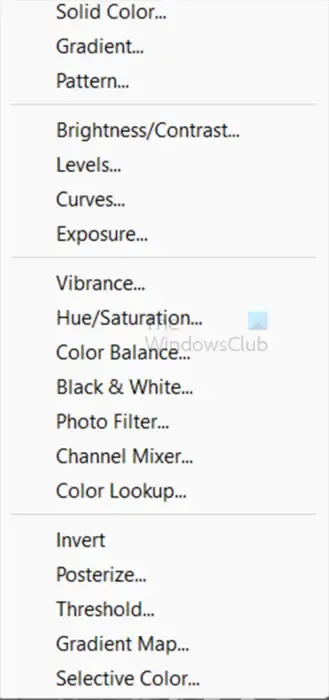
Fare clic sull’icona Crea nuovo livello di riempimento o regolazione . Quando viene visualizzato il menu, seleziona Gradiente.
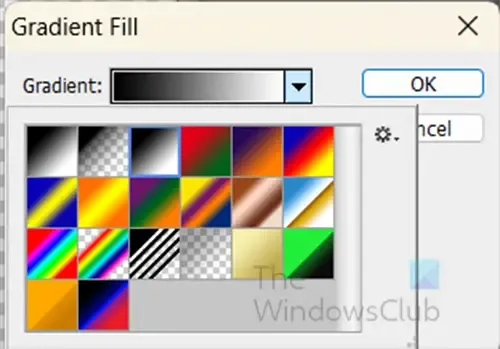
Apparirà la finestra delle opzioni di riempimento sfumato.
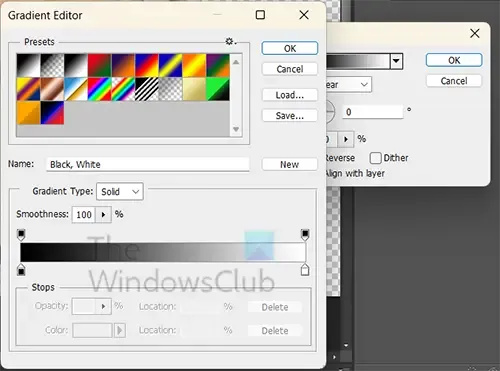
Fai clic sul colore del gradiente per visualizzare il selettore del gradiente. Dal selettore gradiente seleziona il gradiente Violet Orange. Dopo aver selezionato il gradiente Violet Orange o qualsiasi gradiente che ritieni adatto al tuo progetto, sposta l’ arresto del colore del gradiente sinistro al centro (50) e sposta il punto medio del colore su 42. Al termine, fai clic su OK . Verrai riportato alla finestra delle opzioni di riempimento sfumato. Imposta l’ angolo su 0. Queste impostazioni dipenderanno dalla tua immagine, quindi sposta l’arresto del colore e il punto medio sui valori che si adattano alle tue esigenze. Potresti avere il gradiente che nasconde le immagini, non preoccuparti. Vai al pannello dei livelli e fai clic sul livello di riempimento sfumato appena creato, modifica la modalità di fusione inSovrapposizione e Opacità 60%.
8] Copia maschera di livello
Potresti notare che il tuo colore sfumato fuoriesce dall’immagine in basso. puoi controllarlo posizionando una copia della maschera di livello sul livello di riempimento sfumato appena creato. Basta selezionare la maschera di livello, tenere premuto Alt e trascinare sul livello di riempimento sfumato.

Potrebbe esserti chiesto se desideri sostituire la maschera di livello, fai clic su Sì . Vedrai che il gradiente è mantenuto all’interno dell’immagine.
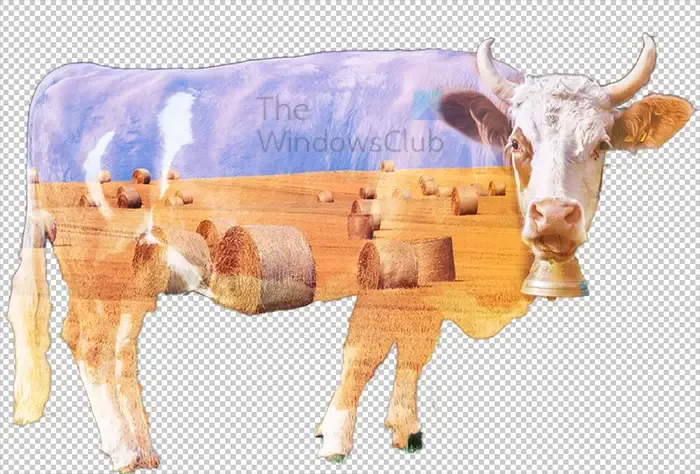
Questa è l’immagine completata con l’effetto della doppia esposizione.

Puoi utilizzare l’effetto doppia esposizione su articoli per uso personale o per articoli di marca per clienti o per la tua azienda.
Come si fondono le immagini in Photoshop?
Per fondere le immagini in Photoshop puoi utilizzare la funzione di fusione automatica. Per utilizzare la funzione di fusione automatica in Photoshop, apri Photoshop e quindi posiziona le tue immagini in Photoshop. È quindi possibile disporre le immagini nel modo in cui si desidera che si fondano. Puoi impilarli l’uno sull’altro o consentire loro di sovrapporsi l’un l’altro nel metodo scelto. Quando le immagini sono disposte nel modo desiderato, vai alla barra dei menu in alto e seleziona Modifica quindi Livelli di fusione automatica. Apparirà un menu che chiederà quale metodo si desidera utilizzare. Puoi scegliere Panorama o Impila immagini . Se scegli Panorama dovrai assicurarti che le immagini non siano impilate. Se scegli Immagini impilate , le immagini possono essere impilate o in altre disposizioni, Photoshop unirà le sezioni che si toccano.
Cos’è la doppia esposizione?
La doppia esposizione è dove due immagini vengono combinate per creare un’unica immagine. questo è vero quando si utilizza una fotocamera o se si utilizza un software grafico per eseguire un effetto di doppia esposizione. Con una macchina fotografica inseriresti la stessa pellicola e la seconda esposizione aggiungerebbe più elementi ai primi elementi che già c’erano. Questo è talvolta chiamato un fantasma. Se usi un software grafico, metti insieme due immagini e usi maschere di livello e gradienti per creare l’effetto della doppia esposizione.



Lascia un commento