Come eseguire l’avvio pulito su Windows
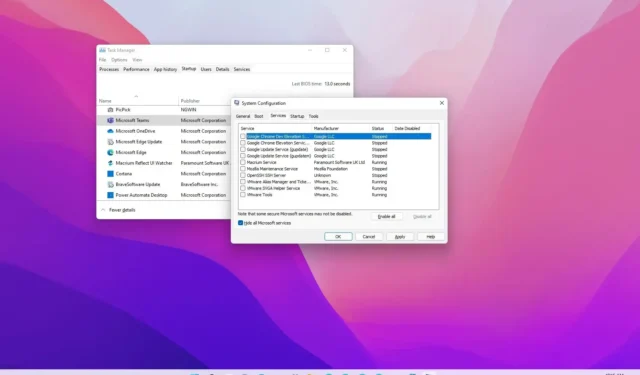
- Per eseguire l’avvio pulito su Windows 11 (o 10), aprire “MSConfig”, fare clic su “Servizi” , seleziona l’opzione “Nascondi tutti i servizi Microsoft” e fai clic su < un pulsante i=7>“Disabilita tutto” . Quindi apri “Task Manager”, fai clic sulla scheda “Avvio” , disabilita tutte le app e riavvia il computer.
AGGIORNATO il 3/1/2024: Su Windows 11 (e 10), un avvio pulito si riferisce al processo di avvio del sistema con app, servizi e driver disabilitati durante l’avvio. Quando devi risolvere un problema, un “avvio pulito” ti aiuterà a eliminare i conflitti software, in genere durante gli aggiornamenti o le installazioni software o durante l’esecuzione di una particolare app.
In genere, le utilità di sistema, gli antivirus e altri tipi di applicazioni possono includere processi che possono entrare in conflitto con il normale funzionamento del sistema operativo, come Blue Screen of Death (BSOD), blocchi imprevisti, problemi di prestazioni e altro.
In questa guida, ti insegnerò i passaggi per eseguire un avvio pulito su Windows 11 (e 10) per aiutarti a risolvere i problemi e determinare i conflitti nella configurazione.
Esegui l’avvio pulito su Windows
Per eseguire un avvio pulito di Windows 11 (o 10) per risolvere i problemi, utilizzare questi passaggi:
-
Apri Start su Windows.
-
Cerca msconfig e fai clic sul risultato principale per aprire la Configurazione del sistema< un’app i=4>.
-
Fai clic sulla scheda Servizi.
-
Seleziona l’opzione “Nascondi tutti i servizi Microsoft” .
-
Fai clic sul pulsante Disabilita tutto.
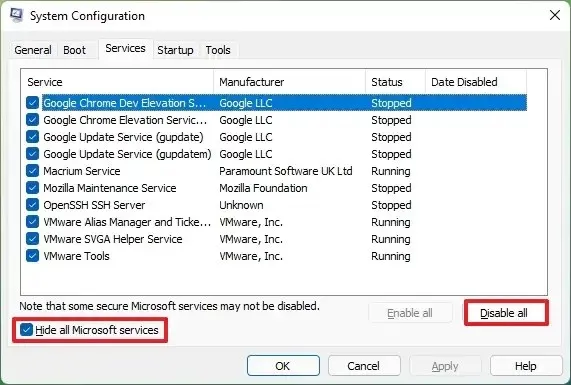
-
Fai clic sulla scheda Avvio.
-
Fai clic sull’opzione “Apri Gestione attività” .
-
Fai clic sulla scheda Avvio.
-
Seleziona ciascun elemento e fai clic sul pulsante Disabilita.

-
Chiudi Gestione attività.
-
Riavviare il computer.
Una volta completati i passaggi, se il problema non è più un problema, avrai un’idea di dove iniziare a cercare per continuare la risoluzione dei problemi e trovare una soluzione permanente al problema.
Come parte del processo di risoluzione dei problemi, dopo aver avviato il dispositivo con un avvio pulito, dovresti provare ad applicare gli aggiornamenti che in precedenza non venivano installati. Puoi anche provare a installare o disinstallare applicazioni e provare ad avviare l’applicazione che non si avviava prima.
Esci dall’avvio pulito su Windows
Per eseguire l’avvio pulito e l’avvio normalmente su Windows 11 (o 10), utilizzare questi passaggi:
-
Apri Avvia.
-
Cerca msconfig e fai clic sul risultato principale per aprire la Configurazione del sistema< un’app i=4>.
-
Fai clic sulla scheda Generale,
-
Seleziona l’opzione Avvio normale.
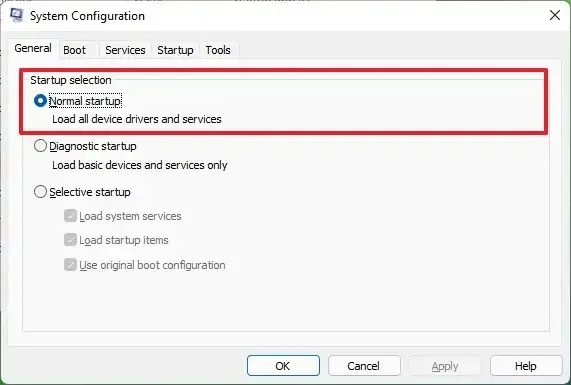
-
Fai clic sulla scheda Servizi.
-
Seleziona l’opzione “Nascondi tutti i servizi Microsoft” .
-
Fai clic sul pulsante Abilita tutto.
-
Fai clic sulla scheda Avvio.
-
Fai clic sull’opzione “Apri Gestione attività” .
-
Fai clic sulla scheda Avvio.
-
Seleziona ciascun elemento e fai clic sul pulsante Abilita.
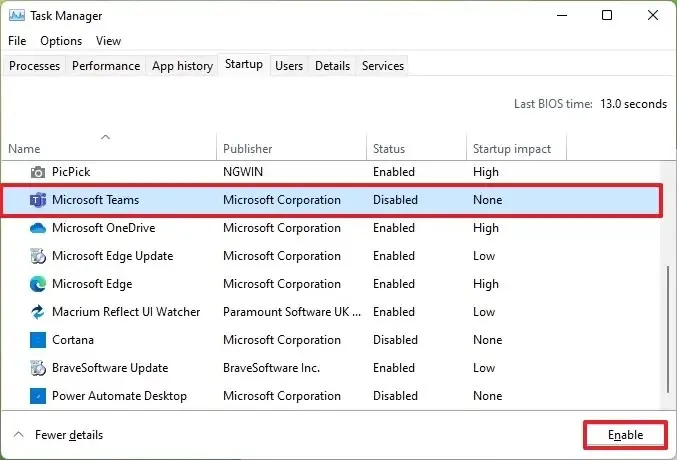
-
Chiudi Gestione attività.
-
Riavviare il computer.
Quando si utilizza questo processo, è importante distinguere che “Avvio pulito di Windows” non è la stessa cosa di “Modalità provvisoria”. In modalità provvisoria, il sistema si avvia con un set minimo di driver e servizi e continuerà ad avviare driver e programmi di terze parti durante l’avvio.
D’altra parte, un avvio pulito avvia il sistema normalmente ma disabilita applicazioni, servizi e driver di terze parti mentre il computer inizia a risolvere i problemi e i conflitti su Windows con app, servizi e driver.
Se l’utilizzo di un avvio pulito non risolve il problema, dovresti provare ad avviare Windows 11 in modalità provvisoria per continuare a risolvere il problema. (Puoi utilizzare queste istruzioni per avviare in modalità provvisoria su Windows 10.)
Aggiornamento del 3 gennaio 2024: queste istruzioni sono state aggiornate per garantire la precisione e riflettere che gli stessi passaggi si applicano a Windows 10.



Lascia un commento