Come eseguire l’upscale 2X o 4X a metà viaggio per aumentare la dimensione dell’immagine (e confronti)
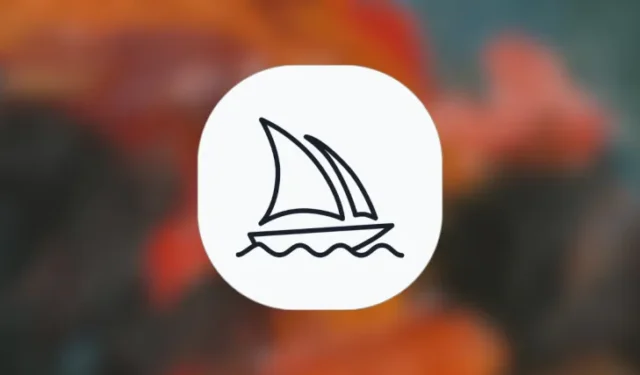
Cosa sapere
- Midjourney offre due nuove opzioni di upscaling: Upscale (2x) e Upscale (4x), che possono aumentare le dimensioni dell’immagine originale oltre 1024 x 1024 pixel.
- È possibile accedervi generando prima un’immagine, selezionando una qualsiasi delle opzioni di ingrandimento ( U1-U4 ) e quindi selezionando Upscale (2x) o Upscale (4x) per aumentare le dimensioni dell’immagine originale.
- Upscale (2x) raddoppia le dimensioni dell’immagine da 1024 x 1024 pixel a 2048 x 2048 pixel .
- Upscale (4x) ti consente di aumentare le dimensioni di quattro volte, da 1024 x 1024 pixel a 4096 x 4096 pixel .
- Consulta la guida qui sotto con gli screenshot per saperne di più.
Cos’è l’upscale 2x e 4x su Midjourney?
Midjourney ha avuto un’opzione Upscale sin da quando il suo strumento di generazione di immagini è stato disponibile per l’uso al pubblico. Questa opzione consentiva agli utenti di generare una versione da 1024 x 1024 pixel dell’immagine selezionata dalla griglia di immagini (di 4 immagini) creata utilizzando un prompt.
Con l’ultimo aggiornamento, Midjourney ha aggiornato l’opzione Upscale per offrirti più modi per aumentare le dimensioni della tua immagine. L’aggiornamento offre due nuove opzioni: Upscale (2x) e Upscale (4x).
- Upscale (2x) ti consente di raddoppiare le dimensioni dell’immagine da 1024 x 1024 pixel a 2048 x 2048 pixel.
- Upscale (4x) ti consente di aumentare le dimensioni dell’immagine di quattro volte, da 1024 x 1024 pixel a 4096 x 4096 pixel.
Come la normale opzione Upscale, anche i nuovi strumenti Upscale (2x) e Upscale (4x) consumeranno i minuti GPU del tuo account Midjourney. La quantità di minuti GPU consumati sarà diversa a seconda della dimensione scelta, ma ne parleremo più approfonditamente più avanti.
Come aumentare le dimensioni della tua immagine Midjourney con 2x e 4x Upscale
Il processo di ingrandimento di un’immagine alle scale 2x e 4x è piuttosto semplice. Tutto ciò di cui hai bisogno per iniziare è una generazione di immagini esistente, ovvero la griglia di immagini che è già stata generata da un prompt inserito in Midjourney. Una volta trovata l’immagine di cui desideri eseguire l’upscaling, devi eseguire l’upscaling utilizzando l’opzione Upscale esistente e quindi utilizzare le nuove Upscale (2x) e Upscale (4x) sull’immagine ingrandita. Per semplificare le cose, puoi seguire i passaggi nell’ordine elencato di seguito per aggiornare correttamente le immagini alle scale 2x e 4x su Midjourney.
Passaggio 1: trova un’immagine che desideri eseguire l’upscaling
Per iniziare, apri il server Midjourney, il Bot o il tuo Discord DM in cui hai creato il set di immagini esistente e individua le immagini che hai generato in precedenza.
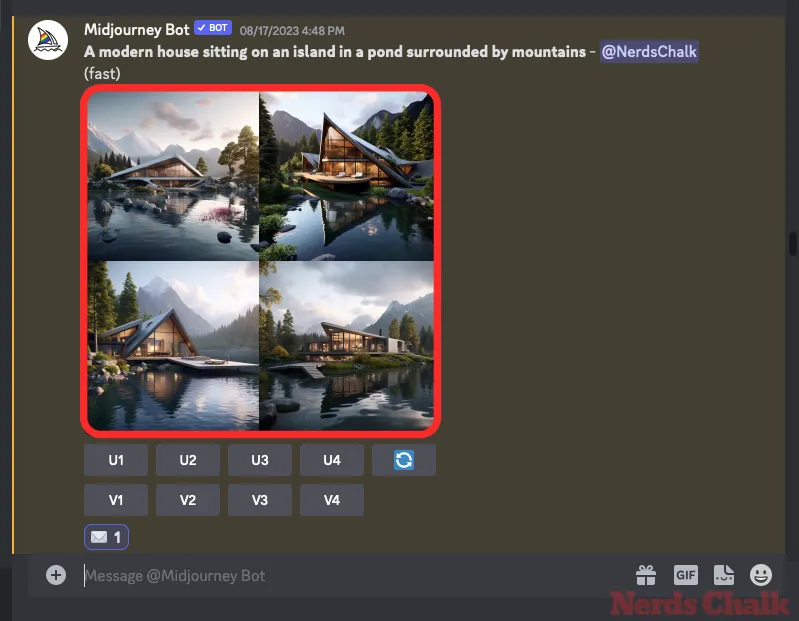
Puoi saltare la prossima serie di istruzioni se hai già generato immagini di cui desideri eseguire l’upscaling e passare al passaggio 2 di questa guida.
Nel caso in cui desideri iniziare da zero e generare nuove immagini, apri uno qualsiasi dei server di Midjourney o il Bot di Midjourney sul tuo server o Discord DM. Indipendentemente da dove accedi a Midjourney, fai clic sulla casella di testo in basso. Qui, digita /imaginee seleziona l’ opzione /imagine dal menu.
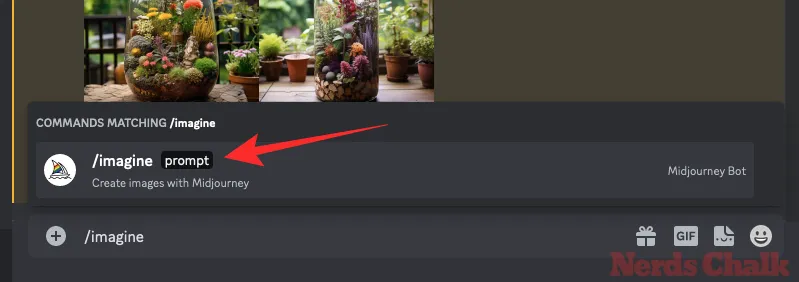
Ora, inserisci il messaggio desiderato nella casella “prompt” per richiedere a Midjourney di creare le immagini originali, quindi premi il tasto Invio sulla tastiera.
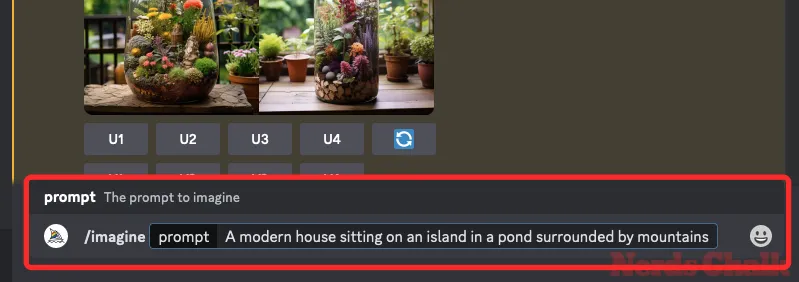
Midjourney ora elaborerà la tua richiesta di input e creerà una serie di 4 immagini in base alla tua richiesta.
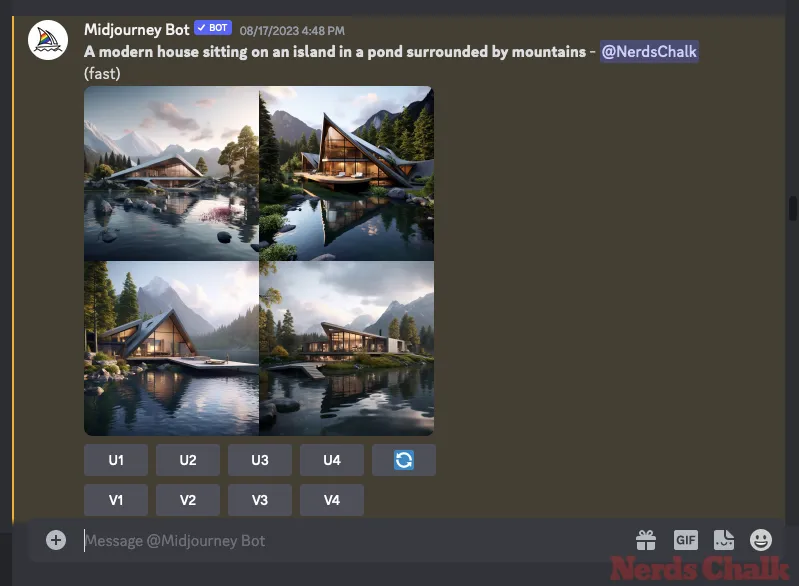
Una volta individuata l’immagine o creata un’immagine che desideri rigenerare utilizzando lo strumento di pitturazione di Midjourney, puoi procedere al passaggio successivo per eseguire l’upscaling dell’immagine desiderata nel passaggio 2 di seguito.
Passaggio 2: migliora l’immagine preferita in scala 1x
Dopo aver generato una serie di immagini o averne individuato una esistente, devi prima eseguire l’upscaling di una delle immagini dalla griglia di immagini selezionata alla dimensione originale di 1024 x 1024 pixel prima di poterla ulteriormente ingrandire. Per fare ciò, fai clic sull’opzione di upscale corrispondente, una qualsiasi tra U1 – U4 sotto la griglia dell’immagine generata da Midjourney. Per una migliore comprensione, selezionando U1 verrà eseguito l’upscaling della prima immagine dalla griglia, U2 eseguirà la seconda immagine e così via.
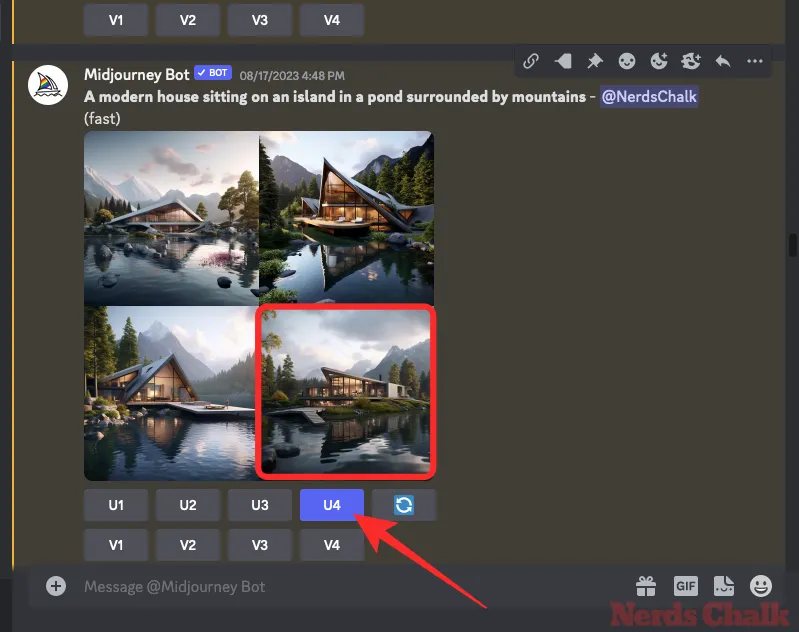
Quando scegli un’immagine per l’upscaling, Midjourney elaborerà immediatamente la tua richiesta e ti mostrerà la versione ingrandita (1024 x 1024 pixel) dell’immagine selezionata. È quindi possibile passare al passaggio successivo per ingrandire l’immagine selezionata a una dimensione più grande.
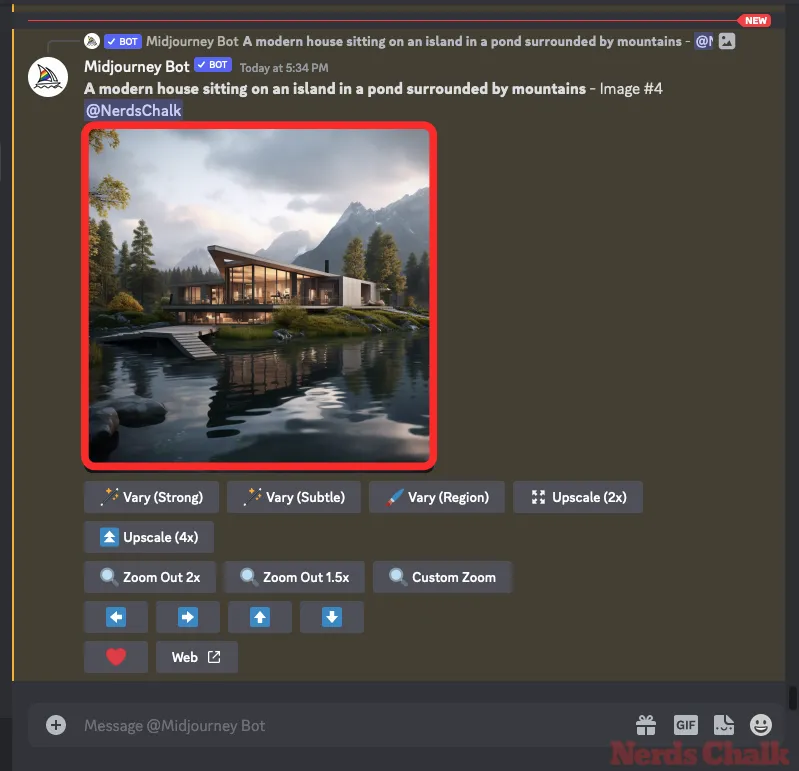
Passaggio 3: utilizzare Upscale 2x e Upscale 4x sull’immagine ingrandita
Quando l’immagine selezionata sopra viene ingrandita una volta, sarai in grado di aumentarla alle dimensioni 2x e 4x utilizzando le opzioni visualizzate sotto l’immagine originale ingrandita.
Per ingrandire l’immagine originale per raddoppiarne le dimensioni a 2048 x 2048 pixel, fare clic su Upscale (2x) sotto l’immagine generata.
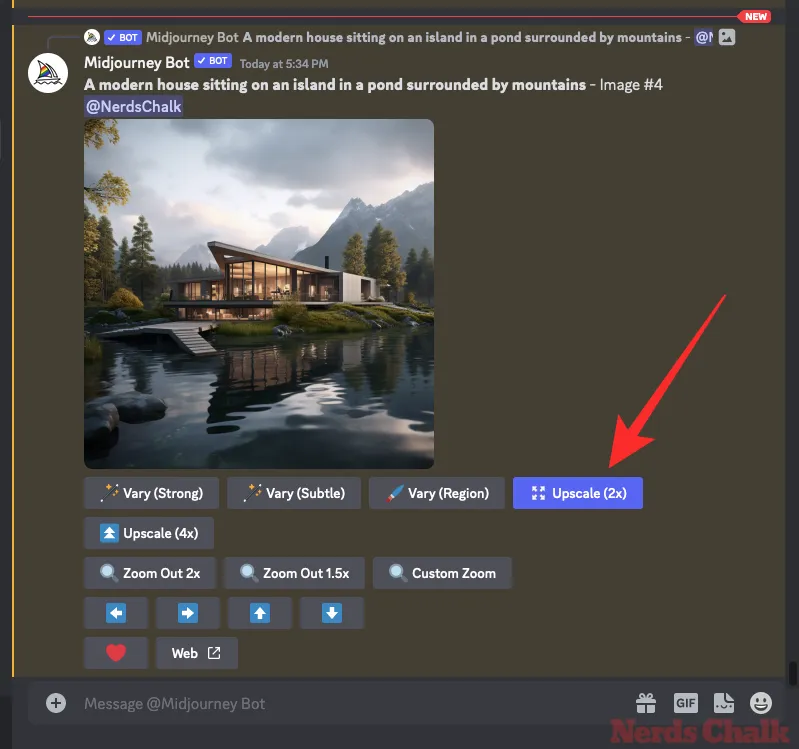
Per ingrandire l’immagine originale di quattro volte la sua dimensione originale a 4096 x 4096 pixel, fare clic su Upscale (4x) sotto l’immagine generata.
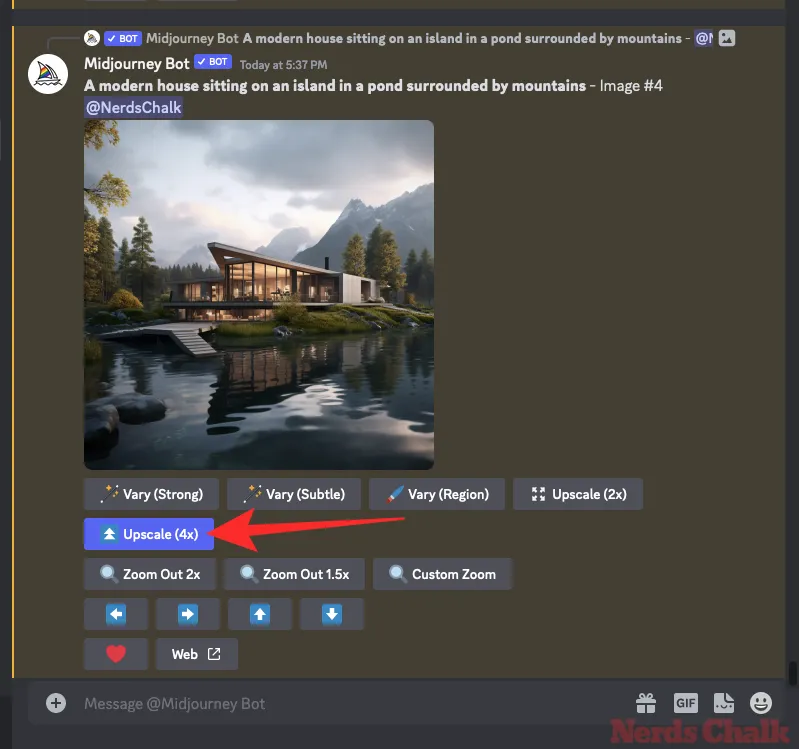
Indipendentemente dall’opzione di upscaling scelta, Midjourney ora elaborerà la tua richiesta e inizierà a eseguire l’upscaling dell’immagine.
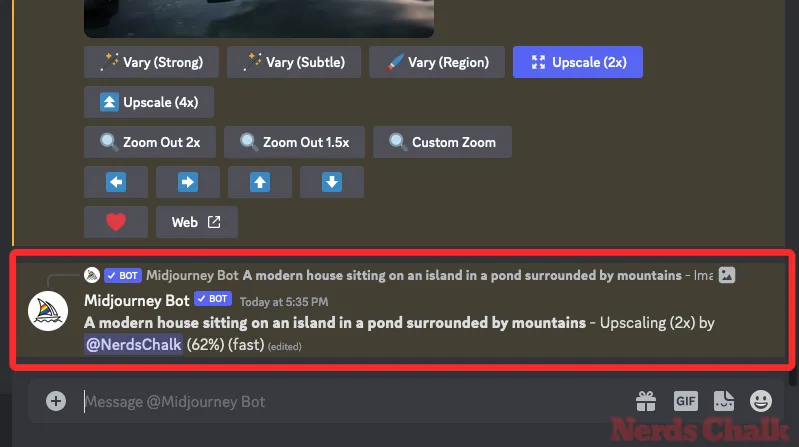
Una volta completato l’upscaling, dovresti essere in grado di vedere l’immagine ingrandita sullo schermo.

Per espandere questa immagine, fare clic su di essa e quindi fare clic su Apri nel browser .
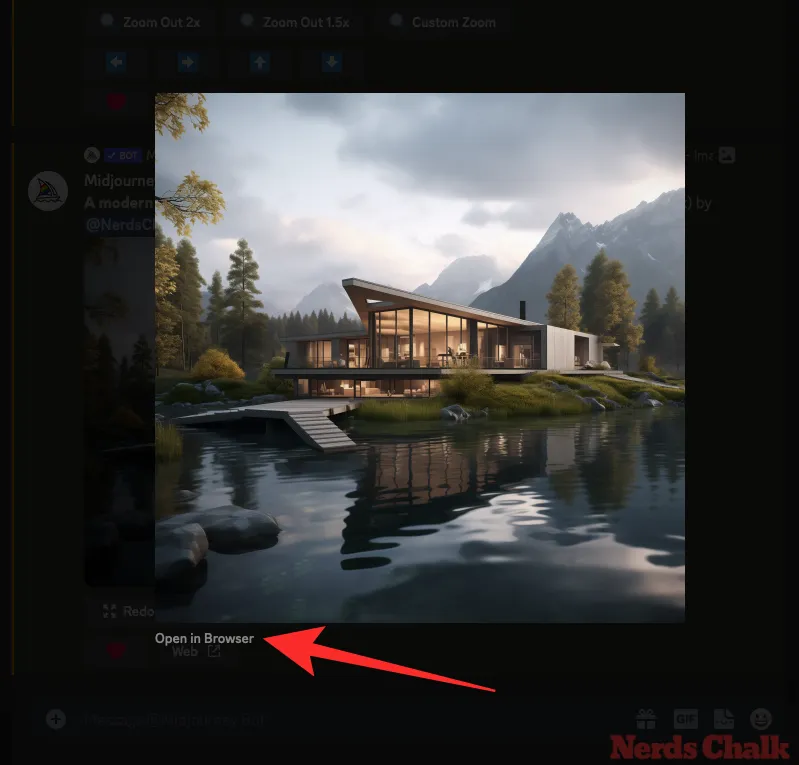
L’immagine ingrandita verrà ora aperta in una nuova scheda in cui è possibile ingrandire per verificare dettagli o difetti nell’immagine. Puoi anche scaricare l’immagine ingrandita facendo clic qui con il pulsante destro del mouse e selezionando Salva immagine .

Se non sei soddisfatto dell’immagine ingrandita, puoi ripetere l’ingrandimento nella stessa scala o in una scala diversa tornando alla scheda principale Midjourney del tuo browser. Dalle opzioni sotto l’immagine ingrandita, puoi selezionare una di queste due opzioni: Ripeti Upscale (2x) o Ripeti Upscale (4x) per richiedere a Midjourney di modificare leggermente l’immagine ingrandita.
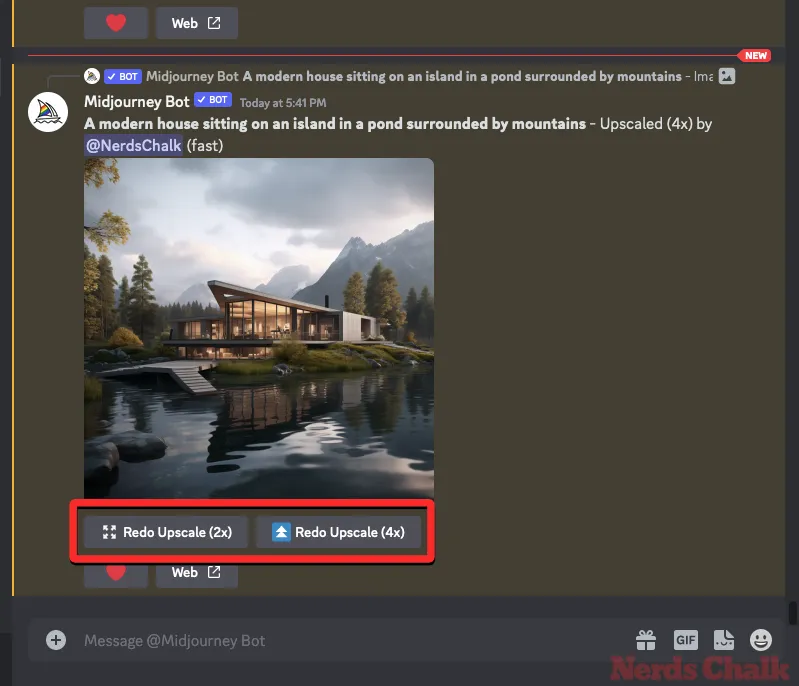
Queste opzioni di cui sopra produrranno immagini solo rispettivamente a 2048 x 2048 pixel e 4096 x 4096 pixel, non oltre. Ripetere l’ingrandimento sulla stessa immagine non ne aumenta le dimensioni, l’azione eseguirà solo l’ingrandimento dell’immagine da capo.
Quanto tempo impiega Midjourney per eseguire l’upscaling delle immagini alle scale 2x e 4x?
Midjourney consumerà minuti GPU dal tuo abbonamento quando generi una griglia di immagini utilizzando i prompt e esegui l’upscaling dell’immagine generata. L’upscaling regolare, ovvero la creazione di una versione di 1024 x 1024 pixel di un’immagine, potrebbe richiedere all’incirca un minuto del tempo della GPU dal tuo account Midjourney.
Il tempo necessario per un ulteriore upscaling sarà notevolmente maggiore, quindi devi tenere presente che al tuo abbonamento sono rimasti minuti GPU sufficienti per utilizzare l’opzione Upscale (2x) o Upscale (4x).
Midjourney spiega che l’ opzione Upscale (2x) dovrebbe richiedere circa il doppio del tempo necessario per generare una griglia di immagini iniziale, ovvero almeno 2 minuti di tempo della GPU . L’ opzione Upscale (4x) , d’altra parte, richiederebbe circa sei volte il tempo necessario per generare una griglia di immagini iniziale, ovvero almeno 6 minuti GPU .
Il calcolo di cui sopra deve essere preso in considerazione quando si utilizza l’opzione Upscale con la modalità veloce abilitata. La documentazione di Midjourney afferma che le nuove opzioni Upscale (2x) e Upscale (4x) sono attualmente disponibili solo in modalità Veloce.
Tuttavia, l’azienda ha consentito l’uso di queste opzioni di alto livello anche in modalità Relax, ma per un periodo limitato, come condiviso in questo messaggio Discord . Queste opzioni saranno disponibili solo temporaneamente finché i server di Midjourney saranno in grado di gestire il carico, ma ciò potrebbe cambiare presto.
A partire dal 21 ottobre 2023, puoi utilizzare le opzioni Upscale (2x) e Upscale (4x) senza consumare minuti GPU abilitando la modalità Relax. Puoi abilitare la modalità relax sul tuo account Midjourney digitando /relaxe facendo clic sull’opzione /relax all’interno del server Discord di Midjourney. Per saperne di più sulla modalità Relax, consulta il post qui sotto.
▶︎ Spiegazione delle modalità di metà viaggio: quali sono le modalità veloce, relax e turbo di metà viaggio?
Cosa succede quando usi l’upscale 2x e 4x all’interno di Midjourney (Confronti)?
Quando utilizzi le nuove opzioni Upscale, Midjourney proverà a mantenere i dettagli sulle nuove immagini il più vicino possibile all’immagine originale. L’upscaling è molto sottile e non risolverebbe difetti o problemi con l’immagine originale.
Quando utilizzi Upscale (2x), la dimensione dell’immagine cambierà da 1024 x 1024 pixel a 2048 x 2048 pixel. Allo stesso modo, quando si utilizza l’opzione Upscale (4x), la dimensione dell’immagine originale verrà modificata da 1024 x 1024 pixel a 4096 x 4096 pixel.
Caso 1: Una casa moderna
Suggerimento originale: una casa moderna situata su un’isola in uno stagno circondato da montagne
In questo esempio, Midjourney fa un buon lavoro nel preservare i dettagli dell’immagine originale durante la generazione delle versioni ingrandite 2x e 4x. I dettagli generali della casa, i suoi riflessi sulla superficie dell’acqua e le montagne sullo sfondo sono stati migliorati nelle immagini ingrandite.
Caso 2: Un terrario in vaso di vetro
Suggerimento originale: un terrario in vaso di vetro pieno di molte piante da fiore, senza illuminazione artificiale
Tutti gli aspetti dell’immagine originale sono stati ben conservati nelle versioni ingrandite. Potresti notare alcuni strani artefatti quando ingrandisci il barattolo di vetro, ma i dettagli circostanti rimangono intatti.
Caso 3: un’intricata architettura Mughal
Suggerimento originale: la fotografia di Karen Knorr di una stanza all’interno di un’architettura Mughal con dettagli intricati, senza uccelli
Per la maggior parte, le versioni ingrandite dell’immagine originale sono state ridimensionate in modo identico. Potresti, tuttavia, vedere alcune differenze nei minuscoli e intricati disegni incisi sulle pareti sopra quando confronti le versioni 2x e 4x.
Caso 4: Il Canal Grande
Suggerimento originale: un vivido dipinto del Canal Grande a Venezia
Upscale 2x e 4x fanno il lavoro migliore quando si riproducono immagini che non sono realistiche come in questo caso. Essendo un dipinto, Midjourney ha aumentato i dettagli di vari elementi del Canal Grande, delle gondole e degli edifici circostanti.
Caso 5: Un’opera d’arte in mosaico
Prompt originale: mosaico::5 estuario::2
Le versioni ingrandite di quest’arte realizzata a mosaico esaltano i dettagli sulle singole tessere e definiscono anche in modo significativo il contorno del cavallo e della donna.
Questo è tutto ciò che devi sapere sull’utilizzo delle opzioni di upscale 2x e 4x all’interno di Midjourney.



Lascia un commento