Come disabilitare il registro eventi di Windows [semplici passaggi]
![Come disabilitare il registro eventi di Windows [semplici passaggi]](https://cdn.thewindowsclub.blog/wp-content/uploads/2023/08/windows-event-log-disable-640x375.webp)
I registri eventi sono rapporti che descrivono in dettaglio le modifiche principali e secondarie e persino gli errori. Viene generato un registro se un servizio o un’app di avvio non viene eseguito al primo tentativo. Ma quando il numero di registri diventa significativo, gli utenti potrebbero voler disabilitare i registri eventi di Windows.
I singoli registri occupano una minuscola quantità di spazio sul disco, ma se migliaia di tali rapporti vengono generati ogni giorno e archiviati su un SSD, stai osservando una riduzione delle prestazioni su tutta la linea.
Continua a leggere per scoprire come disattivare la registrazione degli eventi in Windows!
Va bene disabilitare il registro eventi di Windows?
Sì, non c’è nulla di male nel disabilitare i registri eventi. Ricorda che questi registri sono solo rapporti che aiutano a risolvere i problemi. Non eseguono alcuna azione né risolvono automaticamente il problema in questione.
Per molti utenti, sorprendentemente, sono loro la fonte del problema. Il loro stato corrotto può causare errori o ridurre le prestazioni del sistema.
Quindi, se sei sicuro che i registri eventi non saranno necessari, disabilitarli non causerà alcun problema. Tuttavia, se lo spazio di archiviazione non è un problema, si consiglia di consentire a Windows di generare e registrare registri eventi. E puoi cancellarli eseguendo Pulizia disco ogni mese circa.
Come posso disabilitare i registri eventi di Windows?
1. Disabilitare i servizi dedicati
- Premere Windows+ Sper aprire Cerca, digitare Servizi nel campo di testo e fare clic sul risultato di ricerca pertinente.
- Ora scorri verso il basso, individua Registro eventi di Windows , fai clic con il pulsante destro del mouse sul servizio e seleziona Proprietà.
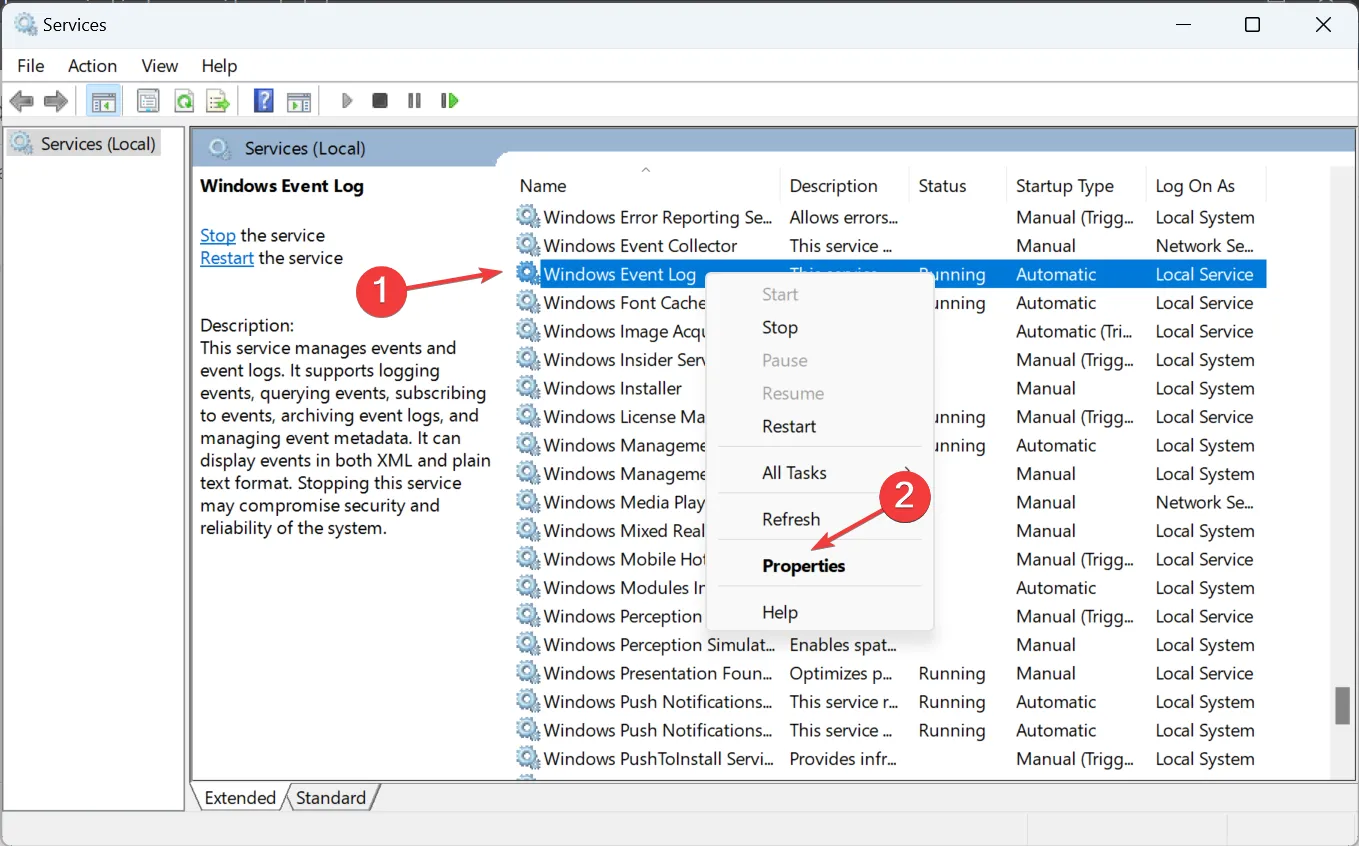
- Selezionare Disabilitato dal menu a discesa Tipo di avvio, fare clic sul pulsante Interrompi , quindi su OK per salvare le modifiche.
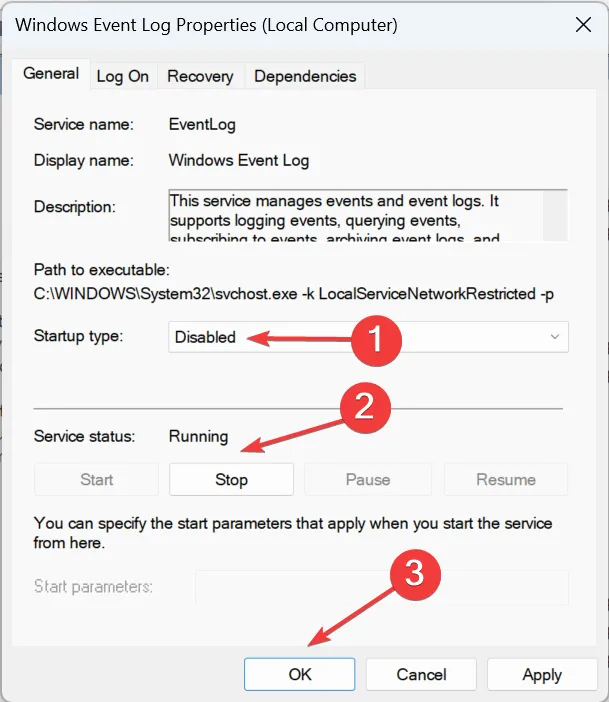
- Allo stesso modo, disabilita anche i seguenti due servizi:
- Servizio di segnalazione errori di Windows
- Raccolta eventi di Windows
- Infine, riavvia il computer per rendere effettive le modifiche.
2. Tramite prompt dei comandi (CMD)
2.1 Disattivare il servizio Registro eventi
- Premi Windows+ Rper aprire Esegui, digita cmd e premi Ctrl+ Shift+ Enter.
- Fare clic su Sì nel prompt UAC.
- Ora, incolla i seguenti due comandi singolarmente e premi Enter dopo ciascuno:
sc config eventlog start= disablednet start eventlog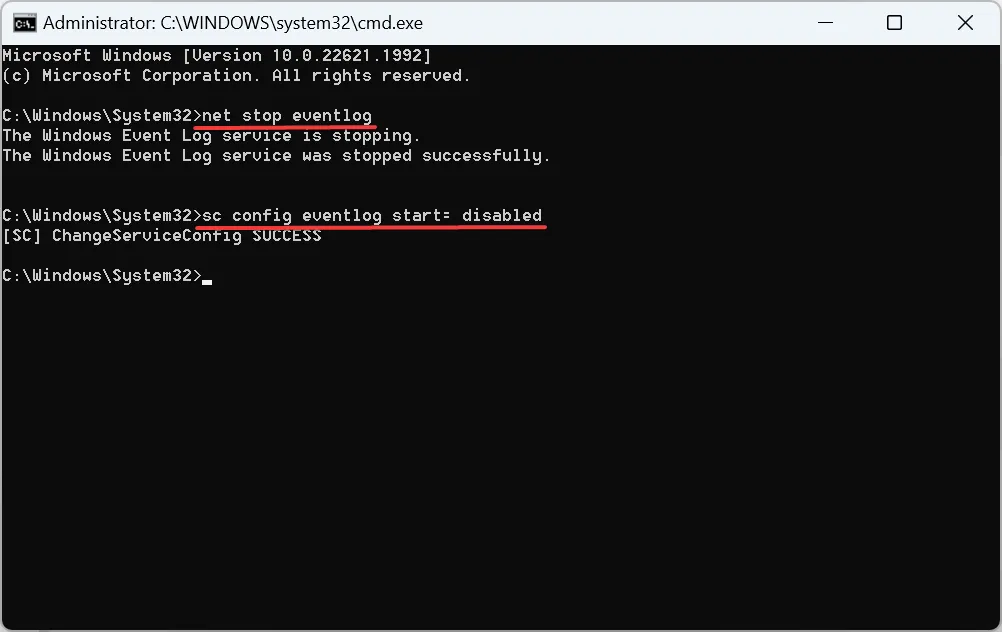
- Riavvia il computer per applicare le modifiche.
I due comandi che abbiamo eseguito hanno terminato immediatamente il servizio Registro eventi di Windows e ne hanno disabilitato l’esecuzione all’avvio ai successivi riavvii.
2.2 Disabilitare la registrazione dei registri di verifica riuscita
- Premi Windows+ Sper aprire Cerca, digita Prompt dei comandi nel campo di testo e fai clic su Esegui come amministratore.
- Fare clic su Sì nel prompt che si apre.
- Ora, esegui il seguente comando:
auditpol /set /subcategory:"Filtering Platform Connection"/success:disable /failure:enable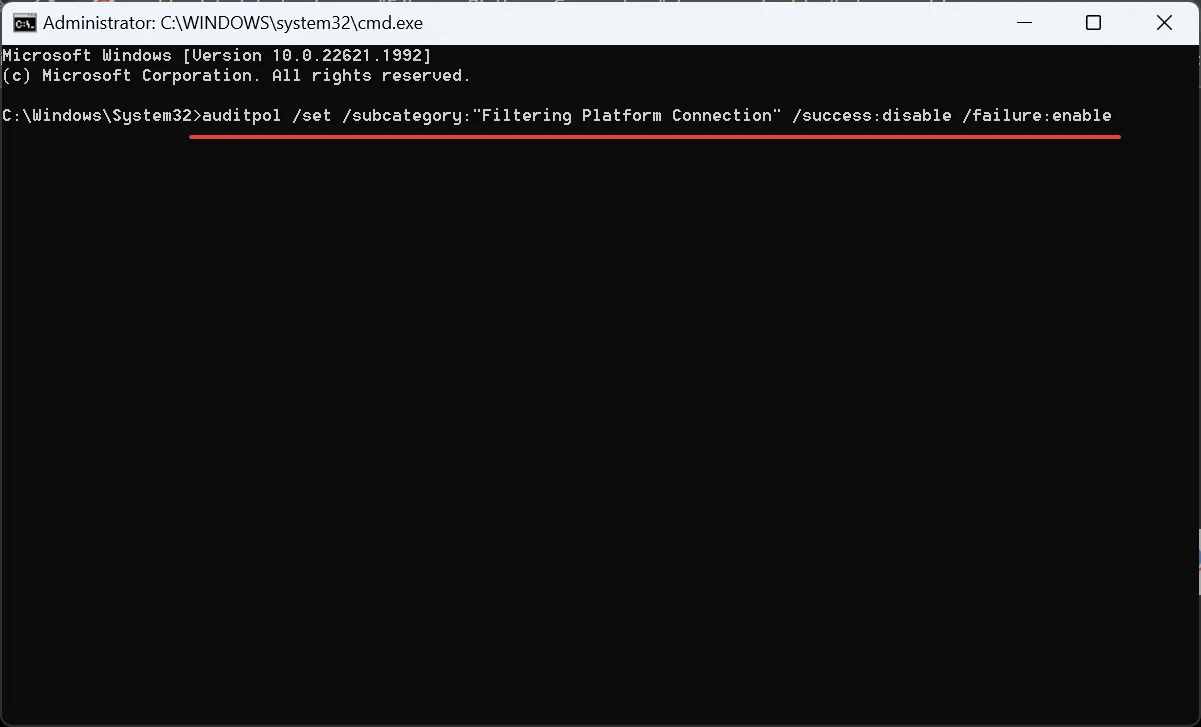
Il comando impedirà a Windows di registrare l’esito positivo dell’audit in Windows Filtering Platform e registrerà solo i log degli errori di audit. Ricorda, questo non disabiliterà del tutto i registri eventi di Windows, ma ne ridurrà sicuramente il numero.
3. Disabilitare registri specifici con l’Editor del Registro di sistema
- Premere Windows + R per aprire Esegui, digitare eventvwr nel campo di testo e fare clic su OK.
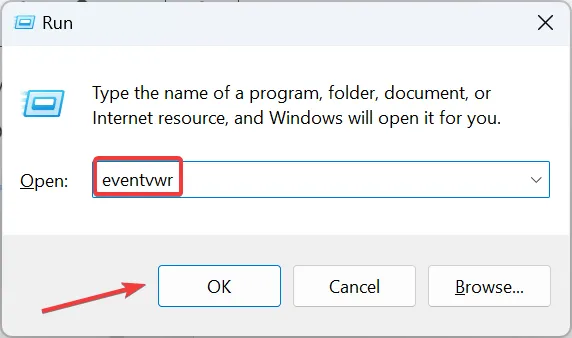
- Individua il tipo di registro che desideri disabilitare e fai doppio clic su di esso.
- Ora vai alla scheda Dettagli e copia il Guid elencato qui.
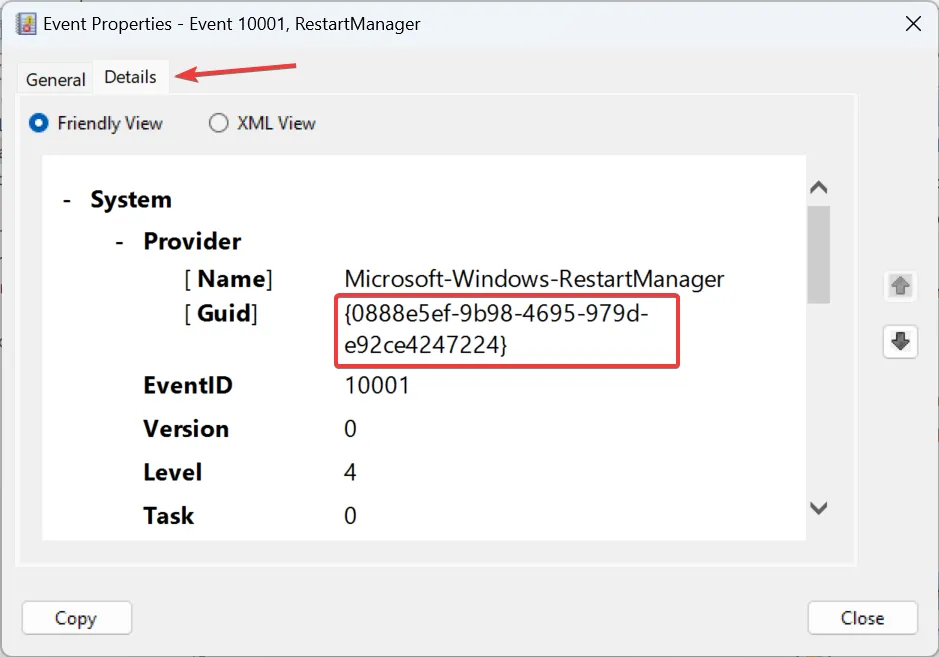
- Premi Windows+ Rper aprire Esegui, digita regedit nel campo di testo e premi Enter.
- Fare clic su Sì nel prompt visualizzato.
- Successivamente, incolla uno dei seguenti percorsi nella barra degli indirizzi a seconda del tipo di registro e premi Enter:
HKEY_LOCAL_MACHINE\SYSTEM\CurrentControlSet\Control\WMI\Autologger\EventLog-SystemHKEY_LOCAL_MACHINE\SYSTEM\CurrentControlSet\Control\WMI\Autologger\EventLog-SecurityComputer\HKEY_LOCAL_MACHINE\SYSTEM\CurrentControlSet\Control\WMI\Autologger\EventLog-Application - Individua e seleziona il GUID copiato in precedenza nel riquadro di navigazione sotto la chiave correlata.
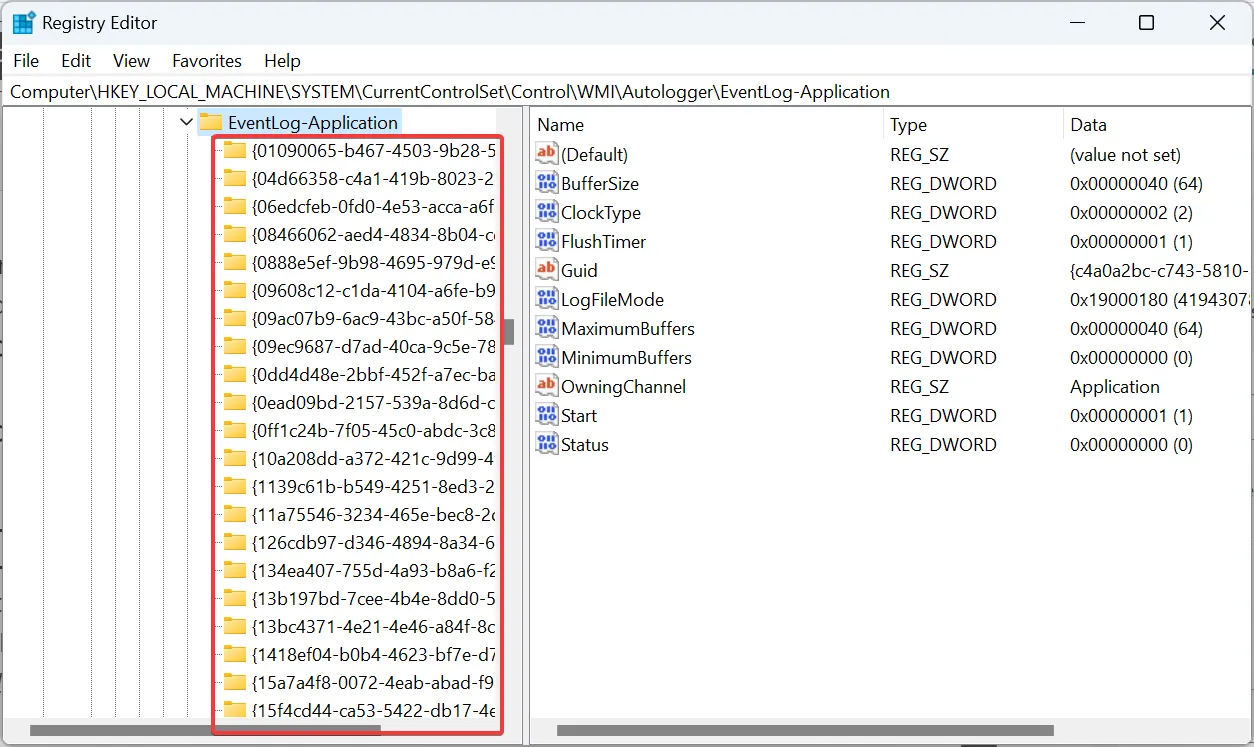
- Fare doppio clic su Enabled DWORD a destra.
- Immettere 0 in Dati valore e fare clic su OK per salvare le modifiche.
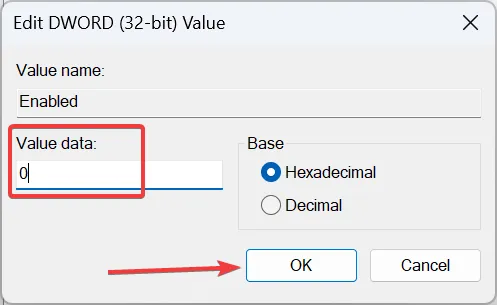
- Infine, riavvia il computer per applicare le modifiche.
Questo è tutto! Utilizzando il registro, è possibile disabilitare specifici registri eventi di Windows, sia per Sistema, Sicurezza o Applicazione. Sebbene il processo sia leggermente complesso e dispendioso in termini di tempo, le modifiche apportate qui si applicano a tutto.
Per qualsiasi domanda o per condividere quale metodo ha funzionato meglio per te, lascia un commento qui sotto.



Lascia un commento