Come disabilitare il registro eventi di Windows
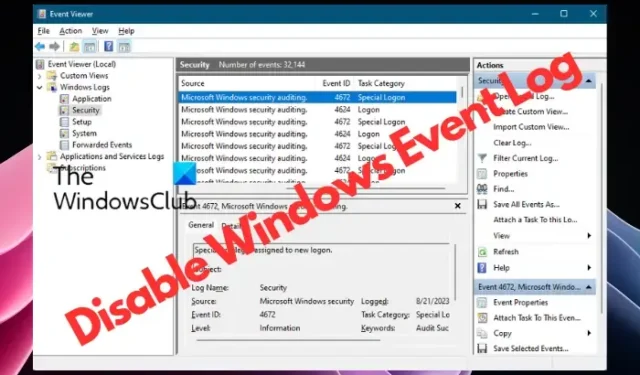
Se desideri disabilitare i registri eventi in Windows 11/10, questo post sarà in grado di aiutarti. È possibile disabilitare un singolo registro eventi o più registri. I registri eventi sono fondamentali per la diagnostica e necessari per la risoluzione dei problemi e sono abilitati per impostazione predefinita.
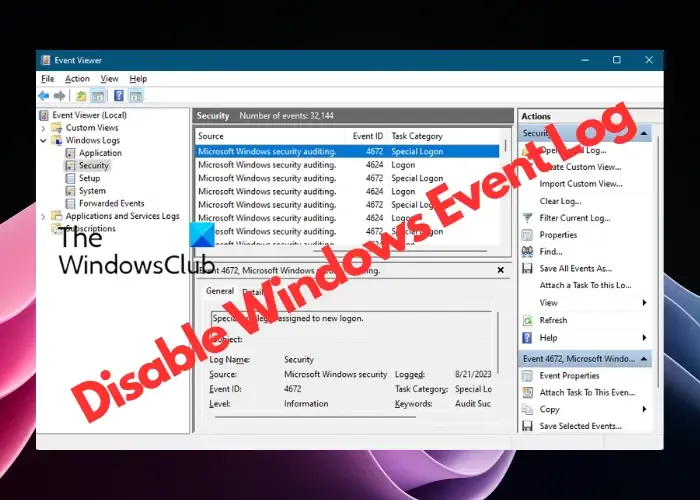
È sicuro disabilitare il registro eventi di Windows?
La disabilitazione dei registri eventi è sicura e non influisce su alcun programma. Questi registri sono pensati per scopi diagnostici e, se non li usi, puoi disabilitarli. La disabilitazione di questa funzionalità influirà sulla capacità di registrare gli eventi di sistema.
Come disabilitare il registro eventi di Windows?
Esistono quattro metodi che puoi seguire per disabilitare i registri eventi in Windows 11/10:
- Disabilitare il servizio registro eventi finestra
- Disattiva il registro eventi utilizzando la configurazione di sistema
- Disabilitare i singoli registri utilizzando il Visualizzatore eventi
- Utilizzo delle proprietà degli eventi e dell’editor del registro.
1] Disabilita il servizio registro eventi finestra
Utilizzo di Gestione servizi
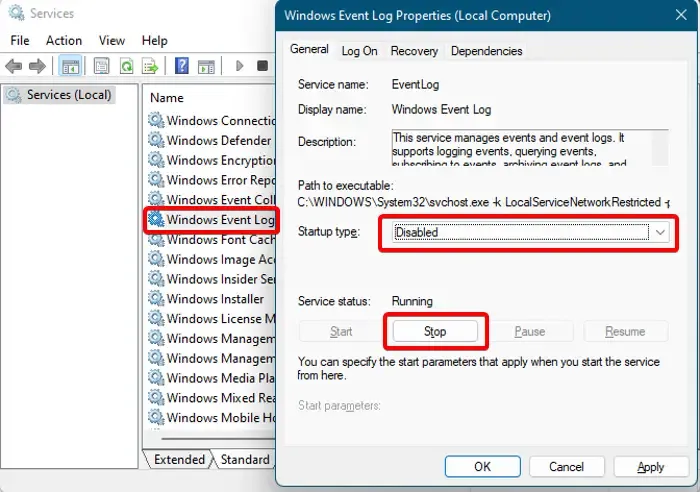
La prima cosa che puoi provare è disabilitare il servizio Registro eventi di Windows .
Per fare ciò, apri Gestione servizi e, sul lato destro, sotto la colonna Nomi , cerca il servizio Registro eventi di Windows . Fare clic destro su di esso e selezionare Proprietà . Ora, nella finestra Proprietà , nella scheda Generale , modifica il campo Tipo di avvio in Disabilitato . Successivamente, in Stato del servizio , fare clic su Interrompi . Premere Applica e OK per applicare le modifiche. Ciò disabiliterà l’intero processo di registrazione degli eventi di Windows.
Utilizzo dell’editor del registro
In alternativa, puoi disabilitare il servizio registro eventi di Windows utilizzando l’editor del registro come segue:
Apri regedit e vai al percorso seguente nel registro:
HKEY_LOCAL_MACHINE\SYSTEM\CurrentControlSet\Services\EventLog
Ora vai a destra e fai doppio clic sulla chiave Start DWORD per aprire la finestra Modifica .
- Qui, imposta i dati valore su 4 per modificare il tipo di avvio su Disabilitato .
- Per ripristinarlo su Automatico/Automatico (avvio ritardato) , impostarlo su 2 e per Manuale , impostarlo su 3 .
Utilizzando il prompt dei comandi
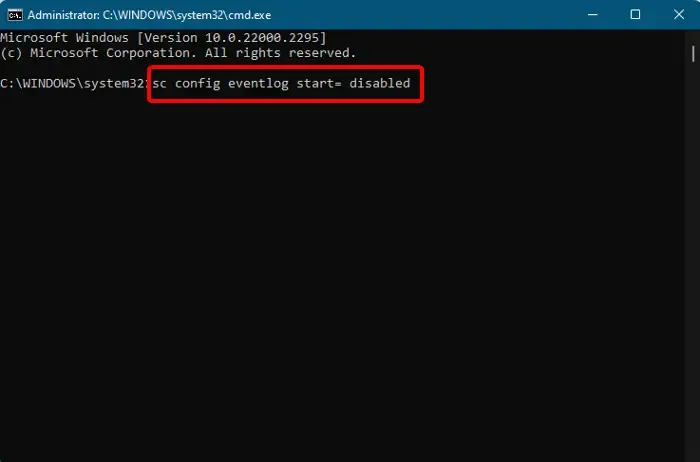
Alcuni utenti potrebbero sentirsi a proprio agio nell’abilitare o disabilitare il/i registro/i eventi tramite il prompt dei comandi e, quindi, ecco la soluzione. Apri il prompt dei comandi con diritti di amministratore , esegui il comando seguente e premi Invio :
sc config eventlog start= disabled
Per riabilitare il registro eventi, digita il comando seguente e premi Invio :
sc config eventlog start= auto
Puoi anche disabilitare una singola impostazione o categoria di controllo. Per questo, esegui il comando seguente e premi Invio :
auditpol /set /subcategory:"Filtering Platform Connection"/success:disable /failure:enable
Una volta visualizzato il messaggio di successo, in futuro verranno registrati meno eventi.
In alternativa, puoi eseguire il comando seguente per disabilitare il registro eventi tramite l’editor del Registro di sistema:
REG add "HKLMSYSTEMCurrentControlSetserviceseventlog"/v Start /t REG_DWORD /d 4 /f
Ciò modificherà il tipo di avvio del servizio Registro eventi di Windows in Disabilitato . Riavvia il PC affinché le modifiche siano effettive.
2] Disattiva il registro eventi utilizzando la configurazione di sistema
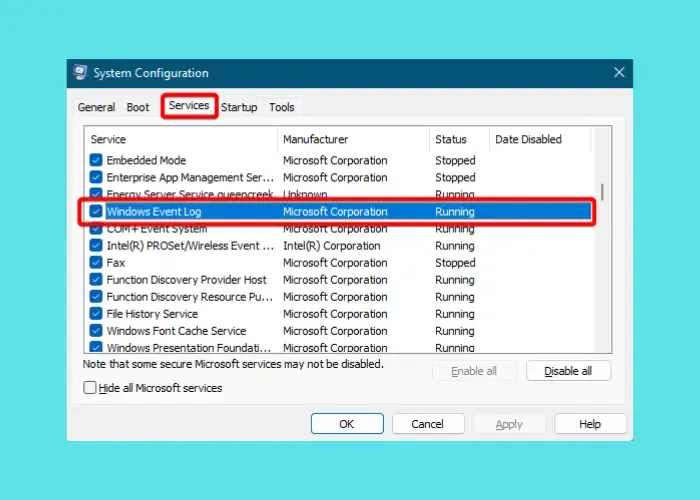
Un altro modo per disabilitare la registrazione di Windows Eveng sarebbe tramite la Configurazione di sistema . Per fare ciò, premi Win + R per avviare la console Esegui > msconfig > Configurazione di sistema > scheda Servizi > deseleziona Registro eventi di Windows . Premere Applica e OK . Riavvia il PC per applicare le modifiche.
3] Disabilita i singoli registri utilizzando il Visualizzatore eventi
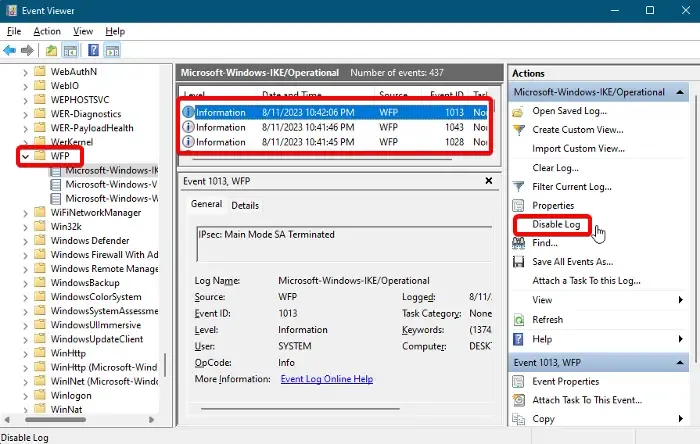
Per disattivare la registrazione degli eventi di Windows per singoli eventi è possibile utilizzare il Visualizzatore eventi.
Vai alla barra di ricerca di Windows, digita Visualizzatore eventi e fai clic sul risultato per aprirlo. Espandi Registro applicazioni e servizi > Microsoft > Windows > WFP . Qui, controlla ciascun IKE per trovare il registro eventi specifico. Una volta trovato, selezionalo e fai clic su Disabilita registro .
4] Utilizzo delle proprietà degli eventi e dell’editor del registro
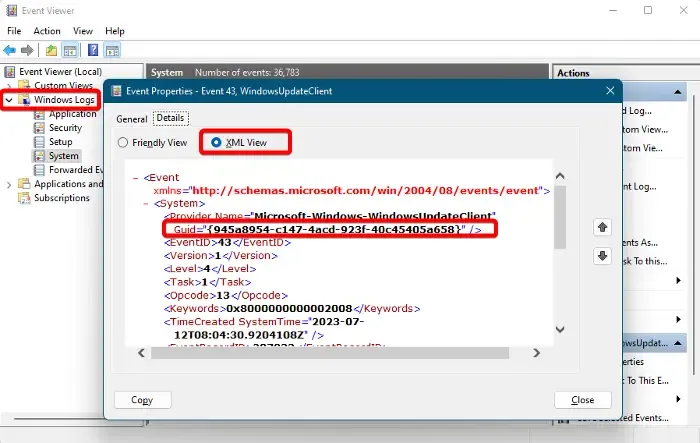
Puoi anche disabilitare la registrazione degli eventi di Windows direttamente tramite l’editor del Registro di sistema. Tuttavia, prima di apportare qualsiasi modifica alle impostazioni del registro, assicurati di creare un backup dei dati per recuperare eventuali dati persi accidentalmente.
Per questo, apri Visualizzatore eventi, espandi Registri di Windows a sinistra e seleziona il tipo di categoria evento – Ad es. Applicazione, Sicurezza, Configurazione, Sistema o Eventi inoltrati.
Successivamente, a destra, fai clic con il pulsante destro del mouse sul registro eventi che desideri disattivare e seleziona Proprietà evento .
Nella finestra Proprietà evento , vai alla scheda Dettagli e seleziona Vista XML . Qui, annota il GUID .
Ora apri l’Editor del Registro di sistema e vai al percorso seguente in base alla categoria Registro eventi:
HKEY_LOCAL_MACHINE\SYSTEM\CurrentControlSet\Control\WMI\Autologger\EventLog-System\
HKEY_LOCAL_MACHINE\SYSTEM\CurrentControlSet\Control\WMI\Autologger\EventLog-Security HKEY_LOCAL_MACHINE\SYSTEM\CurrentControlSet\Control\WMI\Autologger\EventLog-Application
Qui, cerca il GUID . Se lo trovi, fai doppio clic sulla chiave Enabled Dword a destra e impostalo su 0 .
Ripeti lo stesso anche con la chiave DWORD EnableProperty per disabilitare il registro eventi di Windows.
Una volta terminato, esci dall’editor del Registro di sistema e riavvia il PC per applicare le modifiche.
Qual è il codice evento per la disconnessione da Windows?
Esistono diverse varietà di codici evento in base alla versione di Windows in uso e allo specifico registro eventi di Windows a cui fai riferimento. Di solito, gli eventi di disconnessione si trovano nella sezione Sicurezza dei registri di Windows nel Visualizzatore eventi. Ad esempio, se vedi l’ ID evento 4624 nel registro di sicurezza, indica l’evento di accesso. Allo stesso modo, un ID evento 4647 significa Logoff avviato dall’utente e 4634 viene generato quando una sessione non esiste più poiché è stata terminata.
Come posso archiviare i registri eventi di Windows?
L’archiviazione dei registri eventi può essere di grande aiuto in seguito, ad esempio, per la risoluzione dei problemi e per scopi di controllo. Pertanto, per archiviare i registri eventi di Windows, avviare Visualizzatore eventi , espandere Registri di Windows e selezionare Applicazione . Ora fai clic con il pulsante destro del mouse su Applicazione e scegli Salva tutti gli eventi con nome dal menu contestuale. Successivamente, nella finestra Salva con nome , crea un nome file e seleziona la posizione desiderata in cui desideri salvare i registri archiviati.



Lascia un commento