Come disattivare il touchpad su Windows 11 manualmente e automaticamente

L’uso di un mouse esterno può fare la differenza se ti piacciono i giochi o la progettazione grafica. D’altra parte, i trackpad possono essere complicati poiché hanno una superficie limitata e possono portare a tocchi accidentali, ad esempio durante il gioco. Sebbene pochi utenti preferiscano utilizzare un touchpad grazie alla sua portabilità, ai gesti multitouch e all’efficienza dello spazio, potresti voler disabilitare il touchpad del tuo laptop per evitare tocchi accidentali quando utilizzi un mouse esterno per giochi, streaming, ecc. Ecco come disabilitare il touchpad su Windows 11 sia manualmente che automaticamente quando è collegato il mouse esterno.
Disabilita l’utilizzo della scorciatoia da tastiera
Il modo più rapido per disabilitare un trackpad è utilizzare le scorciatoie da tastiera. Quasi tutti i laptop Windows dispongono di questa scorciatoia per disabilitare il trackpad. Trova il tasto funzione con il simbolo del touchpad cancellato. Sul nostro laptop, quella chiave è F9 . Premere contemporaneamente il tasto Fn e il tasto funzione specifico. Una conferma apparirà sullo schermo quando il touchpad sarà disabilitato.

Disabilita dalle Impostazioni
Se la scorciatoia da tastiera non funziona su Windows o non è presente, c’è anche un’opzione per disabilitare il touchpad dalle impostazioni. Ecco la procedura passo passo per farlo.
1. Premi il tasto Windows + I per aprire Impostazioni.
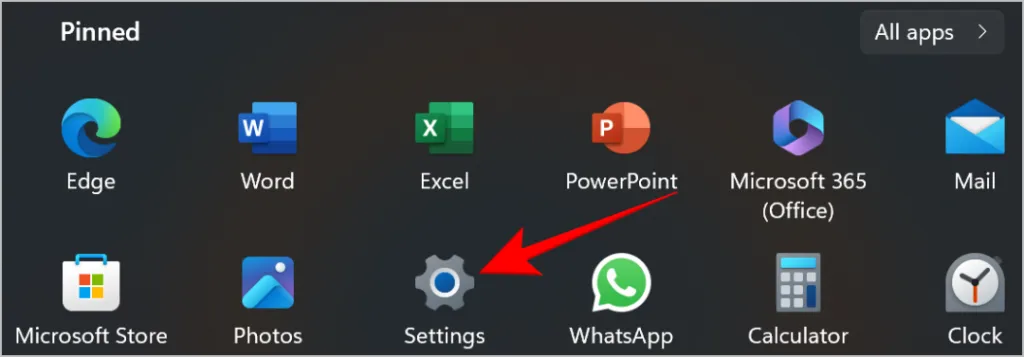
2. Selezionare Bluetooth e dispositivi dal riquadro di sinistra.
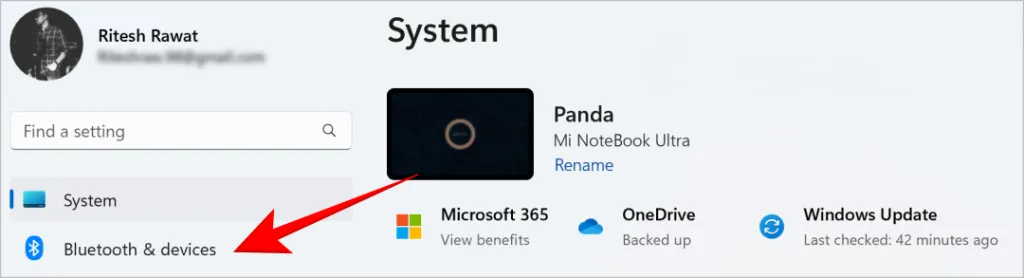
3. Fare clic su Touchpad dall’elenco dei dispositivi.

4. Fare clic sull’interruttore per disattivare il touchpad.

Hai dei tasti rotti sulla tastiera ma vuoi usarla subito? Ecco come utilizzare i tasti della tastiera rotti sui PC Windows .
Disabilita automaticamente il touchpad quando il mouse è collegato
Stanco di disattivare manualmente il touchpad del laptop ogni volta che colleghi un mouse? Windows ha una soluzione nascosta per questo problema. È disponibile un’impostazione per disattivare automaticamente il touchpad quando è collegato un mouse.
1. Torna alla schermata come menzionato nel metodo sopra tramite Impostazioni > Bluetooth e dispositivo > Touchpad .
2. Fare clic sulla freccia giù accanto all’interruttore Touchpad.

3. Deselezionare l’opzione Lascia il touchpad acceso quando è collegato un mouse .
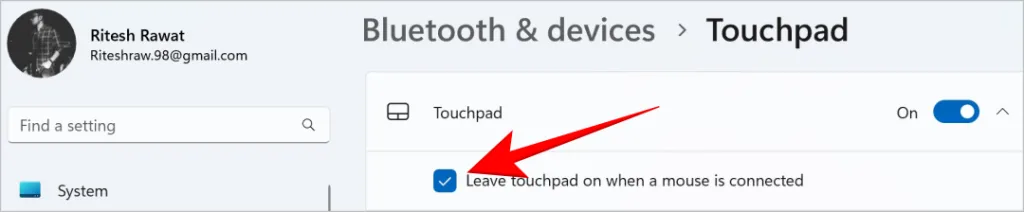
Se il cursore è ancora in movimento dopo aver disabilitato il touchpad sul tuo PC Windows, ci sono un paio di soluzioni che potresti provare.
Domare il Touchpad
Un touchpad è una buona soluzione quando viaggi e non porti con te un mouse. Inoltre, il mouse ha bisogno di una superficie piana per funzionare, quindi non puoi usarlo mentre sei sdraiato sul divano. In queste situazioni l’utilizzo del touchpad diventa fondamentale, motivo per cui sconsigliamo di disattivarlo permanentemente da Gestione dispositivi. Disattivarlo semplicemente dalle Impostazioni è più che sufficiente.



Lascia un commento