Come disabilitare la funzionalità Host di intelligenza artificiale (AI).
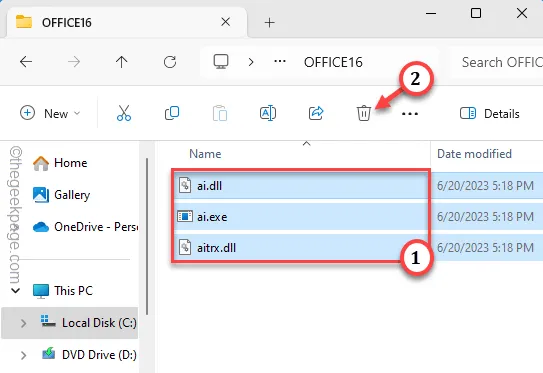
Nelle ultime iterazioni di Microsoft Word vengono introdotte diverse funzionalità di intelligenza artificiale. Tuttavia, alcuni utenti si lamentano che queste funzionalità dell’host di intelligenza artificiale (AI) stanno assorbendo troppe risorse di sistema, il che alla fine rallenta le prestazioni del sistema. Pertanto, se anche il tuo sistema mostra segni di rallentamento a causa dell’attività di questa funzionalità AI, puoi seguire queste correzioni per interrompere la funzionalità host AI.
Correzione 1: crea ed esegui un file batch
Puoi creare un file batch sul tuo sistema ed eseguirlo per terminare ai.exe ed eliminare i file associati. Puoi fare un ulteriore passo avanti e automatizzarlo utilizzando l’Utilità di pianificazione.
PASSO 1 Creazione del file batch
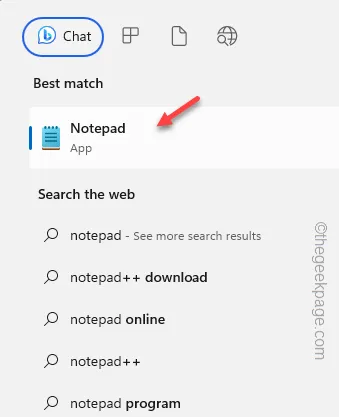
Passaggio 2: incolla * queste righe nella pagina vuota del Blocco note.
taskkill /IM ai.exe /F
CD “C:\Programmi\Microsoft Office\root\vfs\ProgramFilesCommonX64\Microsoft Shared\OFFICE16”
Del ai.exe
Del ai.dll
Del aigr.exe
Passaggio 3: tocca ” File “, quindi tocca ” Salva con nome “.
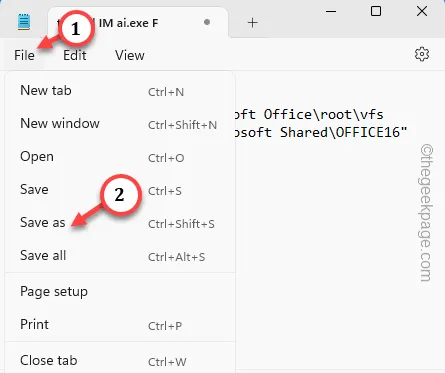
Passo 4 – Innanzitutto, imposta il “Tipo di file:” su ” Tutti i file “.
Passo 5 – Quindi, rinomina il file come ” AIkiller.bat ” e tocca ” Salva ” per salvare il file.
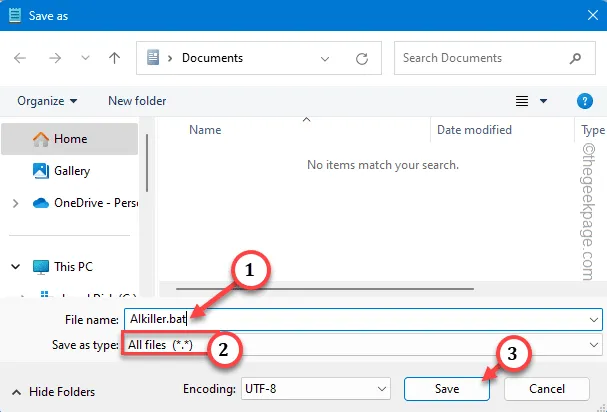
Ora, dopo aver creato il file batch, puoi utilizzarlo per terminare ai.exe e i processi correlati.
Passaggio 6: durante l’utilizzo delle app Microsoft, toccare con il pulsante destro del mouse ” AIkiller.bat ” e toccare ” Esegui come amministratore ” per eseguire il file batch.
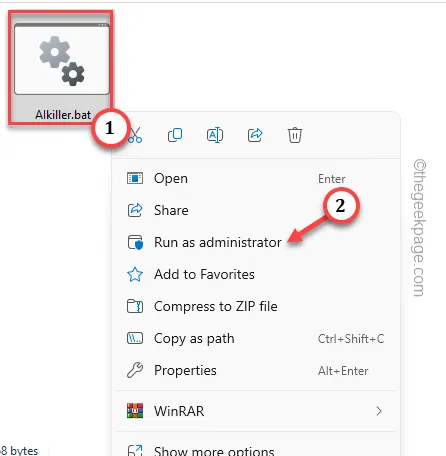
Ciò metterà fine ad ai.exe e ai processi correlati.
[
CD "C:\Program Files\Microsoft Office\root\vfs\ProgramFilesCommonX64\Microsoft Shared\OFFICE16"
La cartella ” Office16 ” rappresenta Microsoft Office 2016 . Quindi, cambia il numero nel codice in base alla versione di Office che stai utilizzando.
]
PASSO 2 – Automatizzare l’esecuzione (Opzionale)
Ora puoi impostare lo script in modo che venga eseguito automaticamente all’avvio del sistema (o in base alle tue preferenze).
Passaggio 1: basta premere una volta il pulsante Start e digitare ” utilità di pianificazione “.
Passaggio 2: quindi toccare ” Utilità di pianificazione ” per aprirlo.
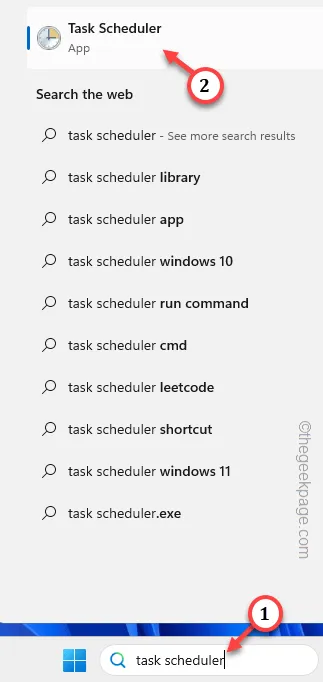
Passaggio 3: aprendo la finestra dell’Utilità di pianificazione, toccare ” Crea attività… “.
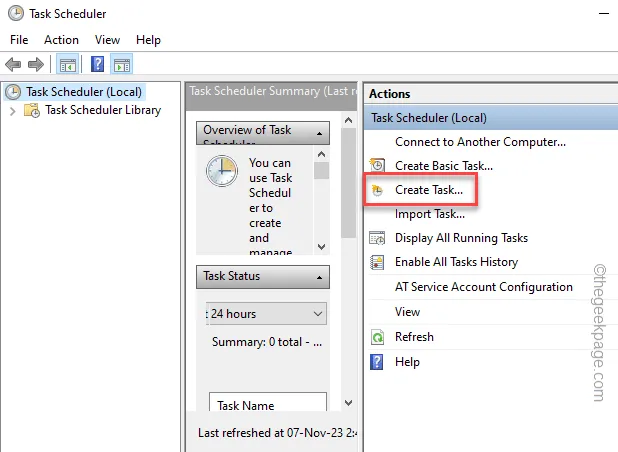
Passaggio 4: il primo riquadro in Crea attività è la scheda ” Generale “.
Passaggio 5: assegna a questa attività il nome che desideri. Lo abbiamo chiamato ” AI Killer “.
Passaggio 6: seleziona la casella ” Esegui con i privilegi più elevati “.
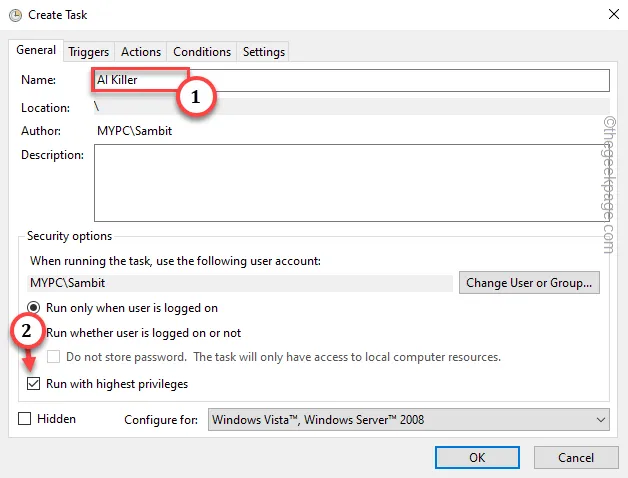
Passaggio 7: devi creare un trigger. Quindi, vai alla scheda “ Trigger ”. Tocca ” Nuovo… ” per creare un nuovo trigger.
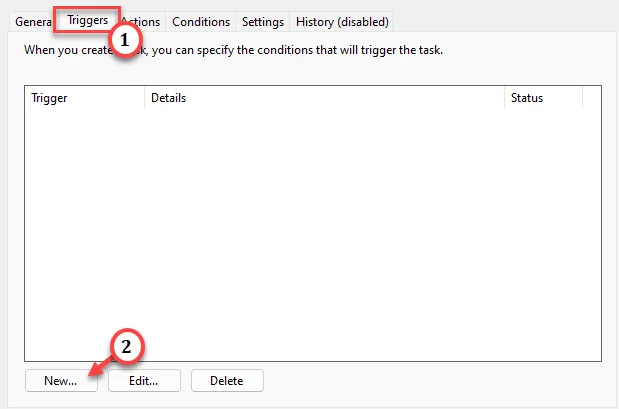
Passo 8 – Nella pagina Nuovo trigger, imposta “Inizia l’attività:” su ” All’avvio ” dall’elenco a discesa.
[Puoi cambiarlo in modalità “ All’accesso ” o “ In inattività ”, a seconda di quale sia più adatta alle tue esigenze.]
Passaggio 9: toccare ” OK ” per creare il nuovo trigger.
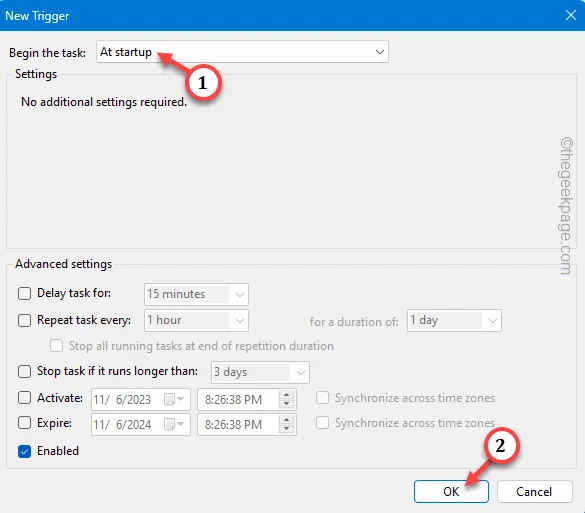
Passaggio 10 – Al passaggio successivo, devi andare alla sezione “ Azioni ”.
Passaggio 11: per creare una nuova azione, toccare ” Nuova azione “.
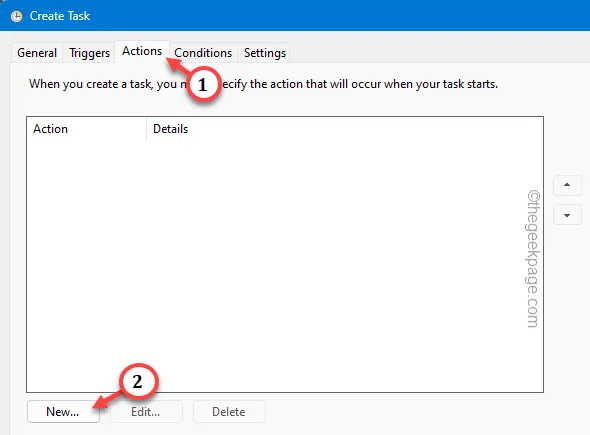
Passaggio 12: impostare il prompt ” Azione ” su ” Avvia un programma “.
Passo 13 – Nell’opzione Programma/Script, tocca ” Sfoglia “.
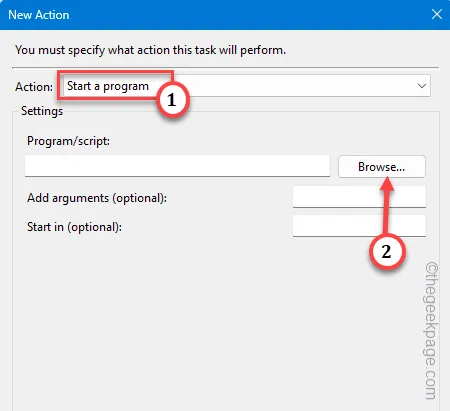
Passaggio 14: ora devi raggiungere la posizione in cui hai salvato il file batch. Vai lì e seleziona il file ” AI killer.bat ” lì dentro.
Passaggio 15: toccare ” Apri ” per finalizzare la selezione.
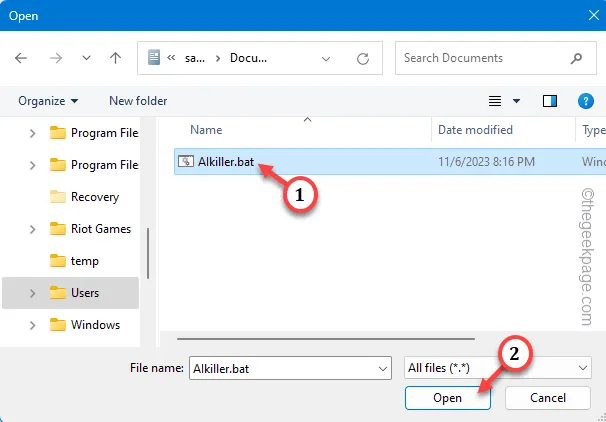
Passaggio 16: successivamente, torna alla finestra Nuova azione e fai clic su ” OK ” per completare il processo.
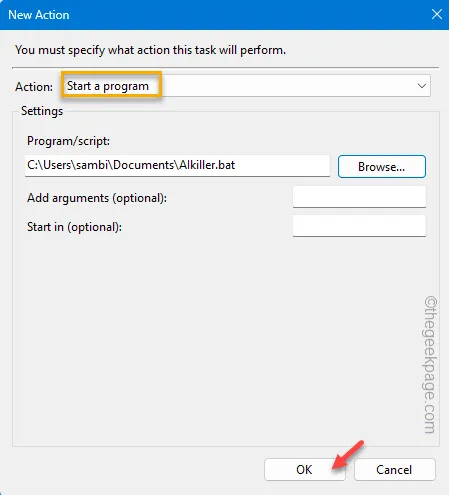
Passaggio 17: non fare nient’altro. Basta toccare ” OK ” e il gioco è fatto!
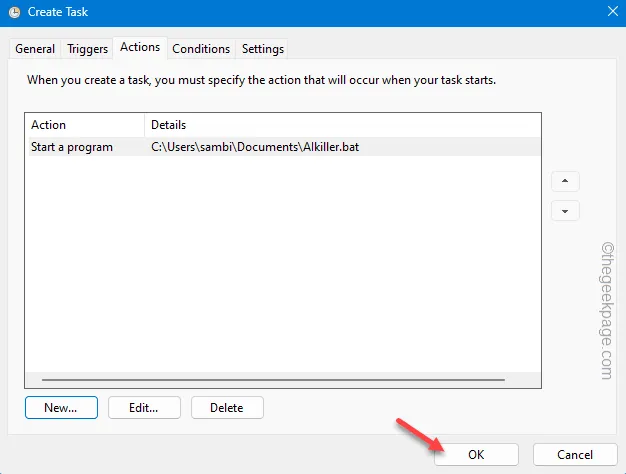
Lo script verrà eseguito automaticamente sul tuo dispositivo ad ogni avvio del sistema e interromperà il processo AI.exe. Questo dovrebbe aiutarti a risolvere il problema.
Correzione 2: crea un nuovo valore DisallowRun
C’è un trucco che puoi usare. Basta creare questo valore DisallowRun nel registro di sistema e risolvere il problema.
Passaggio 1: puoi farlo solo dall’editor del registro. Quindi, scrivi ” regedit ” dopo aver premuto una volta il pulsante Windows .
Passaggio 2: quindi aprire l'” Editor del Registro di sistema “.
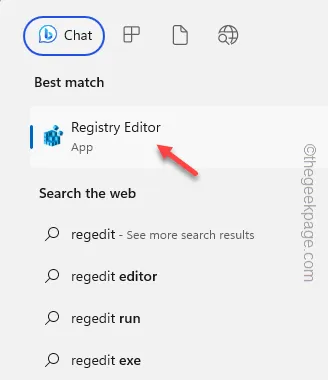
Passaggio 3 – Una volta raggiunta la pagina dell’Editor del Registro di sistema, vai a questo indirizzo –
HKEY_CURRENT_USER\SOFTWARE\Microsoft\Windows\CurrentVersion\Policies\
Passaggio 4 : nel riquadro di sinistra, controlla se riesci a trovare una sottochiave denominata ” Explorer ” dell’intestazione ” Politiche “.
Passaggio 5: se non riesci a trovare alcuna sottochiave di questo tipo. Quindi, tocca con il tasto destro il tasto “ Politiche ” e scegli “ Nuovo> ” e scegli “ Chiave ” per creare la nuova chiave.
Passaggio 6: impostare il nome su ” Explorer “.
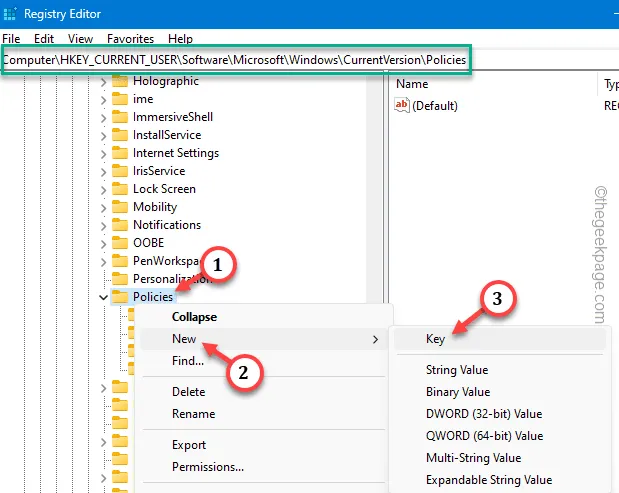
Passaggio 7: selezionare la nuova chiave ” Explorer “.
Passaggio 8: ora vai al riquadro di destra e scegli ” Nuovo> ” e tocca ” Valore DWORD (32 bit) ” per creare il valore.

Passaggio 9 : assegnare un nome a questo nuovo valore DWORD ” DisallowRun “.
Passaggio 10: quindi tocca due volte il valore per farlo.
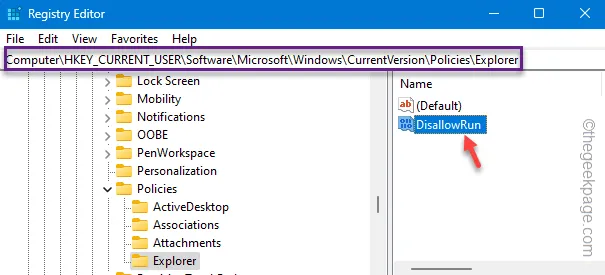
Passo 11 – Impostare i ‘Dati valore’ su ” 1 “. Infine, salva queste modifiche toccando l’opzione ” OK “.

Passo 12 – Successivamente, tocca con il tasto destro il tasto “ Explorer ” e seleziona “ Nuovo> ” e scegli “ Chiave ” dal menu contestuale.
Passaggio 13: denominare questa nuova sottochiave come ” DisallowRun “.
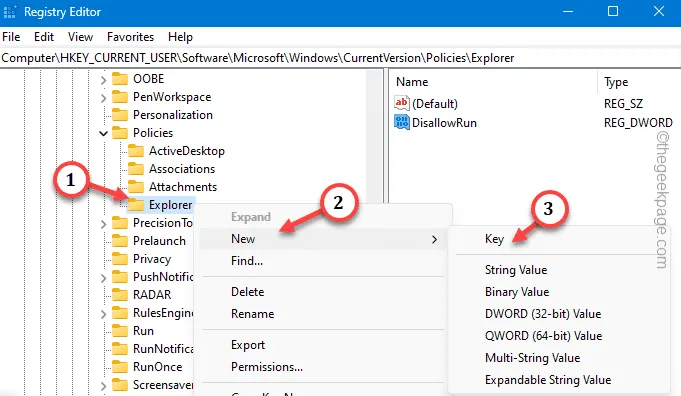
Passaggio 14: ora, fai clic con il pulsante destro del mouse su ” DisallowRun “, tocca ” Nuovo> ” e scegli ” Valore stringa ” per creare una nuova stringa.
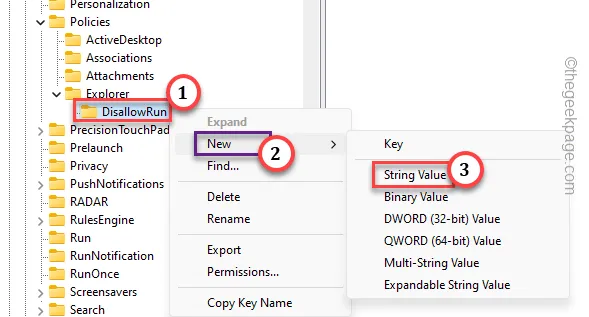
Passaggio 15: infine, tocca due volte questo nuovo valore di stringa per modificarlo.
Passaggio 16: inseriscilo nella casella del valore per completare la creazione. Quindi, fare clic su ” OK “.
ai.exe
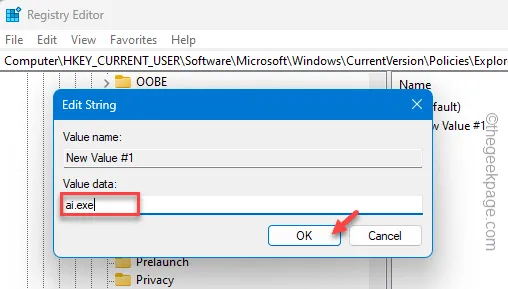
Chiudi l’editor del registro. Tutte le modifiche al registro funzionano dopo il riavvio del sistema.
Quindi, fallo e AI.exe non ti causerà più problemi. Controlla se questo aiuta.
Correzione 3: eliminare il componente AI.exe
Elimina tutti i componenti AI.exe e assicurati che Office non aggiorni automaticamente l’app.
Passaggio 1: eliminare AI.exe e i file correlati
Innanzitutto, devi eliminare AI.exe e tutti i file correlati.
Ma prima di procedere oltre, assicurati che l’Ufficio lo sia
Passaggio 1: aprire rapidamente Esplora file dal menu Start .
Passaggio 2 – Ora, vai attentamente in questa posizione –
C:\Program Files\Microsoft Office\root\vfs\ProgramFilesCommonX64\Microsoft Shared\OFFICE16
[Inoltre, puoi semplicemente incollare l’intero indirizzo nella barra degli indirizzi e premere Invio per raggiungerlo immediatamente.]

Passaggio 3: quando raggiungi la cartella OFFICE, vedrai diversi AI.exe e altri componenti correlati.
Passo 4 – Quindi, seleziona tutti i contenuti lì e premi il pulsante ” Elimina ” per eliminare quei file.
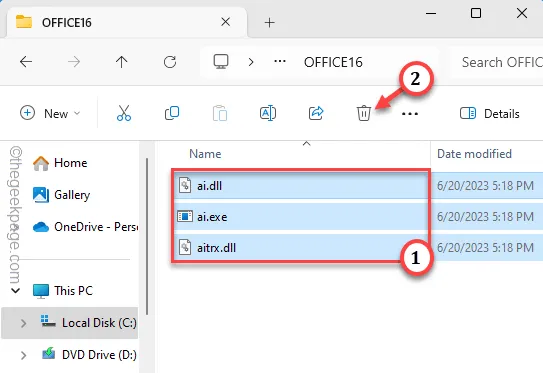
Successivamente, chiudi Esplora file.
Passaggio 2: disabilita l’aggiornamento automatico delle app di Office
Anche se hai eliminato i componenti ai.exe, potrebbe non essere sufficiente poiché Office può richiamare questi file durante i prossimi aggiornamenti dell’app Office.
Passaggio 1: quindi devi disabilitare gli aggiornamenti dell’app Office. Per fare ciò, apri qualsiasi applicazione di Office, come Microsoft Word.
Passaggio 2: non è necessario aprire/creare un documento. Tocca l’opzione ” File ” e l’impostazione ” Account “.
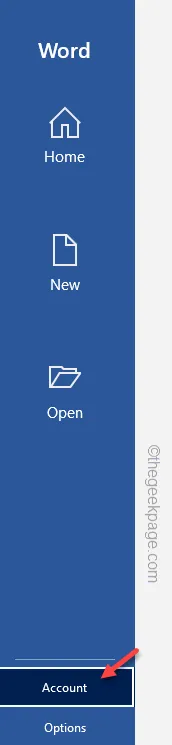
Passaggio 3: lì, tocca ” Opzioni di aggiornamento ” e impostalo su ” Disabilita aggiornamenti ” dal menu a discesa per disabilitare gli aggiornamenti di Office per tutte le app di Office.
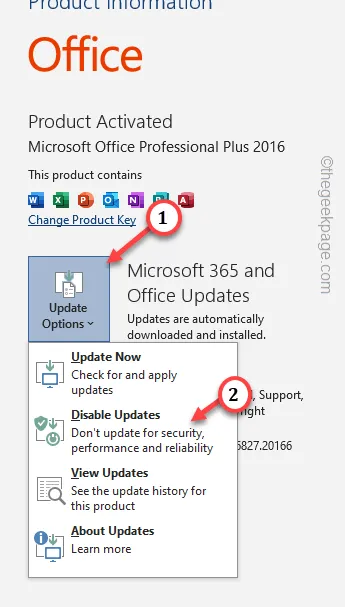
Continua a utilizzare le app di Office. Non sentirai che ai.exe consuma troppe risorse hardware.
Tuttavia, non puoi utilizzare le funzionalità AI in Word o in altre app di Office.



Lascia un commento