Come disabilitare “Notizie e interessi” sulla barra delle applicazioni su Windows 10
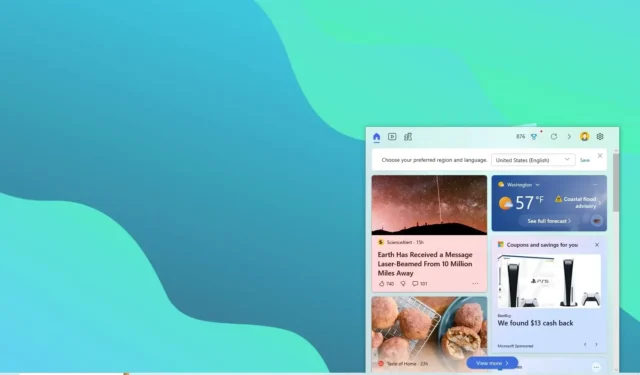
- Per disattivare “Notizie e interessi” su Windows 10, fai clic con il pulsante destro del mouse sulla “Barra delle applicazioni”, seleziona sottomenu “Notizie e interessi” e scegli l’opzione “Disattiva” .
- Puoi anche utilizzare il Registro creando il “ShellFeedsTaskbarViewMode” DWORD e impostando il valore su “2” nella chiave “HKEY_CURRENT_USER\Software\Microsoft\Windows\CurrentVersion\Feeds” .
AGGIORNATO 22/11/2023: Su Windows 10, puoi disattivare l’esperienza “Notizie e interessi” dalla barra delle applicazioni e in questa guida ti mostrerò due modi per completare questa configurazione. “Notizie e interessi” è un widget che appare nella barra delle applicazioni, accanto all’area di notifica, ed è stato progettato per darti un rapido accesso alle tendenze notizie, sport, azioni e informazioni meteorologiche. L’idea alla base di questa funzionalità è di tenerti connesso al tuo dispositivo invece di aprire il telefono per sbirciare notizie e altre informazioni durante il giorno.
Sebbene sia una buona idea, l’avvertenza è che è abilitato per impostazione predefinita e non è qualcosa che tutti desiderano poiché può aggiungere distrazioni inutili. Se il widget non fa per te, Windows 10 include opzioni per disabilitare o abilitare la funzionalità in almeno due modi utilizzando le impostazioni o il registro della barra delle applicazioni.
In questa guida, ti insegnerò i passaggi per disattivare (e riattivare) il widget Notizie e interessi della barra delle applicazioni su Windows 10 .
- Disattiva il widget Notizie e interessi su Windows 10
- Disabilita il widget Notizie e interessi dal Registro
Disattiva il widget Notizie e interessi su Windows 10
Per disattivare il widget Notizie e interessi della barra delle applicazioni, procedi nel seguente modo:
-
Fare clic con il tasto destro sulla barra delle applicazioni su Windows 10.
-
Seleziona il menu “Notizie e interessi” e scegli Disattiva< un’opzione i=4>.

-
(Facoltativo) Seleziona l’opzione “Mostra solo icona” per mantenere il widget, utilizzando meno spazio nella barra delle applicazioni.
Una volta completati i passaggi, il widget “Notizie e interessi” non sarà più disponibile nella barra delle applicazioni di Windows 10.
Abilita il widget dal menu della barra delle applicazioni
Per abilitare il widget delle notizie nella barra delle applicazioni, utilizzare questi passaggi:
-
Fare clic con il pulsante destro del mouse sulla barra delle applicazioni.
-
Seleziona il menu Notizie e interessi e scegli Mostra icona e testo< un’opzione i=4>.
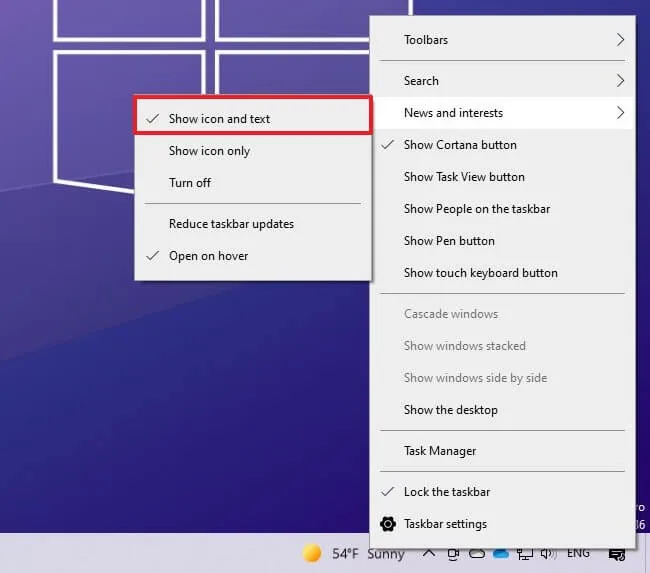
-
(Facoltativo) Seleziona l’opzione Mostra solo icona per mantenere il widget utilizzando meno spazio nella barra delle applicazioni.
Dopo aver completato i passaggi, il widget verrà visualizzato vicino all’area di notifica.
Disabilita il widget Notizie e interessi dal Registro
Per disabilitare il widget della barra delle applicazioni “Notizie e interessi” dal Registro, utilizzare questi passaggi:
-
Apri Avvia.
-
Cerca regedit e fai clic sul risultato principale per aprire il Registro.
-
Sfoglia il seguente percorso:
HKEY_CURRENT_USER\Software\Microsoft\Windows\CurrentVersion\Feeds -
Fai clic con il pulsante destro del mouse sul tasto Feed, seleziona Nuovo sottomenu e scegli l’opzione Valore DWORD (32 bit).
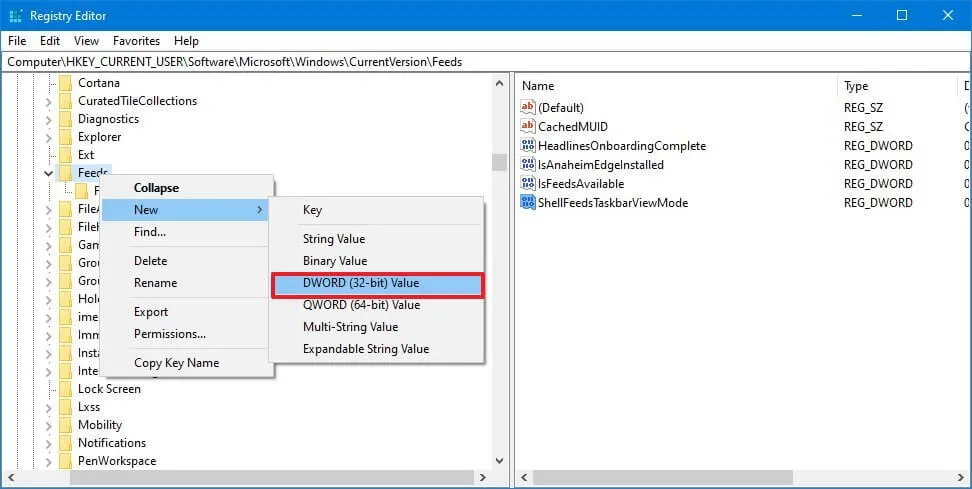
-
Assegna un nome alla nuova chiave ShellFeedsTaskbarViewMode e premi Invio ( se applicabile).
-
Fai doppio clic sulla chiave appena creata e assicurati che il valore sia impostato da 0 a 2 per disattivare la funzione.
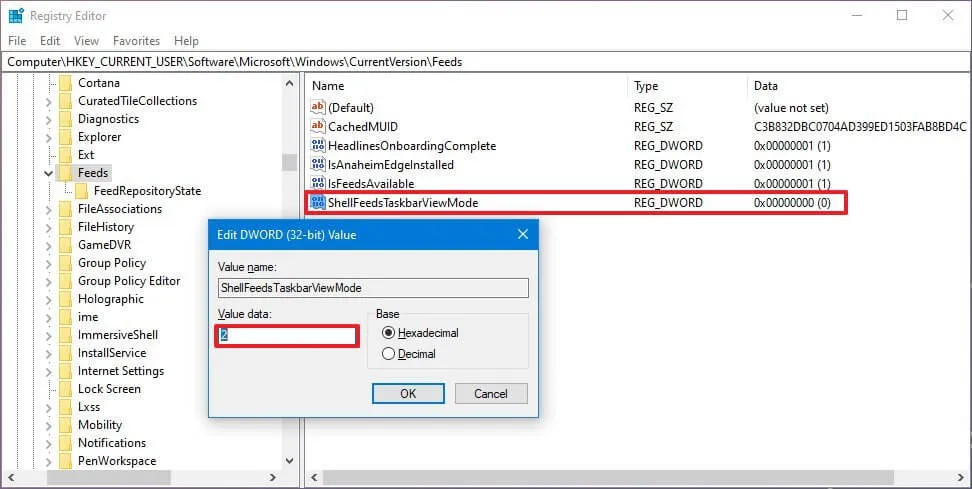
-
Fai clic sul pulsante OK.
-
Riavvia il tuo computer.
Una volta completati i passaggi, il widget delle notizie verrà disabilitato sul tuo dispositivo.
Abilita widget dal registro
Per abilitare il widget Notizie e interessi nella barra delle applicazioni di Windows 10, procedi nel seguente modo:
-
Apri Avvia.
-
Cerca regedit e fai clic sul risultato principale per aprire il Registro.
-
Sfoglia il seguente percorso:
HKEY_CURRENT_USER\Software\Microsoft\Windows\CurrentVersion\Feeds -
Fai clic con il pulsante destro del mouse sul tasto Feed, seleziona Nuovo sottomenu e scegli l’opzione Valore DWORD (32 bit).
-
Assegna un nome alla nuova chiave ShellFeedsTaskbarViewMode e premi Invio ( se applicabile).
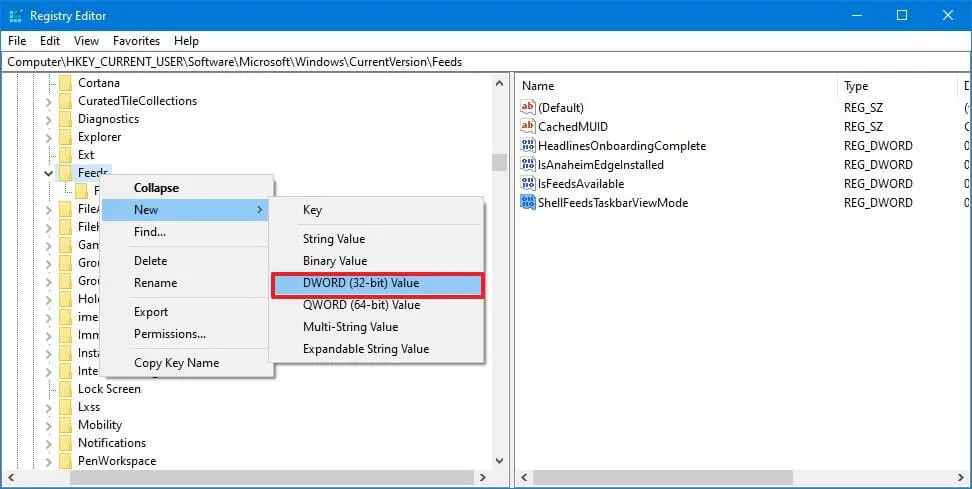
-
Fai doppio clic sulla chiave appena creata e assicurati che il valore sia impostato da 2 a 0 per abilitare Notizie e interessi utilizzando l’opzione Mostra icona e testo.
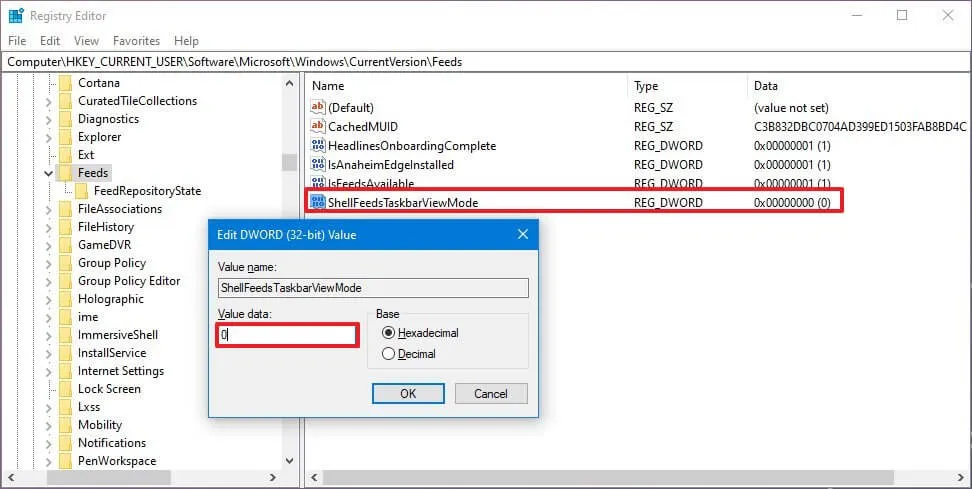
-
(Facoltativo) Fai doppio clic sulla chiave appena creata e assicurati che il valore sia impostato da 2 a 1 per abilitare Notizie e interessi utilizzando l’opzione Mostra solo icona.
-
Fai clic sul pulsante OK.
-
Riavvia il tuo computer.
Dopo aver completato i passaggi, il widget Notizie e interessi sarà disponibile sulla barra delle applicazioni su Windows 10.
Aggiornamento del 22 novembre 2023: questa guida è stata aggiornata per garantire la precisione e riflettere le modifiche al processo.



Lascia un commento